無料動画編集ソフトの中でも有名な「AviUtl」ですが、実は導入には少々手間がかかります。
単にダウンロードしただけでは快適に使えず、拡張プラグインの導入が必須なアプリとなっています。
この記事ではまだAviUtlを使ったことがない人に向けて、AviUtlの導入から使い方を解説していきます。
拡張プラグインの導入についても画像つきで解説しているので、ダウンロードしたは良いものの使い方が分からなかった方も参考にしてください。
実際の動画編集をする流れと実用的なテクニックも掲載しているので、まずはこの記事を読んで使い方を把握しましょう。
AviUtl以外のおすすめ動画編集ソフトについて知りたいという方に向けた記事も用意しているので、この記事と合わせてチェックしていきましょう。
AviUtlはどんな動画編集ソフトなの?

- 完全無料で使える
- 拡張プラグインやスクリプトが豊富
- ゆっくりムービーメーカーと連携できる
- ただし導入や拡張プラグインの追加が難しい
AviUtlは「KENくん」というクリエイターの方が個人で開発した動作編集ソフトです。
無料動画編集ソフトの中で最も有名であり、拡張性に優れている点から多くのゲーム実況者に愛されています。
入出力できる拡張子を増やしたり、ゆっくりムービーメーカーなどのソフトと連携できたり、カスタマイズによって真価を発揮するのがAviUtl最大の特徴です。
もちろん基本的な機能も無料動作編集ソフトにしては高性能なので、動画編集初心者におすすめです。
AviUtlのダウンロード・導入方法
この項目ではAviUtlの初期設定について解説していきます。
画像つきで解説していくので、手順通りにプラグインを導入していきましょう。
AviUtl本体・基本拡張プラグインをダウンロードする
利用するには上記のリンクにアクセスして、「AviUtl」本体と「拡張編集Plugin」をダウンロードしてください。
2つのファイルを解凍し、「拡張編集Plugin」の中身をすべて「AviUtl」フォルダに入れるとプラグインが使えるようになります。
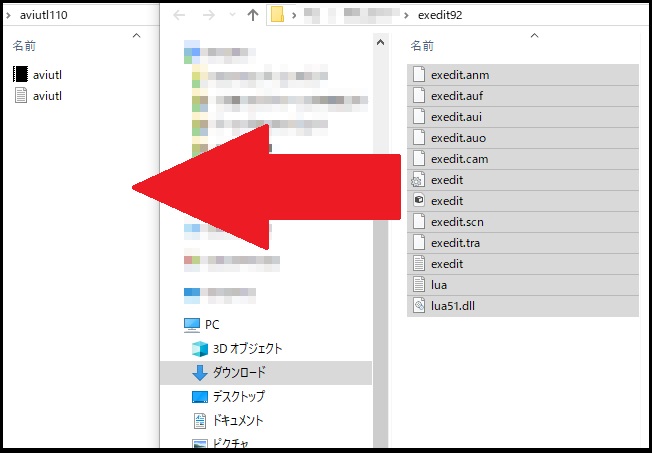
入出力用プラグインを追加する
AviUtlの初期状態では入出力できる拡張子が少ないため、まだ満足に動画編集はできません。
入出力用のプラグインを追加することによって読み取れる拡張子が増えていきます。
今回導入するプラグインは以下の2つです。
- L-SMASH Works → 様々な拡張子を入力できるようになるプラグイン
- x264guiEx → MP4ファイルの動画を出力できるようになるプラグイン
L-SMASH Worksの導入方法
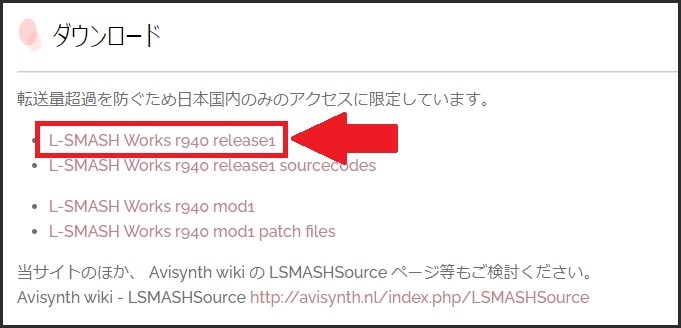
上記のダウンロードサイトへアクセスし、画像の箇所をクリックして「L-SMASH Works」をダウンロードしてください。
Zip形式で保存されているので、ダウンロードが完了したら解凍しましょう。
解凍が完了したら「L-SMASH Works」フォルダに内包されている「lwcolor.auc」「lwdumper.auf」「lwinput.aui」「lwmuxer.auf」という4つのファイルをコピーしてください。
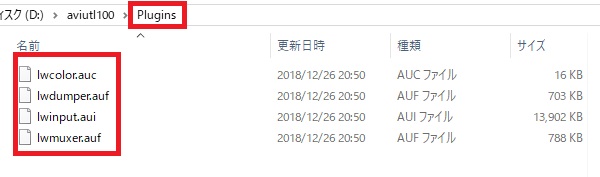
コピーしたファイルをAviUtlファイル直下、もしくはAviUtlファイル内に作成した「Plugins」にペーストすると導入が完了となります。
AviUtlフォルダ内に「Plugins」が無い場合は、Pluginsという名前のフォルダーを新規作成しましょう。
x264guiExの導入方法
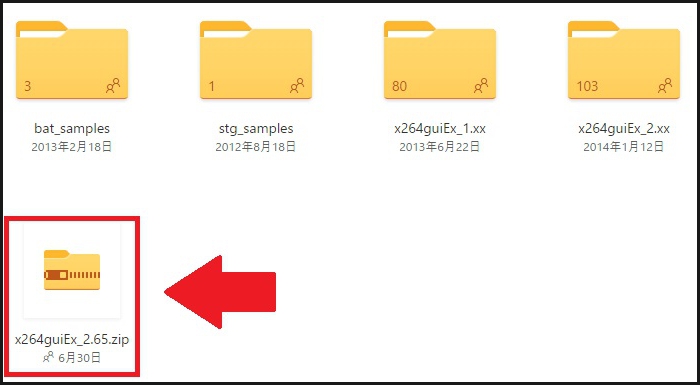
上記のダウンロードサイトへアクセスし、画像の箇所をクリックして「x264guiEx」をダウンロードしてください。
Zip形式で保存されているので、ダウンロードが完了したら解凍しましょう。
解凍したフォルダの中にある「auo_setup.exe」をクリックすると、インストーラーが起動します。
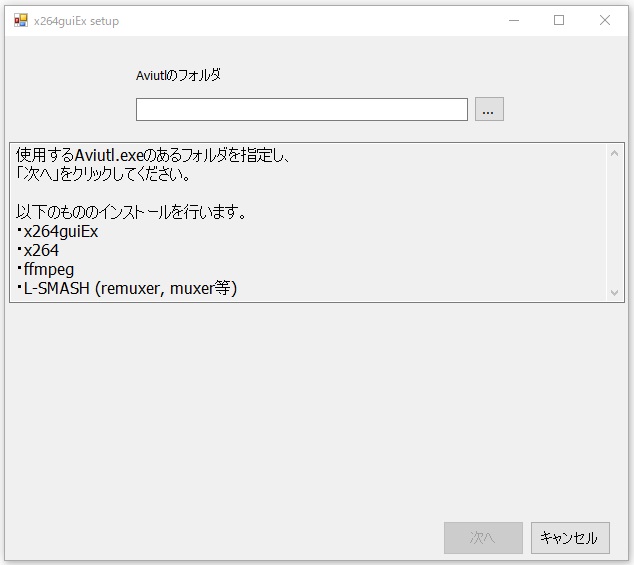
AviUtlを保存している場所を選択するだけでx264guiExの導入は完了となります。
正しくインストールできている場合はプラグイン出力に以下のような選択肢が表示されるのでチェックしてください。
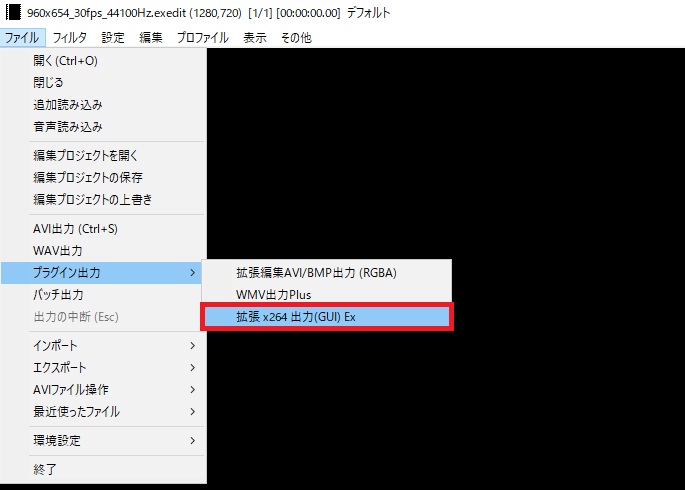
動画編集用の初期設定をする
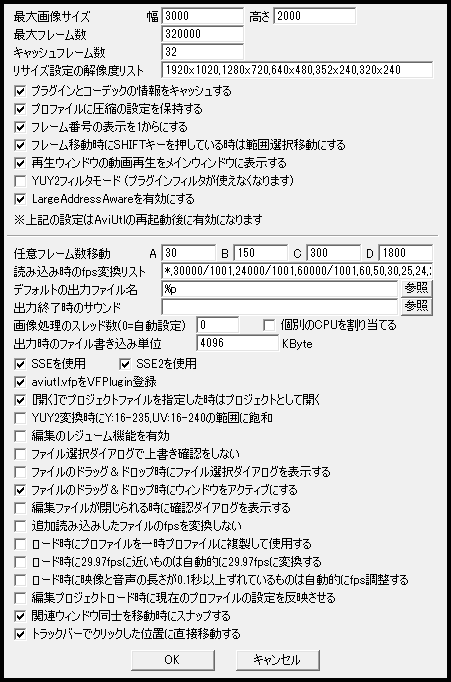
AviUtlを起動し、画面上部の「ファイル」から「環境設定」→「システムの設定」と選択してください。
すると上記のような画面がポップアップされるので、ここからAviUtlの初期設定を行えます。
各項目についての簡単な設定方法は以下の通りなので、自分の環境に合わせて設定してください。
複雑な設定についてはそのままにしておき、必要な設定だけを変更しましょう。
| 項目名 | 設定の概要 |
|---|---|
| 最大画像サイズ | 高画質の動画を作るなら 解像度以上の設定にしましょう |
| 最大フレーム数 | 動画1本に使えるフレーム数 を設定できます 理由がなければ デフォルトの320,000から 変更は不要です |
| 解像度リスト | 簡単に解像度設定を 呼び出せます 1,920 × 1,080の高解像度は 追加しておきましょう |
AviUtlの使い方・動画編集方法
この項目ではAviUtlの使い方について、実際の動画編を例に解説していきます。
基本的な方法と少しのテクニックを解説しますが、この編集方法を学ぶだけでもゲーム実況動画は作れるようになります。
※この記事で掲載している画像は解説の都合上1画面に収めるように編集していますが、実際に編集する際には画面をもっと広く使ってください。
動画・音声・画像を取りこむ方法
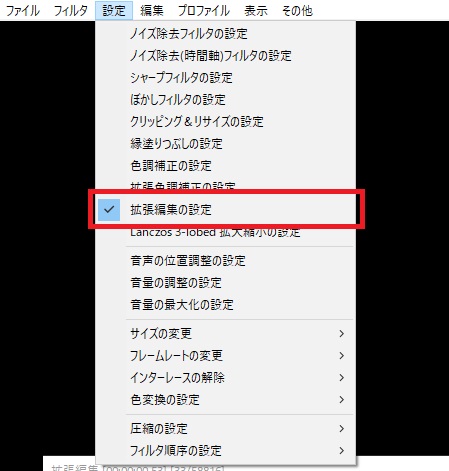
AviUtlを起動した初回はタイムラインが表示されないので、「設定」→「拡張編集の設定」を選択するとタイムラインが表示されます。
このタイムライン上で素材を管理し、編集していくことで動画を作成できます。
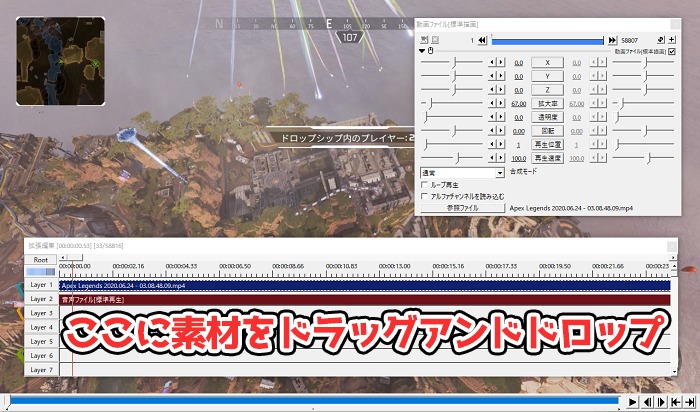
タイムラインが表示できたら、用意しておいた素材を取りこみましょう。
動画・音声・画像を取りこむには、タイムラインに直接ドラッグアンドドロップするだけです。
カット編集のやり方
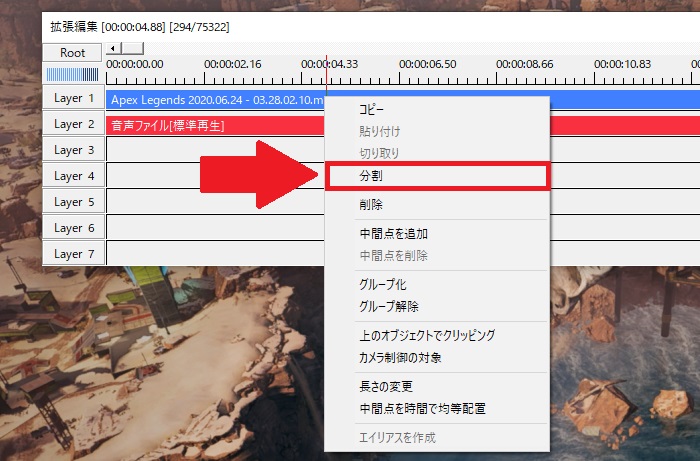
取り込んだ動画素材のいらない部分をカットするには、タイムライン上で右クリックをして「分割」を選択してください。
「分割」を2箇所に使うと不要な範囲だけを分割できるので、不要な範囲は「削除」でカットしてしまいましょう。
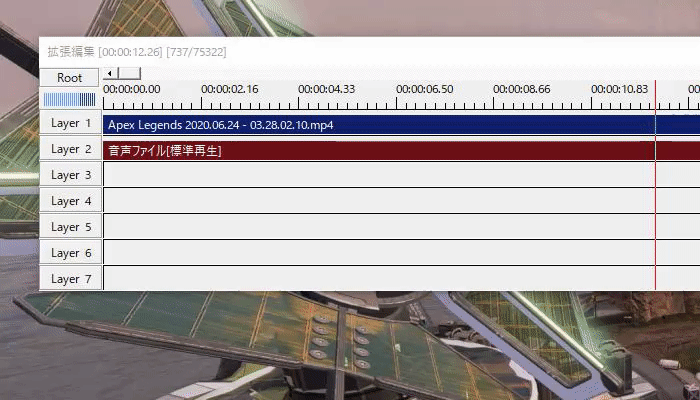
フィルタ機能の使い方
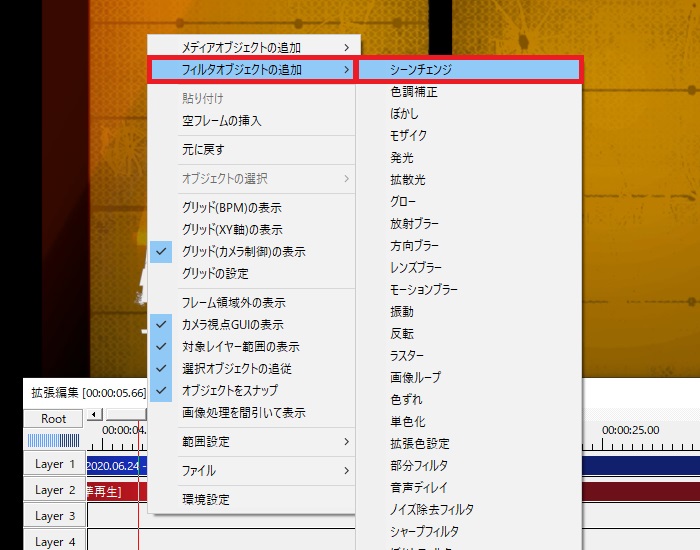
ただカットした部分同士を繋げただけでは不自然なので、「フィルタ」を使って自然な編集にしましょう。
タイムラインの何もない箇所で右クリックをして「フィルタオブジェクトの追加」→「シーンチェンジ」を選択してください。
緑色の帯がタイムライン上に表示されるので、その帯をカットした部分を覆うように配置してください。
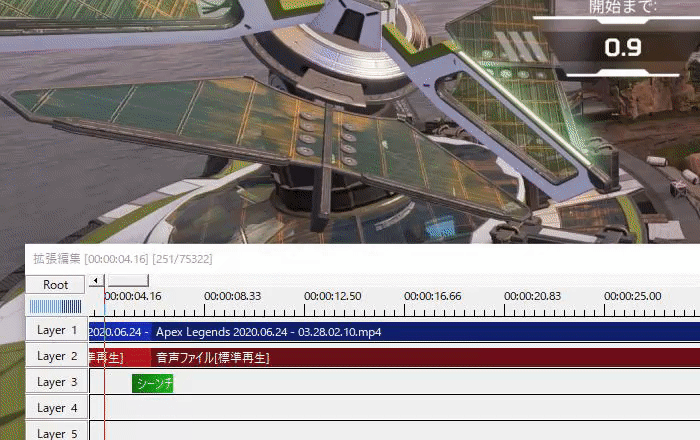
フィルタを正しく配置すると上記のようにシーンチェンジがスムーズになります。
シーンチェンジに暗転をはさみたい場合は、カットした部分同士に隙間を設ければ暗転のカット編集ができます。
字幕編集のやり方
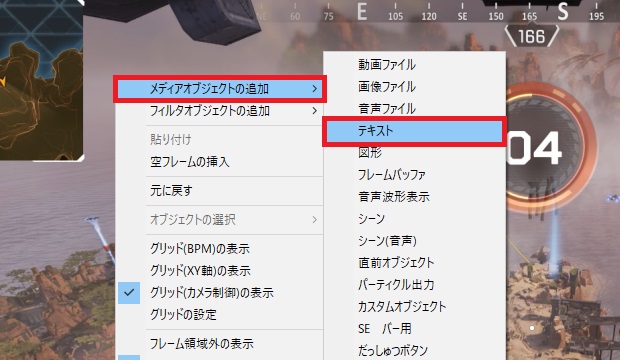
字幕編集をするには、タイムラインの何もない箇所で右クリックをして「メディアオブジェクトの追加」→「テキスト」を選択してください。
するとテキストの編集画面がポップアップされるので、そこから文字の入力やサイズの変更ができます。
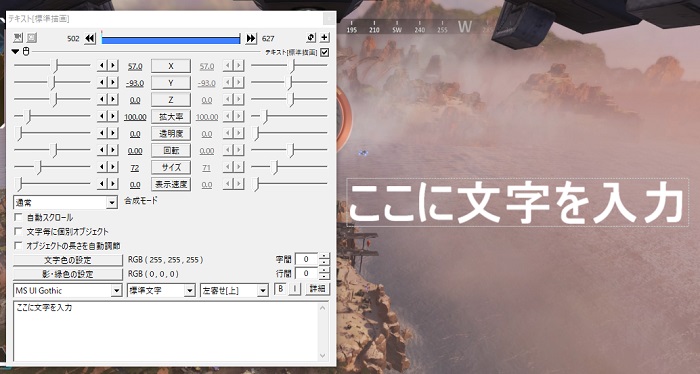
ポップアップされた編集画面右上の「+」をクリックすると字幕にエフェクトを追加でき、派手な文字編集が可能になります。
「縁取り」「凸エッジ」を使うだけでもお手軽に字幕を見やすくできるのでおすすめです。
よく使う編集方法や素材は「エイリアス」で保存
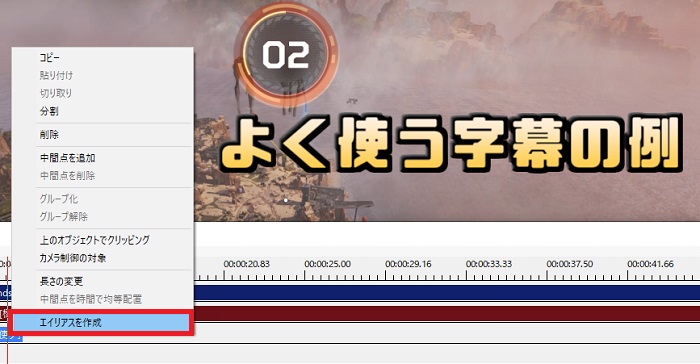
よく使う編集方法や素材は「エイリアス」を選択すると、編集済みの状態で呼び出せるようになるので非常に便利です。
エイリアス化はタイムラインに配置したメディアを右クリックし、「エイリアスを作成」を選択してください。
「エイリアス名」「格納フォルダ」を入力するためのボックスがポップアップされるので、分かりやすい名前とフォルダ分けをしておきましょう。
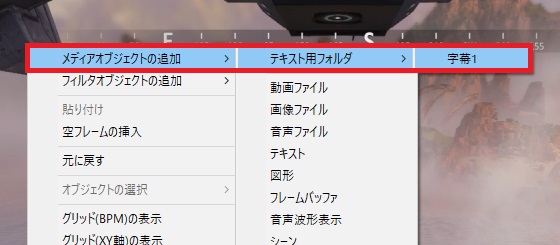
今回はエイリアス名を「字幕1」、格納フォルダを「字幕用フォルダ」に設定しました。
これで「メディアオブジェクトを追加」から、保存したエイリアスをいつでも呼び出せるようになっています。
OP・EDなど使い回す部分は「プロジェクト」として保存
プロジェクトとは、編集済みのタイムラインを保存しておける機能です。
シリーズもののテンプレートを保存したり、OP・EDのように何度も使い回す編集を保存しておきましょう。
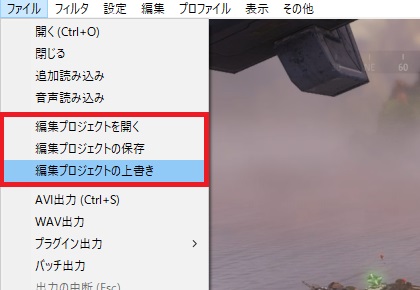
使い方は画面上部の「ファイル」→「編集プロジェクトの保存」から利用できます。
また、動画編集の作業途中で中断したいときにも活用しましょう。
動画編集ソフトは何らかのエラーを吐いてクラッシュすることもあるので、作業途中のファイルはプロジェクトとしてこまめに保存しておくと安心です。
ただしメディアオブジェクトの保存ファイルを移動するとプロジェクトを読み込んだ際に正しく表示されないため、素材用フォルダなどを作成して素材を移動しないようにしましょう。
動画として出力する範囲を指定する
AviUtl初心者にありがちなミスとして、動画として出力する範囲を指定しないままエンコードしてしまう方がいます。
いわゆる「尺余り」が起きてしまう原因なので、しっかりと動画として出力する範囲を指定しましょう。
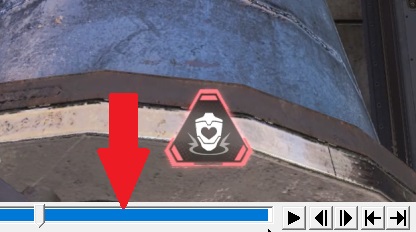
動画として出力する範囲は、AviUtl画面最下部の青いラインで設定できます。
![]() の左側で動画の冒頭を選択し、右側で動画の最後を選択できるので必ず最後に設定しましょう。
の左側で動画の冒頭を選択し、右側で動画の最後を選択できるので必ず最後に設定しましょう。
完成した動画をエンコードして出力する
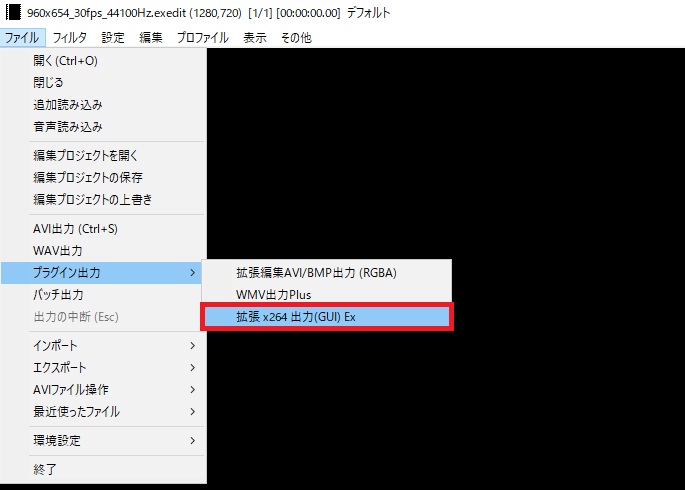
完成した動画をエンコードするには、「プラグイン出力」→「拡張x264出力(GUI)Ex」からできます。
すると動画を保存するウィンドウが表示されるので、ファイル名を選択して「保存」を選択するとエンコードが始まります。
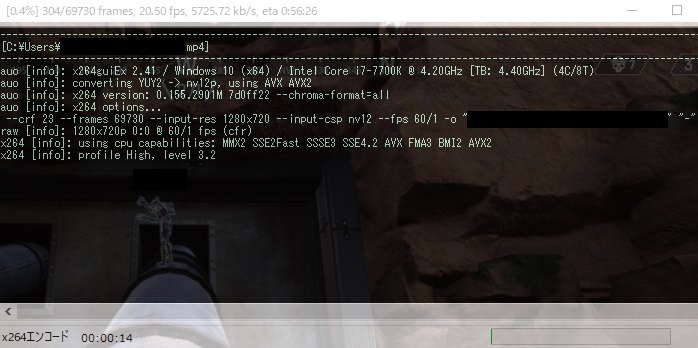
エンコードはパソコンのスペックによって時間が大きく変わるので、気長に待ちましょう。
20分の動画でも数時間かかることもあるので、時間が長すぎるからといって中断しても改善はしません。
もしエンコード時間を短縮したいなら、高性能なCPUを搭載しているパソコンが必要です。
AviUtl使い方・導入方法まとめ
AviUtlは初回の導入こそ難しい動画編集ソフトですが、編集自体は非常にシンプルです。
エイリアス・プロジェクトを活用すれば2回目の動画編集は極端に簡略化できるので、何度も同じ編集を行わなくても済みます。
一度使い方を覚えれば簡単なので、まずは1本動画を編集してみて使い方に慣れましょう。
AviUtl以外のおすすめ動画編集ソフトについて知りたいという方に向けた記事も用意しているので、この記事と合わせてチェックしていきましょう。



利用できます!