「Twitch」は配信サイトとしての知名度が高いサイトであり、配信のアーカイブを残しておけます。
配信のアーカイブはTwitch側の機能で再編集できるので、動画編集ソフトが無くても面白い部分だけを切り抜いて残せる機能があります。
この記事ではTwitchの配信初心者へ向けて、以下の内容を解説していきます。
Twitchの特徴、チャンネル開設方法は以下の記事で解説しているので、まだTwitchを使ったことがない方は以下の記事をチェックしてください。
Twitchアーカイブの残し方・保存期間について
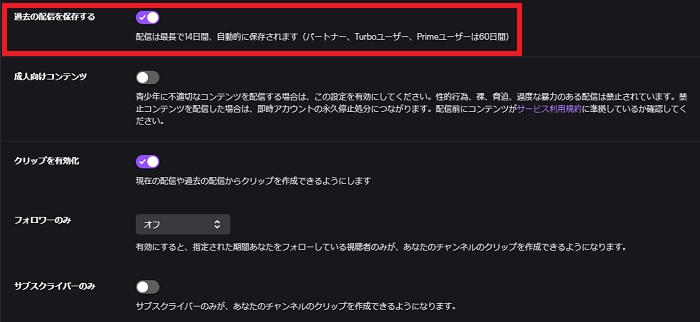
Twitchで配信する際、アーカイブを残しておくには設定が必要です。
チャンネルの設定から「ストリームキー&設定」の項目を確認し、「過去の配信を保存する」のチェックがオンになっているとアーカイブを残せます。
アーカイブの保存期間は一般ユーザーなら7日間、パートナー、Turboユーザー、Primeユーザーは60日間となっています(設定画面では最大14日間と記載されていますが注意しましょう)。
ダイジェスト機能を使った保存は無期限で保存しておけるので、ストーリーのあるゲームの実況などはダイジェストを活用しましょう。
動画投稿機能「ダイジェスト」の使い方
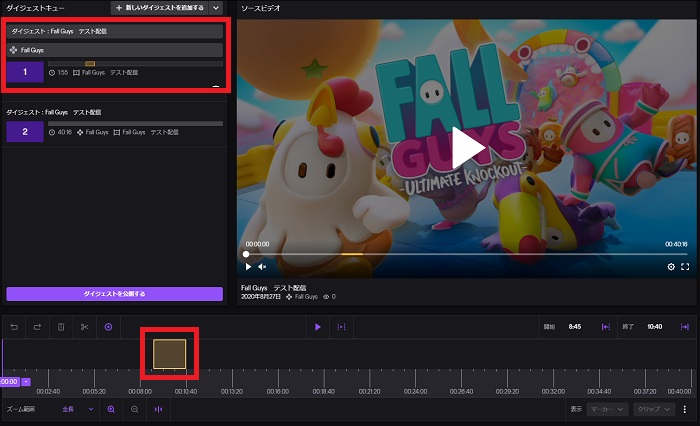
Twitchには「ダイジェスト」という配信アーカイブを編集してアップロードできる機能があります。
配信の見どころだけをアップロードしたり、準備中の画面をカットできるので非常に便利です。
ダイジェスト機能の使い方は以下の通りです。黄色のバーで切り取り範囲を指定できるので、1回の配信で複数の動画を作成しておけます。
- 黄色いバーで再生する範囲を決める
- 左上の入力欄から動画タイトルを決める
- 「ダイジェスト」を公開するをクリック
配信アーカイブ以外にも動画を単体でアップロードする機能もあります。
シーン切り取り機能「クリップ」の使い方
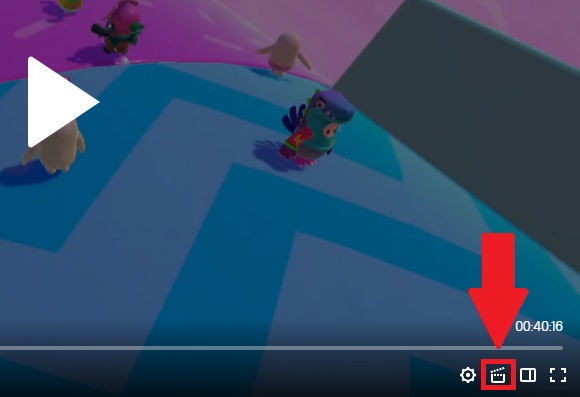
Twitchには配信中・アーカイブを切り抜くクリップ機能があり、配信者・視聴者の両者が利用できます。
配信中の画面右下、もしくはアーカイブの画面右下にある「クリップ」のボタンをクリックすると編集画面に移動します。
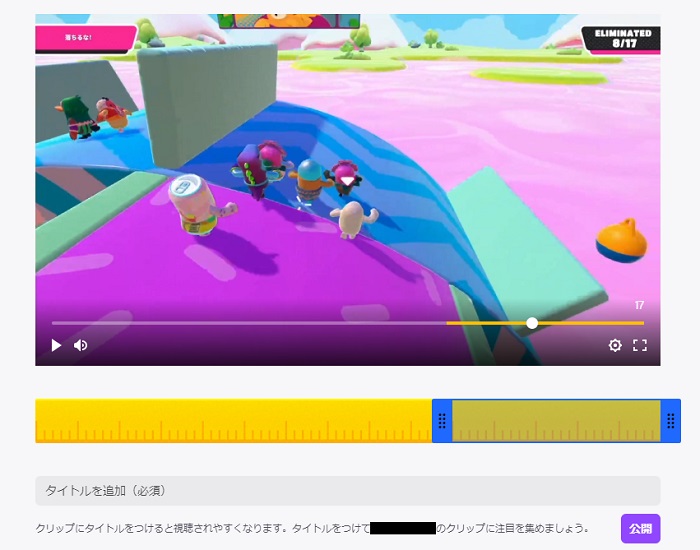
クリップとして保存する範囲・クリップのタイトルを設定するだけで設定は完了です。
再生時間・広告などの細かい設定もできるので、少しだけ高度な編集も可能です。
ただしアーカイブと同様に「ストリームキー&設定」から「クリップを有効化」のチェックをオンにし、「フォロワーのみ」を任意の項目にしていないと利用できません。
再生リスト機能「コレクション」の使い方
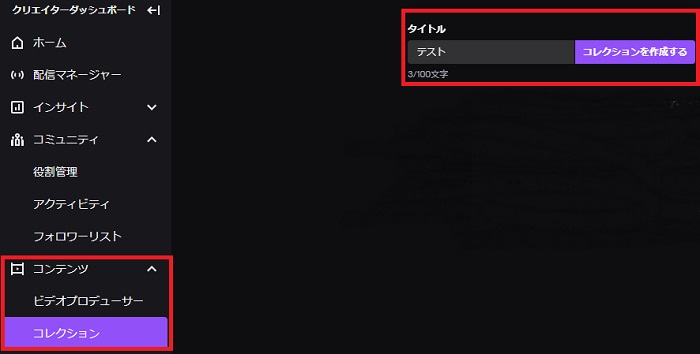
Twitchにはアーカイブやダイジェストをまとめる「コレクション」という機能があるので、ゲームをジャンルごとにまとめておくと便利です。
使い方はチャンネルの設定から「コンテンツ」を選択し、「コレクション」から作成できます。
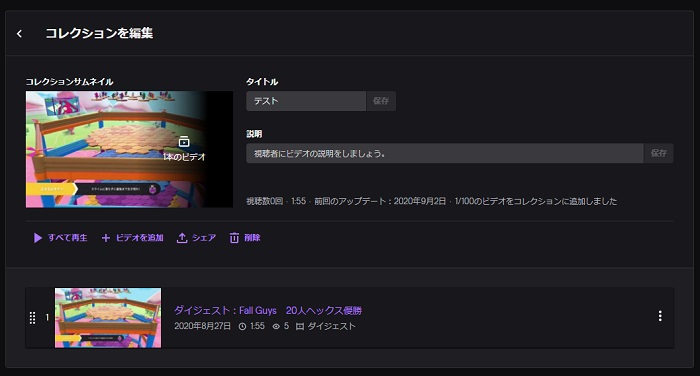
コレクションにはタイトル・説明欄を追記できるので、視聴者が分かりやすいように説明しましょう。
クリップは追加できないので、あくまでも自分で作成した動画を整理する機能となっています。
動画一覧にシリーズとして表示できるので、視聴者が過去のアーカイブを追いかけやすくなります。
ストーリーがあるゲームを遊ぶ際にはぜひとも活用してみましょう。
アーカイブをYouTubeに投稿する方法
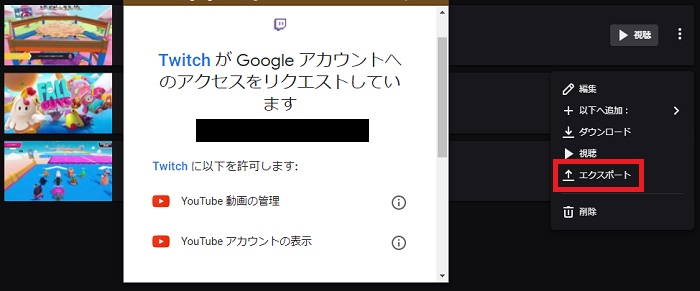
YouTubeにアーカイブをアップロードするには、「ビデオプロデューサー」に表示されている任意の動画から「︙」をクリックして「エクスポート」を選択してください。
するとYouTubeとTwitchの連携認証画面が表示されるので、アカウントを連携させましょう。
この項目からアーカイブをダウンロードできるので、動画編集ソフトで読み込むことで高度な編集も可能です。
Twitchのアーカイブ機能に関するよくある質問と回答
- Twitchのアーカイブ機能はiPhoneや他のスマホでも使える?
-
iPhoneや他のスマホでも使用できます。
ただしスマホ版のTwitchアプリでは基本的にアーカイブ機能は使えないため、スマホでクリエイターダッシュボードにアクセスしてアーカイブ設定を行いましょう。
- Twitchのアーカイブ機能は無料で使用できる?
-
無料で使用可能です。
- Twitchのアーカイブはダウンロード可能?
-
こちらの手順で「ダウンロード」を選ぶとダウンロード可能です。
Twitchのアーカイブ機能・クリップ機能の使い方まとめ
Twitchで配信をするなら、アーカイブ機能を最大限利用しましょう。
過去の見どころをまとめた動画があれば、初見のユーザーはどんな配信をしているか分かりやすい上にチャンネル登録への導線になります。
ただしアーカイブ機能には有効期限があるので、YouTubeにアーカイブをまとめておくのも1つの手です。
動画広告やスキップ機能などの面からもYouTubeのほうが優れているので、配信はTwitch・動画はYouTubeという風に使い分けると良いでしょう。
YouTube向けの動画編集方法・アップロード方法は以下の記事で解説しているので、使い分けを検討している方は使い方を確認してください。


