「Bandicam」はマルチな録画方法が可能なため、これから実況を始める方におすすめの録画ソフトです。
この記事では無料(有料で更に高機能)で利用できるキャプチャソフト「Bandicam」の使い方について解説していきます。
画像付きで解説しているので、まずは記事を読んでみて使うかどうかを決めましょう。
- Bandicamはどんな録画ソフトなの?ゲーム録画モードって?
- 無料版・有料版の違いは?
- Bandicamのダウンロード・導入方法
- Bandicamを使った実際の録画方法
- 無料でロゴを消す方法はある?
- フレームレートの違いは?変更方法は?
Bandicam以外のおすすめ動画編集ソフトについて知りたいという方に向けた記事も用意しているので、この記事と合わせてチェックしていきましょう。
Bandicamはどんな録画ソフトなの?
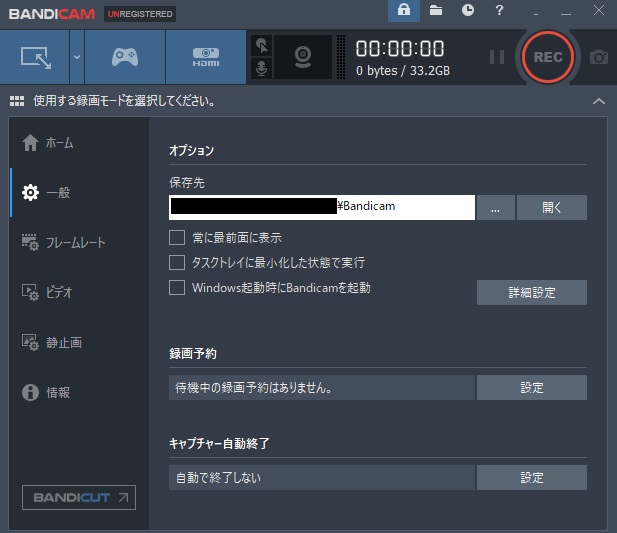
- 無料でダウンロード可能
- 有料版で一部機能が解放される
- 動作が軽いのでPCの負担にならない
- 操作がシンプル
- 高画質で録画できる
- ゲーム画面・画面トリミング・デバイス録画が可能
- 静止画のキャプチャも可能
- マイク音もゲーム画面と同時に録音できる
- フレームレート(fps値)の表示と管理機能搭載
Bandicamは録画ソフトの中で最も多機能と言えるソフトであり、一部制限があるものの無料で利用できる点から人気が高いソフトです。
とくに「ゲーム画面・画面トリミング・デバイス録画が可能」というマルチな録画方法に対応しているので、Bandicamがあれば他に録画ソフトはいらないほどの性能があります。
マイク音も録画と同時に録音できるので、録音ソフトとしても機能します。
ゲーム実況用の動画を撮影するのに便利なので、Bandicamはゲーム実況初心者におすすめできます。
ゲーム録画モード搭載で簡単に録画ができる
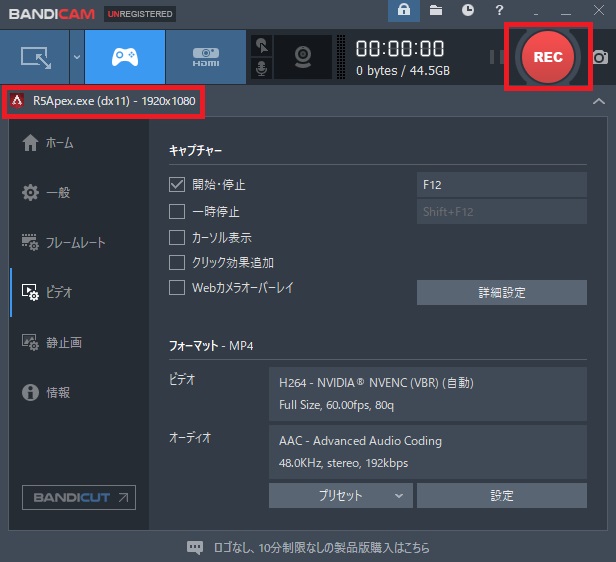
- 自動でゲームを認識してくれるので設定が簡単
- ゲーム上に録画状況をオーバーレイで表示してくれる
- 最大144fpsで録画が可能
Bandicamにはゲーム録画モードがあり、Windowsで遊べるゲームアプリを自動認識して録画ができます。
オーバーレイで録画状況が表示されるため、ショートカットキーさえ覚えておけば録画の開始・停止が簡単に行えます。
ただしブラウザゲームは自動認識ができないので、範囲指定で録画が必要になります。
Bandicamの無料版・有料版の違いとは?
| 無料版 | 有料版 | |
|---|---|---|
| 録画時間 | 最大10分まで | 時間制限なし |
| ウォーターマーク | 録画のみあり | なし |
| 連続録画 | なし | あり |
Bandicamの無料・有料の違いはたった3項目です。
無料版でも録画機能自体は使える上、画質や録画モードには制限がかからない仕様になっています。
ゲーム実況を作成するためには長時間の収録を行い、面白い部分をピックアップして編集していくスタイルが基本です。
10分ごとに録画が途切れると編集も面倒な上、録画を忘れてしまうリスクも考えられるため、余計な手間が増えてしまいます。
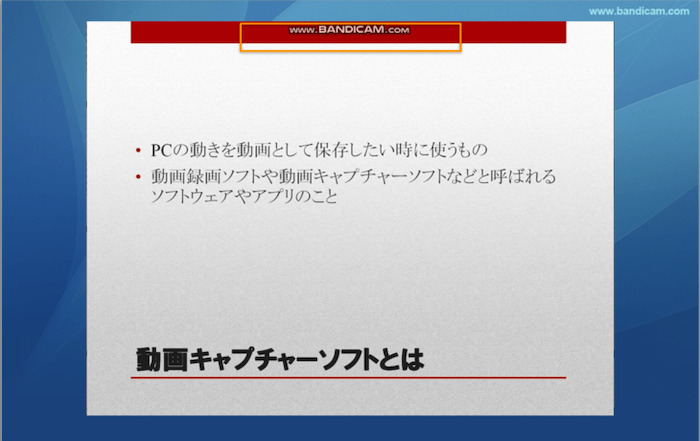
ウォーターマークについては画面に余計な文字が増えてしまい、本来見せたい部分に文字が被ってしまう可能性があります。
ここまでを読んで無料版の制限を大きなデメリットと感じるなら、有料版の購入を検討してみましょう。
\ダウンロードはこちらから!/
Bandicamのダウンロード・導入方法
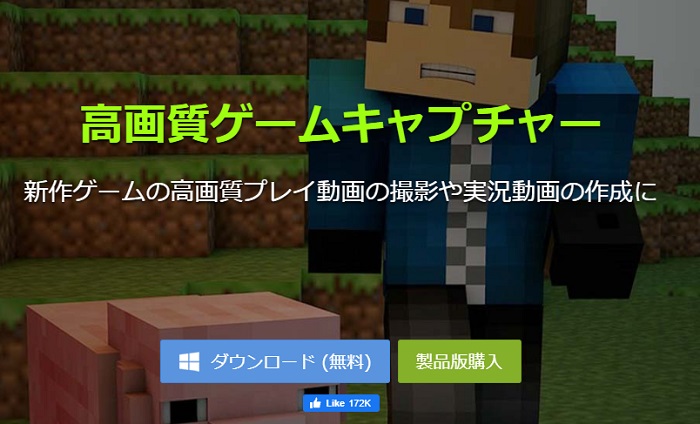
\ダウンロードはこちらから!/
Bandicamの公式サイトにアクセスして、Bandicam本体をダウンロードしましょう。
.exeのインストーラーがダウンロードされるので、起動してインストールを進めてください。
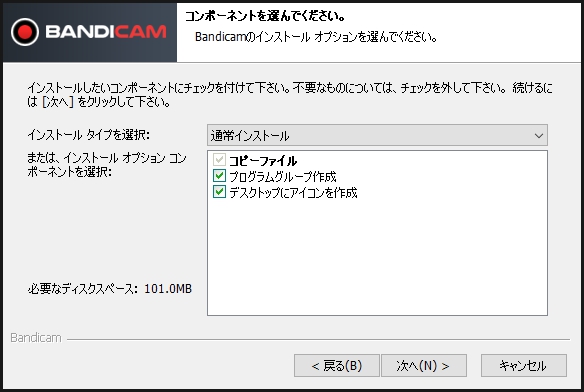
インストーラーを起動すると確認画面が表示されるので、確認して進めましょう。
コンポーネントの選択画面がありますが、基本的にはデフォルトのままでインストールしてください。
これでBandicam本体の導入は終了となります。以下の項目は有料版の購入についてなので、興味がない方は飛ばしても構いません。
Bandicamの有料版購入方法
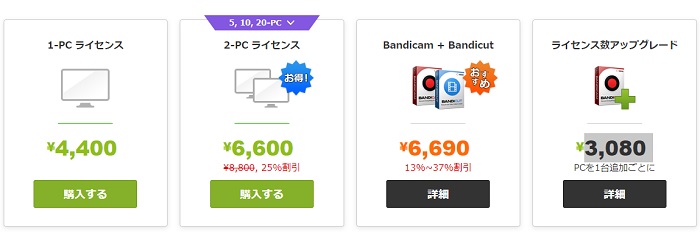
\有料版購入はこちらから!/
Bandicamの購入ページにアクセスし、購入するライセンスを決定しましょう。
支払いはクレジットカード・コンビニ払い・銀行振込・PayPal・ウェブマネーなどに対応しています。
- 1PCライセンス:4,400円
- 2PCライセンス:6,600円
- ライセンス数の追加:3,080円
Bandicamを利用するパソコンの数によって金額が決定します。
1台以上のパソコンでBandicamを使うなら2PCライセンスがお得になり、追加でライセンスを増やす購入方法も用意されています。
メールアドレスにライセンスキーが送られてくる仕様になっているので、いつも使っているメールアドレスを登録しましょう。
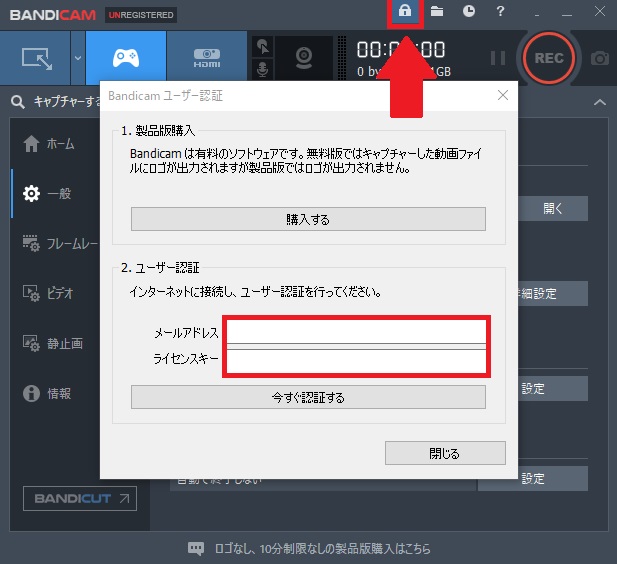
メールアドレスアドレスにライセンスキーが届いたなら、Bandicam本体から設定しましょう。
Bandicam上部にある錠前のマークをクリックするとライセンスキーとメールアドレスの入力フォームがあるので、届いたライセンスキーを入力するだけで完了となります。
Bandicamの使い方・録画設定方法
この項目ではBandicamの使い方・セットアップを詳しく解説していきます。
- 初期設定を行う
- ゲーム画面を録画する
流れとしては初期設定を行った後、対応する録画方法で録画するだけです。
記事の流れに沿って実行するだけでBandicamを使えるようになるので、1つ1つの項目をチェックしていきましょう。
Bandicamの初期設定を行う
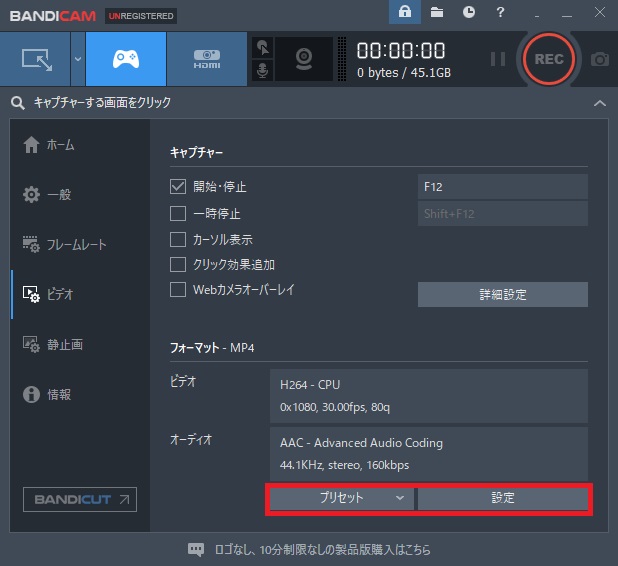
まずは「ビデオ」を選択し、録画する画質を設定しましょう。
プリセット・設定から録画に関する設定を行えます。プリセットはあらかじめ用意された最適設定があり、設定は自分で細かくカスタマイズできます。
プリセットにはYouTubeやニコニコ動画用の最適設定があるので、よく分からなければプリセットを使いましょう。
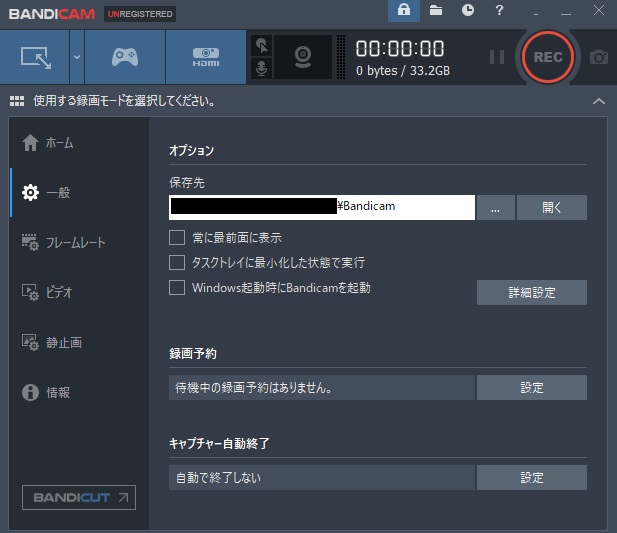
次に「一般」を選択し、録画の保存先を選択しましょう。
録画や録音ファイルをまとめておくと便利なので、あらかじめ作業用のフォルダを作っておきましょう。
ゲーム画面を録画する方法(ウィンドウキャプチャ)
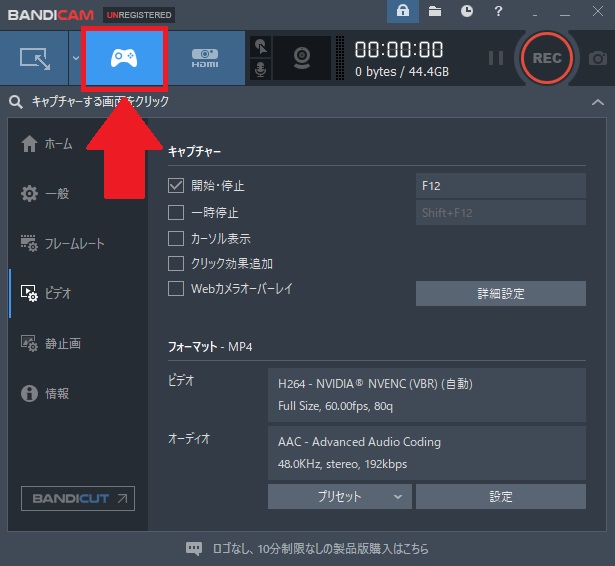
ウィンドウキャプチャをしたい場合は、Bandicam画面上部にある「ゲーム録画モード」を選択してください。
録画したいウィンドウをクリックするだけで、録画したいゲームを指定できます。
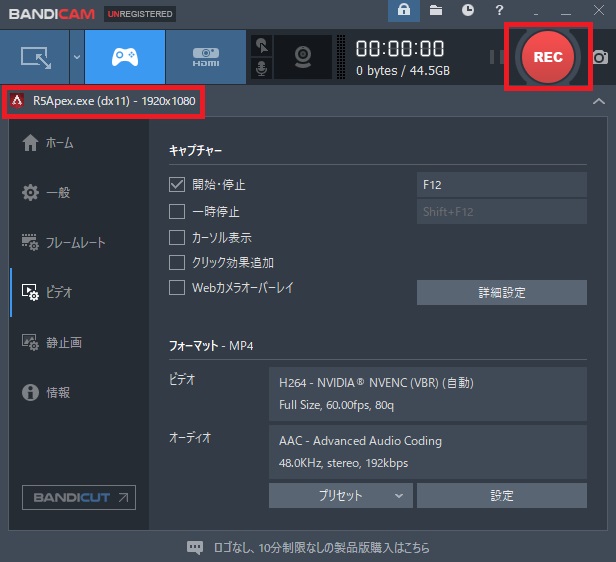
正しく録画するゲームが指定されているなら、ゲームのアプリケーション名と解像度が表示されます。
あとは録画ボタンをクリックするか、ホットキー(F12キー)で録画の開始・終了ができます。
ゲーム画面を録画する方法(デスクトップキャプチャ)
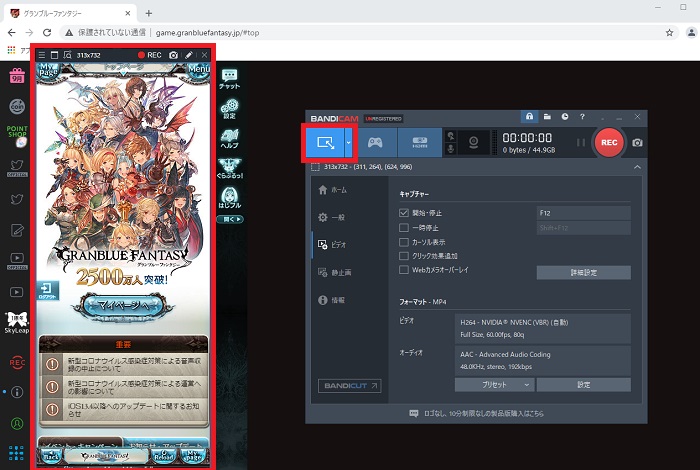
デスクトップキャプチャをしたい場合は、Bandicam画面上部にある「画面録画モード」を選択してください。
この機能は画面の一部を切り取ってキャプチャできるので、ブラウザゲームの収録や動画素材の収集に向いています。
画面録画モードを選択すると画面の一部を選択するウィンドウが表示されるので、そのウィンドウを録画したい部分に重ね合わせましょう。
録画はBandicam本体の「録画ボタン」「ホットキー(F12キー)」「録画用ウィンドウ」の3つから開始・終了ができます。
ゲーム画面を録画する方法(キャプチャーボード)
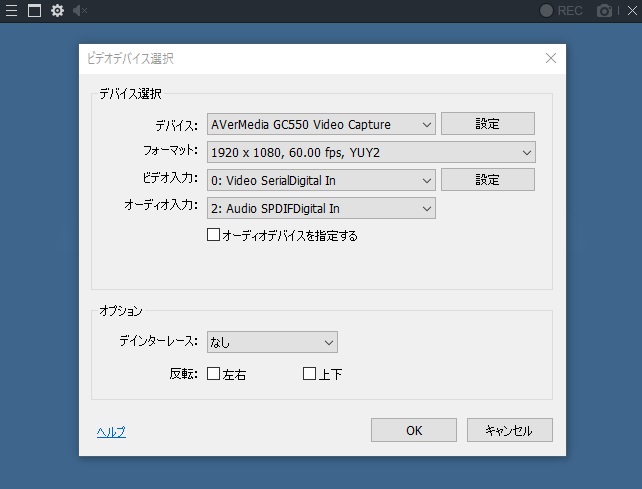
デスクトップキャプチャをしたい場合は、Bandicam画面上部にある「デバイス録画モード」を選択してください。
この機能は接続されている映像デバイスを録画できるので、キャプチャーボードやWebカメラの録画に利用できます。
デバイス録画モードを選択すると、デバイスの情報がポップアップで表示されます。問題がなければOKをクリックしてください。
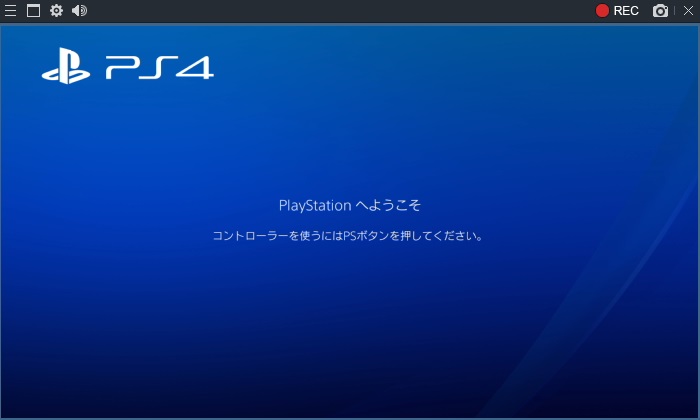
キャプチャーボードやWebカメラが正しく接続されていると、別ウィンドウで映像が表示されます。
専用のソフトがないキャプチャーボードにも対応しているので、格安キャプチャーボードを使っている方におすすめの録画方法です。
ゲーム実況音声・Webカメラの映像を同時に録画する方法
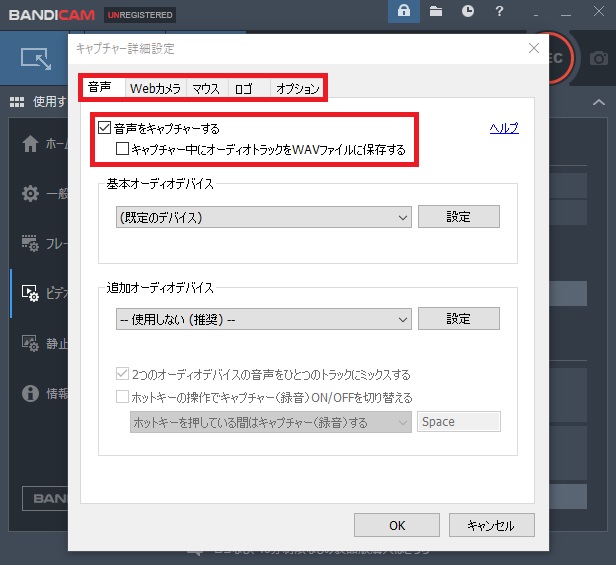
Bandicamで他のデバイスを含めた録画をするには、Bandicam上部にある「マイク音声設定」もしくは「Webカメラオーバーレイ設定」を選択してください。
追加オーディオデバイスから録音する音声を追加できるので、使っているマイクデバイスを選んで追加しましょう。
Bandicamに関するよくある質問
ここからはBandicamに関するよくある質問について、詳しく解説していきます。
Bandicamの利用者が気になる質問を集めていますので、ぜひ参考にしてください。
無料版でウォーターマーク(ロゴ)を消す方法はある?
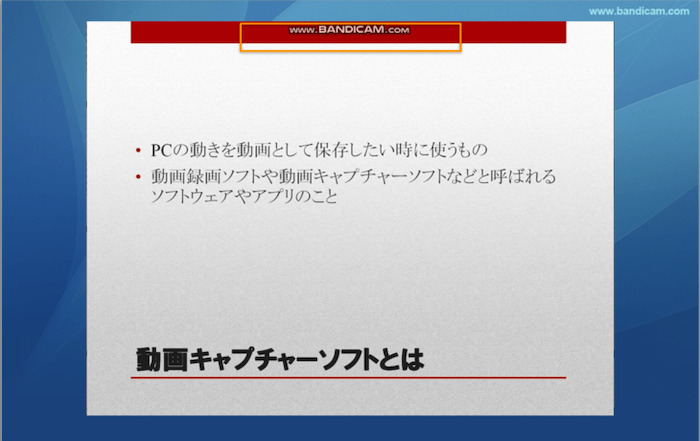
無料版ではファイルの保存時にウォーターマーク(ロゴ)が自動で入れ込まれ、削除できません
有料版にアップグレードすることでロゴは自動で消えますが、無料版を使っている限りはロゴが消せない制限があります。
特に、動画に文字を入れ込む場合が多いなら有料版を検討してみると良いでしょう。
\有料版購入はこちらから!/
フレームレートの違いは?変更する方法はある?
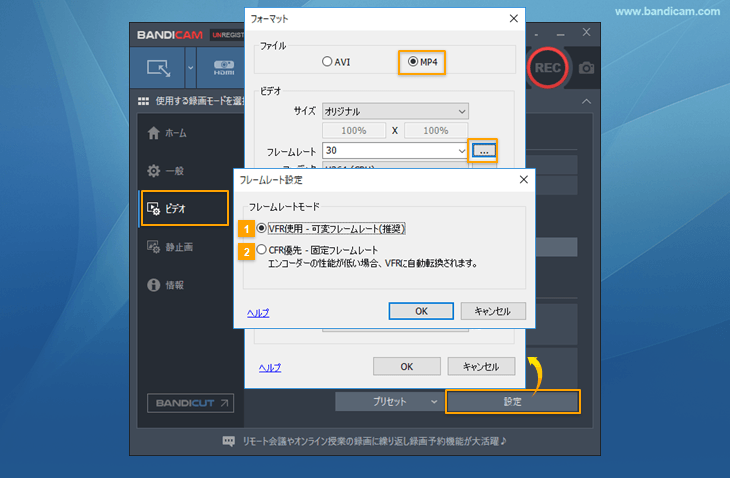
| 特徴 | おすすめな 利用シーン | |
|---|---|---|
| VFR使用 | 最適なフレームレートで 動画を保存し ファイルサイズを小さくする 効率的なキャプチャー方式 | 動画の再生 |
| CFR優先 | Adobe Premiereなどの 一部編集ソフトに 対応できるキャプチャー方式 | 動画の編集 |
Bandicamでは設定により、キャプチャーの方法を「VFR使用」と「CFR優先」の2種類に切り替えられます。
VFR使用では最適なフレームレートで動画を保存しファイルサイズを小さくできるため、基本的にはVFR使用を選んでおけば間違いありません。
一方でAdobe Premiereなど動画編集ソフトを利用する場合は「CFR優先」を選びましょう。
Bandicamの使い方まとめ
Bandicamは1つのソフトで様々な録画方法に対応しているため、Bandicamを使いこなせば他の録画ソフトは必要ありません。
マイク音声も同時に収録できるため、手軽にゲーム実況用の素材を作成できる点からもおすすめです。
ただし無料版の録画にはロゴが写り込んでしまうので、有料版を使わないならば他の選択肢もあります。
- Bandicamはどんな録画ソフトなの?ゲーム録画モードって?
- 無料版・有料版の違いは?
- Bandicamのダウンロード・導入方法
- Bandicamを使った実際の録画方法
- 無料でロゴを消す方法はある?
- フレームレートの違いは?変更方法は?
Bandicam以外のおすすめ動画編集ソフトについて知りたいという方に向けた記事も用意しているので、この記事と合わせてチェックしていきましょう。


