Apple製の「Final Cut Pro」は、豊富な動画編集機能を搭載した有料動画編集ソフトです。
手軽にプロ並みの本格的な動画を作成したい方や、ゲーム実況の動画投稿を始めようと考えている方にもおすすめのソフトです。
この記事ではまだFinal Cut Proを使ったことがない初心者の方に向け、Final Cut Proの導入から使い方を画像付きで解説していきます。
- Final Cut Proでできることは? Mac/iPhone/iPadで違いはある?
- 価格は?学割・教職員割引後の価格は?
- Final Cut Proの無料体験期間は?
- 使い方・動画編集方法
- Final Cut Proで作成した動画の保存方法・エンコード方法は?
手っ取り早く使い方をチェックしたい方は、以下のボタンをクリックしてください。
Final Cut Pro以外のおすすめ動画編集ソフトについて知りたいという方に向けた記事も用意しているので、この記事と合わせてチェックしていきましょう。
Final Cut Proでできることは? Mac/iPhone/iPadで違いはある?
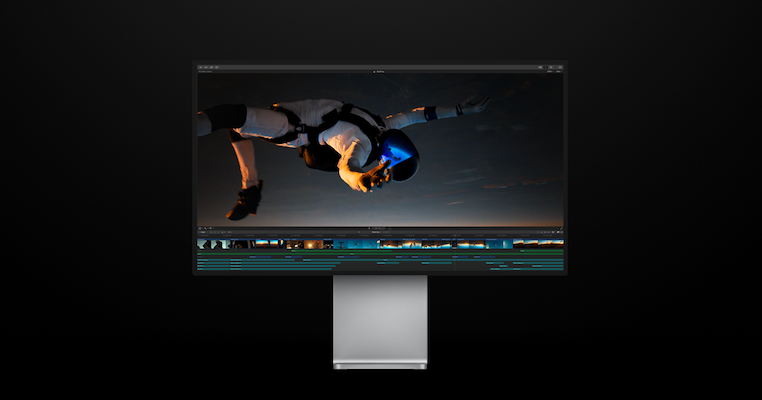
- トリミング・カット
- 好きな位置にテロップを挿入
- 音楽の挿入
- エフェクトの適用
- ジェネレーター機能
- 複数レイヤーを重ねる
Final Cut Proは、動画の読み込みやカット、音楽やエフェクトの追加、テロップ追加など、動画編集に必要な機能を一通り搭載しています。
エフェクトやトランジションの種類が豊富で、ジェネレーター(ビデオクリップ素材)も搭載しており、簡単に本格的な動画作成が可能です。
直感的な操作で動画編集が可能で、難しい専門知識が無くても使い始められる点もメリットです。
機能も豊富で自由度が高く、無料で使用できるiMovieの上位互換版とも言えるでしょう。
iPhone/iPad版のソフトは今のところリリースされていませんが、今後Appleが対応する可能性もあるでしょう。
| 機能 | Final Cut Pro | iMovie (Mac版) |
| テロップの 自由度 | ||
| カラー グレーディング | ||
| ジェネレータ | ||
| エフェクト | 168種類 | 29種類 |
| 重ねられる レイヤー枚数 | 無制限 | 1枚 |
Final Cut Proは、無料ソフトで人気の高いiMovieと比べ、より高機能で自由度の高い動画編集が可能です。
iMovieはテロップの位置や形があらかじめ決まっていますが、Final Cut Proは自由に設定することができます。
また、Final Cut Proはカラーグレーディング(細かな色味の調整)が可能で、エフェクトも豊富に搭載しています。
より本格的な動画編集を行いたい、動画編集を仕事にしたい方にはFinal Cut Proがおすすめです。
価格は?学割・教職員割引後の価格は?
- 一般価格:36,800円(税込)
- 学生・教職員向けセット価格:24,000円(税込)
Final Cut ProはApple製の動画編集ソフトであり、利用には購入が必要です。
買い切り型のソフトとなるため、一度購入すれば追加料金なしでずっと使用できます。
一般の方を対象とした価格とは別に、学生・教職員向けのセット価格が用意されています
Final Cut Proだけでなく「Logic Pro」「Motion」「Compressor」「MainStage」といった動画編集アプリが5つセットでかなり安価で購入可能です。
Appleが定めた条件に当てはまる方のみセット購入が可能なため、条件を確認しておきましょう。
- 大学、高等専門学校、専門学校の学生
- 上記の教育機関への入学許可を得て進学が決定した生徒
- 大学受験予備校に在籍する学生
- 小・中・高・大学・専門学校の教職員
- PTAの役員として活動中、もしくは選出され活動が決定した方
Final Cut Proは90日間の無料体験期間を活用しよう
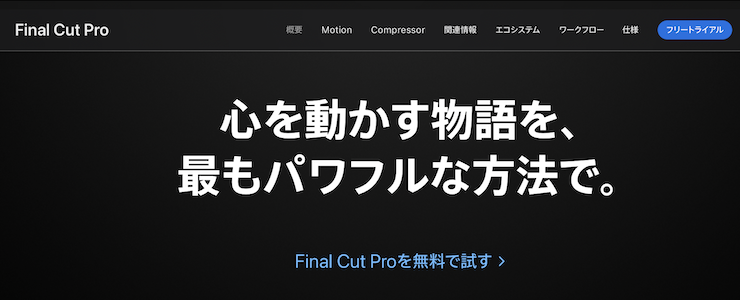
Final Cut Proは有料ソフトですが、誰でも90日間の無料体験版を使用することができます。
有料製品版との違いとして、一部のサウンドエフェクト効果が使用できない点がありますが、それ以外は全く制限なしで使用可能です。
無料体験版によくある、製品ロゴの透かしなどもありません。
無料体験版ながら有料版とほぼ同じ機能を使用できるため、まずは無料版を活用してみましょう!
Final Cut Pro無料体験版のダウンロード方法
Appleのダウンロードページにアクセスします。
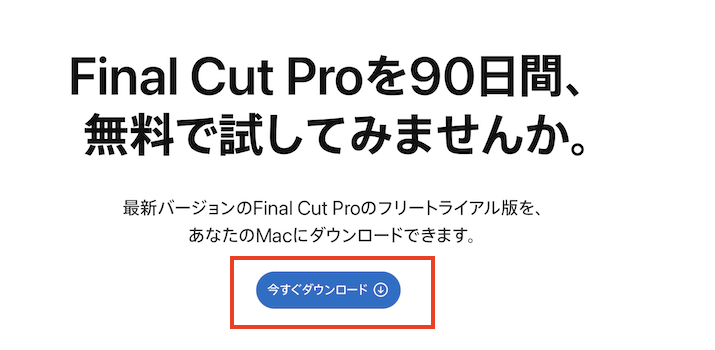
「今すぐダウンロード」ボタンをクリックし、ダウンロードが完了するまでしばらく待ちます。
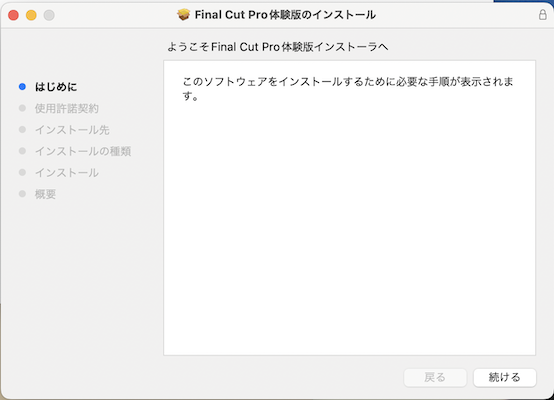
ダウンロードされた「FinalCutProTrial.dmg」ファイルからpkgファイルを起動し、画面に沿ってインストールします。
「インストールが完了しました」と表示されれば使用可能になります。
Final Cut Proの使い方・動画編集方法 初心者向けに分かりやすく解説
この項目ではFinal Cut Proの使い方について、実際の操作画面を例に解説していきます。
Final Cut Proには様々な機能がありますが、基本的な動画編集方法について解説していきます。
これからFinal Cut Proを使う方は参考にしてください。
プロジェクトの作成方法
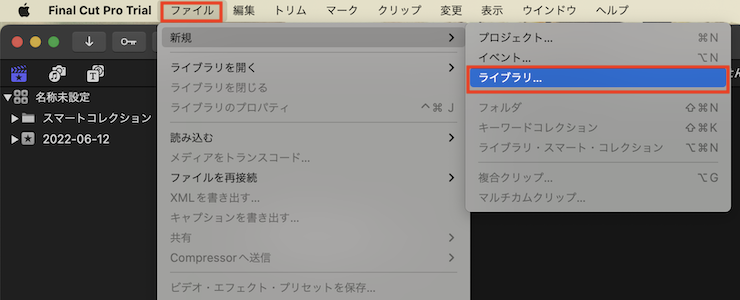
Final Cut Proで動画編集を行う場合
- ライブラリ
- イベント
- プロジェクト
という順番で各項目を作成する必要があります。
- ライブラリ:動画などのファイルを管理する大元
- イベント:ライブラリより小さな単位
- プロジェクト:実際に動画編集を行う場所
- Final Cut Proを起動します。
- 上部「ファイル」の「新規」から「ライブラリ」をクリックします。
- 任意の名称と場所を選び作成しましょう。
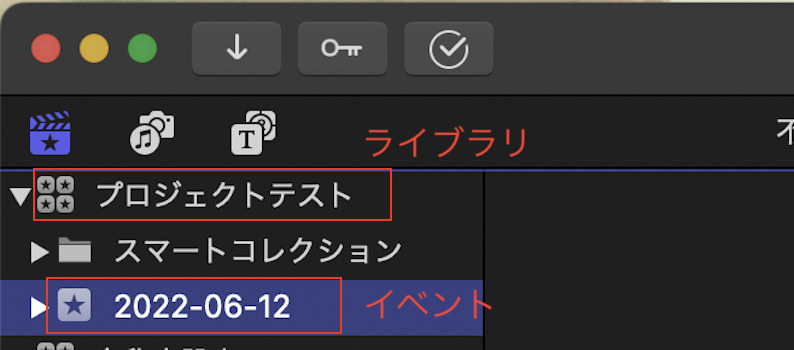
ライブラリ(4つの星マーク)が作成されると、自動でイベント(1つ星マーク)が作成されます。
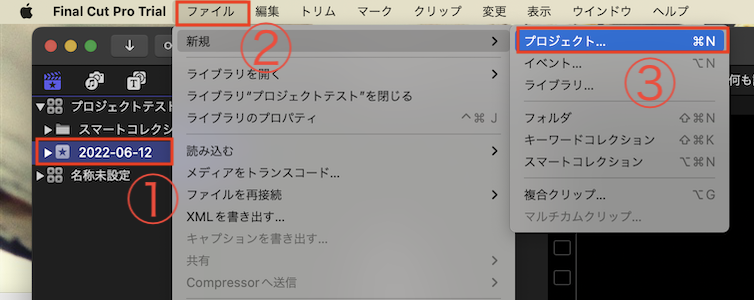
次にプロファイルを作成します。
イベントを選択した状態で、上部「ファイル」の「新規」から「プロジェクト」をクリックします。
任意の名前を付け「OK」をクリックするとプロジェクトが作成されます。
動画を読み込む方法
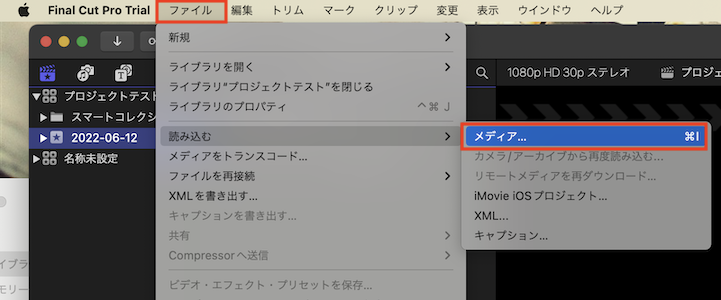
プロジェクト作成後「ファイル」の「読み込む」から「メディア」をクリックします。
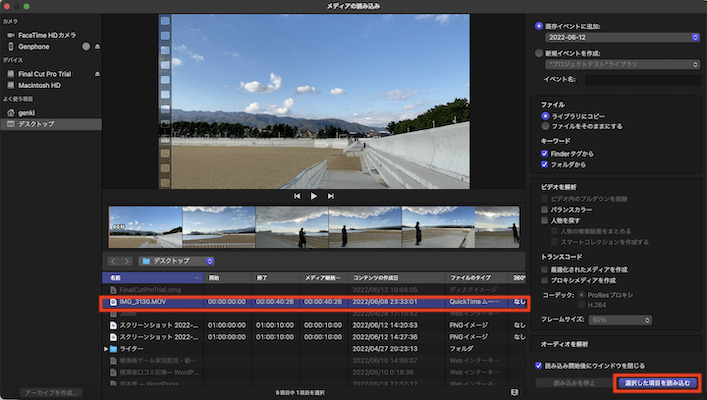
対象のファイルを選択し「選択した項目を読み込む」をクリックすると動画が読み込まれます。
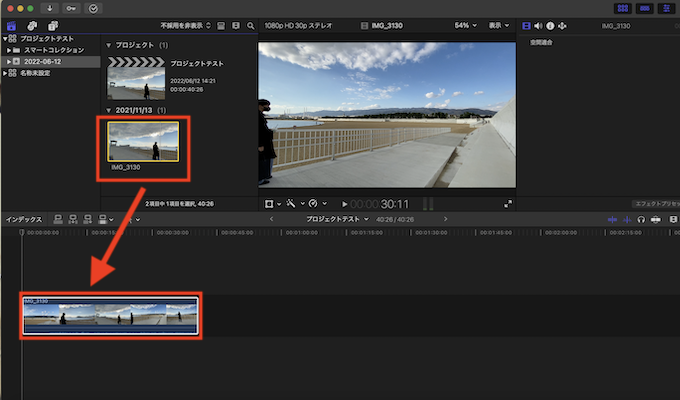
読み込まれた動画をクリックし、枠が黄色になった状態で下部の欄にドラッグ&ドロップすると、動画編集の準備が完了します。
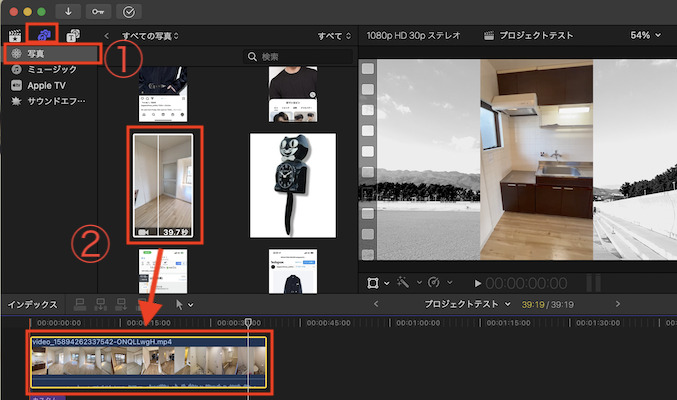
Final Cut Proでは、iPhoneの写真をiCloudにアップロードしている場合、Mac上で直接読み込みむことができます。
画面左上のカメラとミュージックのボタンをクリックするとiPhone上の写真データと同じデータが表示されます。
任意のファイルを選択し下部にドラッグ&ドロップすると読み込むことが可能です。
字幕(テロップ)を入れる方法
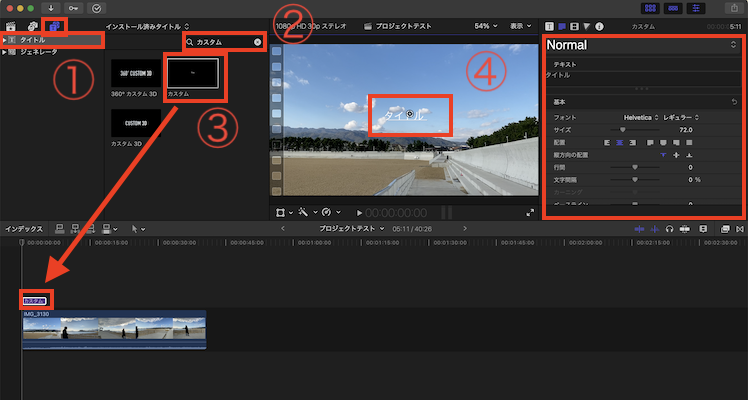
動画に字幕を入れる場合は、画面左上のテキストボタンから「タイトル」をクリックします。
「カスタム」と検索し「カスタム」をドラッグ&ドロップで下部の枠に移動させます。
移動後の「カスタム」を左右にスライドさせたり、端を伸び縮みさせることで表示時間を変更できます。
画面中央部より、ドラッグ&ドロップで字幕の表示位置を変更でき、右部から文字およびフォントなどを変更可能です。
ジェネレータを入れる方法
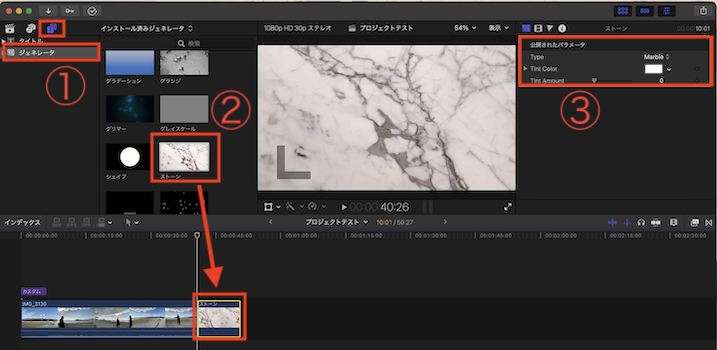
Final Cut Proにはジェネレータという、プロが作成した動画や画像を使用できる機能が搭載されています。
ジェネレータを入れる場合は、字幕と同様に画面左上のテキストボタンから「ジェネレータ」をクリックします。
任意のジェネレータを選択しドラッグ&ドロップで動画の好きな場所に配置できます。
画面右部の設定欄から、ジェネレータのタイプや色などを変更可能です。
動画の分割・カット方法
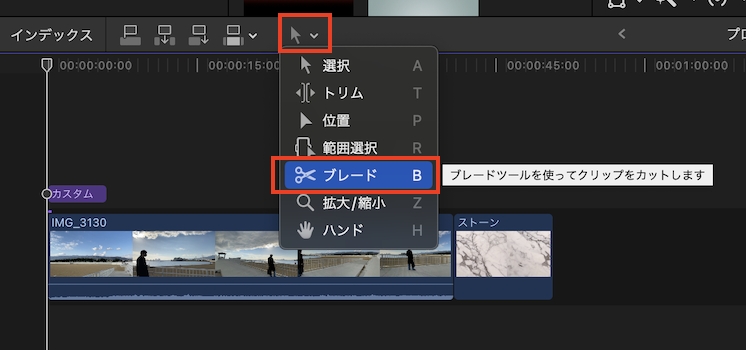
動画を分割する場合は、画面下部の「選択」をクリックし「ブレード」を選択します。
カーソルがハサミのマークに変わりますので、分割したい場所をクリックするだけで分割されます。
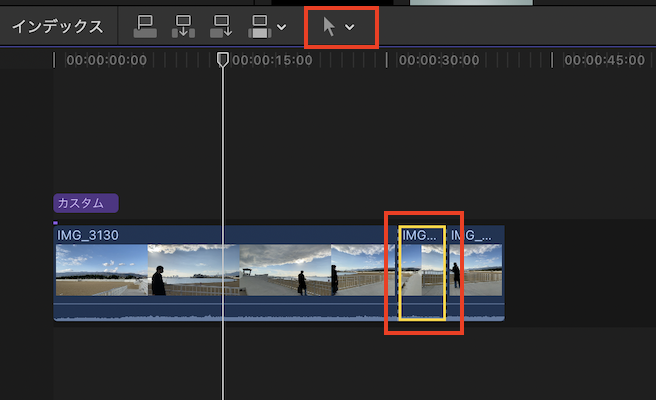
分割後にカットする場合は、「ブレード」から「選択」に戻します。
カットしたい場所をクリックし、黄色の枠が表示された状態でキーボードの「×」もしくは「Delete」キーを押すとカットされます。
エフェクトを追加する方法
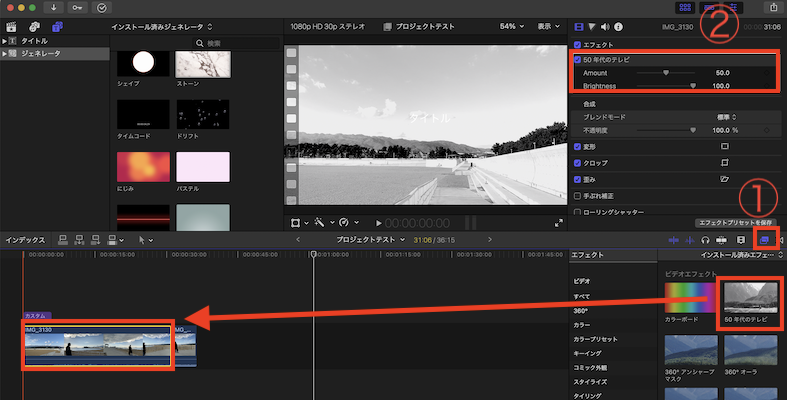
動画にエフェクトを追加する場合、画面右下のエフェクトボタンをクリックし任意のエフェクトを選択します。
動画の設定したい箇所にドラッグ&ドロップすると、エフェクトが追加されます。
画面右上の設定欄より、エフェクトの適用度合いや明るさの設定が可能です。
サウンドエフェクトを追加する方法
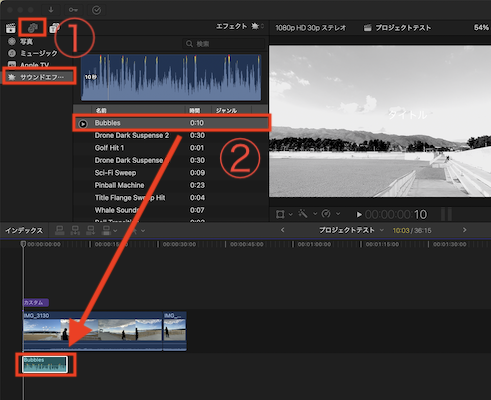
動画に効果音を入れたい場合は、サウンドエフェクトを使用しましょう。
画面左上のカメラとミュージックのボタンをクリックし「サウンドエフェクト」をクリックします。
任意のサウンドエフェクトを選択し、再生ボタンをクリックすると音を確認できます。
適用したい場所にドラッグ&ドロップすると追加されます。
プロジェクトの保存方法
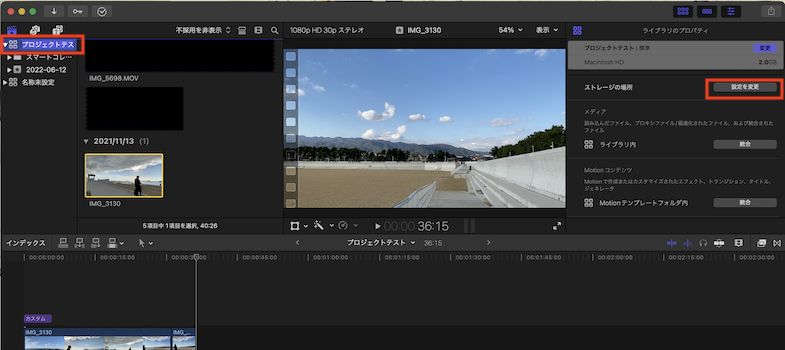
Final Cut Proで作成したプロジェクトは、基本的に自動で保存されるため手動で保存する必要はありません。
初期値では、ライブラリ全体のデータがパソコンの内部に保存される設定となっています。
保存場所を変更する場合は、ライブラリを選択し「ストレージの場所」で「設定を変更」から変更できます。
Final Cut Proで作成した動画の保存方法・エンコード方法は?
Final Cut Proで作成した動画の保存方法・エンコード方法について、実際の操作画面を例に解説いたします。
エンコード方法によって動画を再生できるデバイスや容量が変わってくるため、利用シーンにあった方法を選びましょう。
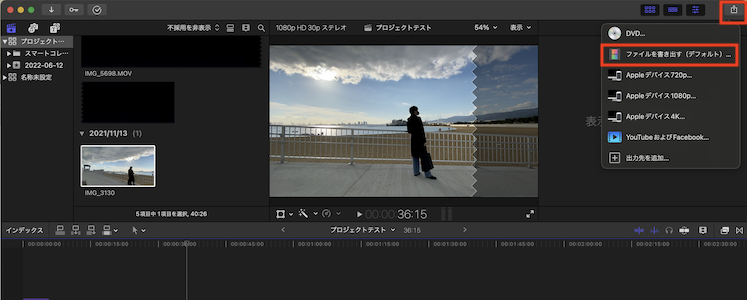
画面右上の共有ボタンから「ファイルを書き出す(デフォルト)」をクリックします。
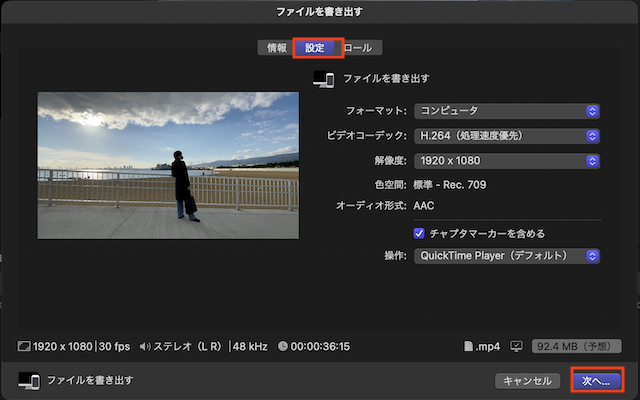
「設定」をクリックし任意の設定を行った後「次へ」をクリックし任意の場所に保存します。
- フォーマット:「ビデオとオーディオ」「ビデオのみ」「オーディオのみ」もしくは「公開」の対象デバイスから選択する
PCで動画を扱う場合は「コンピュータ」がおすすめ - ビデオコーデック:「処理速度を優先」「品質を優先」から選択
- 解像度:「854×480」「960×540」「1280×720」「1920×1080」から選択
解像度に比例してファイルサイズは大きくなる - 操作:「保存のみ」「動画再生アプリ名」「ホームビデオ」から選択する
保存のみで良い場合は「保存のみ」を選択するのがおすすめ
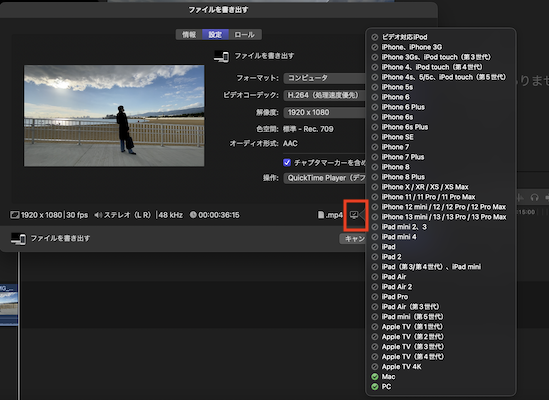
モニターアイコンにカーソルを合わせると、エンコード方法に対応したデバイスがチェックマークで表示されます。
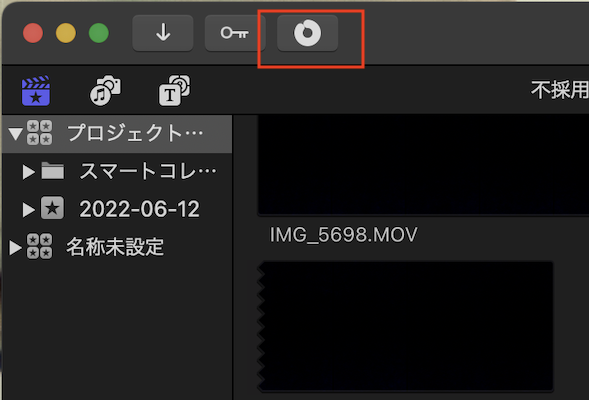
進捗を表すマークが表示されますので、完了までしばらく待ちます。
「共有は正常に完了しました」とのメッセージが表示されれば保存完了です。
Final Cut Proに関するよくある質問
- 90 日のトライアル期間はいつから始まりますか?
-
Final Cut Pro を最初に開いてから 90 日間が経過した時点で期限切れとなります。
- 90 日間のトライアル期間が終わった後、Final Cut Pro をどこで購入できますか?
-
Final Cut Pro はMac App Store からのみ入手可能です。
トライアル版を開くと、トライアル期間が終了するまでの残り日数が表示されます。
メッセージの「購入」をクリックすれば、トライアル期間中にいつでも Final Cut Pro を購入できます。
- Final Cut Pro トライアル版で制限される機能はありますか?
-
Final Cut Pro 追加コンテンツにはプロジェクトで使えるロイヤリティフリーのサウンドエフェクトが入っていて、その数は 1,300 を超えています。
追加コンテンツ以外は、トライアル版でもすべての機能を利用できます。
- Final Cut Proは無料体験版でもテロップを編集できますか?
-
無料版でもテロップの編集が可能です。
Final Cut Proの使い方(動画編集方法)のまとめ
Final Cut Proは、特別な専門知識は不要で、初心者でも直感的に動画編集が可能なMacPC専用のソフトです。
90日間の無料体験が可能な上、有料版とほぼ同じ機能で使用できるため気軽に試せます。
Final Cut Proの特徴であるテロップの自由度の高さや、エフェクトの豊富さにより、簡単に本格的な動画が作成できます。
iMovieなどの無料ソフトでは物足りない方は、無料版から試してみると良いでしょう。
- Final Cut Proでできることは? Mac/iPhone/iPadで違いはある?
- 価格は?学割・教職員割引後の価格は?
- Final Cut Proの無料体験期間は?
- 使い方・動画編集方法
- Final Cut Proで作成した動画の保存方法・エンコード方法は?
Final Cut Pro以外のおすすめ動画編集ソフトについて知りたいという方に向けた記事も用意しているので、この記事と合わせてチェックしていきましょう。



可能です!