お絵かき配信には、ペンタブとPCを使ったりスマホから直接配信したりと様々な方法があります。
正しい配信方法がわからないと、せっかく描いた絵がうまく視聴者に届かないこともあります。
YouTubeやツイキャスでお絵かき配信をするためにはパソコンの必要スペックを知っておく必要があります。
ゲーミングPCはいらないけど最低限お絵かき配信できるパソコンが欲しい…!
という方に向け、以下の内容について解説していきます。
- お絵かき配信はスマホやタブレットでもできる?
- お絵かき配信に必要なパソコンのスペックは?
- お絵かき配信のやり方は?OBSの使い方は?
- お絵かき配信にはクリエイターPCがおすすめ
- お絵かき配信の方法・配信用パソコンの必要スペックまとめ
手っ取り早くおすすめのお絵かき配信用PCについて知りたい方は以下のリンクからジャンプできます。
- 安いノートパソコンなら
└intel Iris Xe搭載モデル - スペックが必要な配信をしたい
└MX550(最安値グラボ)搭載モデル - グラボ搭載のデスクトップなら
└GTX1650(ゲーム用最安値グラボ)搭載モデル
\低価格モデルからピックアップ!/
お絵かき配信には15万円程のPCのスペックがあれば快適

- CPUはCore i7 11700K・Ryzen 7 3800X以上を選ぼう
- メモリは最低でも16GB以上が必要
- デスクトップは15万円、ノートは14万円程度のPCスペックなら快適に配信可能
お絵かき配信を快適に行うならデスクトップで15万円、ノートで14万円程度のPCスペックがあれば十分です。
必ずメモリ16GB以上でCPUはCore i5 11400FもしくはRyzen 5 5600X以上のモデルを選びましょう
お絵かき配信には、スペックさえ満たしていればノートPCでも全く問題ありません。
お絵かき配信用PCを初めて選ぶ際のよくある疑問
もし既にPCを持っている場合は、スペックさえ満たしていればそのままお絵かき配信用として使用できます。
自分の使っているPCがスペックを満たしているか分からない場合は、以下の手順で確認しましょう。
自分の持っているPCスペックの確認方法
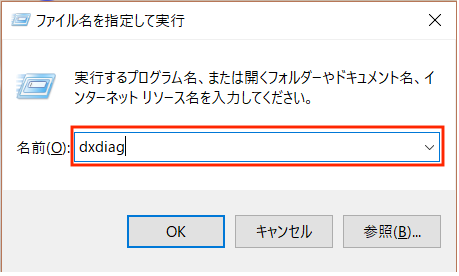
キーボードの「Windowsキー」を押しながら「R」を押し「ファイル名を指定して実行」のウインドウを表示させます。
名前欄に「dxdiag」と入力してOKをクリックします。
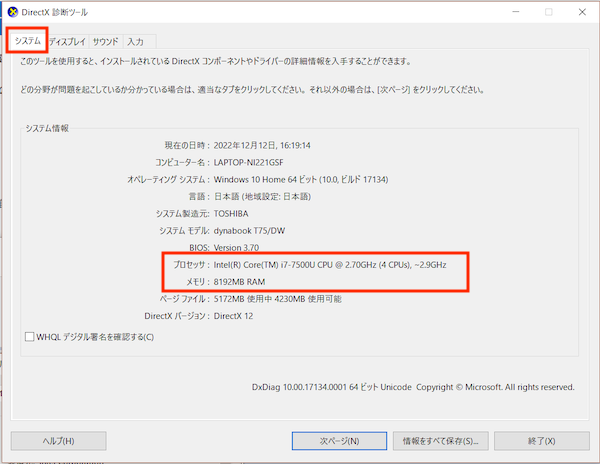
「DirectX 診断ツール」が起動しますので「システム」タブを開きます。
プロセッサ(CPU)、メモリを確認できます。
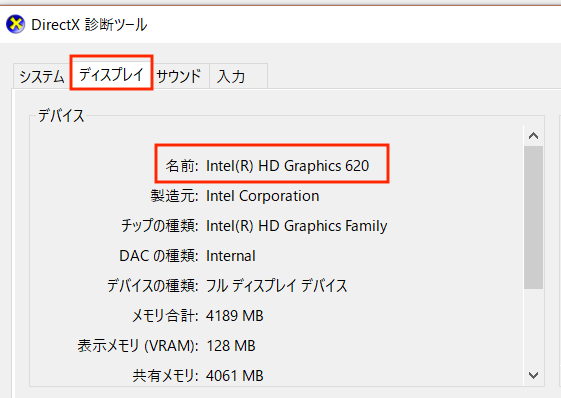
「ディスプレイ」タブで搭載されているグラボを確認できます。
PCスペックの確認方法については以上です。
お絵かき配信の方法は?スマホやタブレットだけでもできる?

配信方法の違い
- 生配信:リスナーとの一体感を感じられる
- 動画配信: 準備に時間をかけて配信できる
使用デバイスの違い
- パソコン:自由度が高くより快適に配信できる
- スマホ(タブレット): 自由度が低いがPCがなくても配信可能
より快適に自由度の高いお絵かき配信を行うなら、パソコンでの配信がおすすめです
パソコン配信のメリット
- 配信ソフトを使用した画像や音質などの細かい配信設定が可能
- 他のアプリやブラウザを同時に開きながら快適に作業を行える
- Adobeソフトなど本格的なアプリを最大限活用できる
パソコンでは選べる配信ソフトが多くスマホやタブレットに比べてできることが圧倒的に多いため、パソコンの方が利便性が高いです。
よりクオリティの高い快適な配信を行うなら、パソコンでの配信を選びましょう。
パソコンでお絵かき配信をする方法
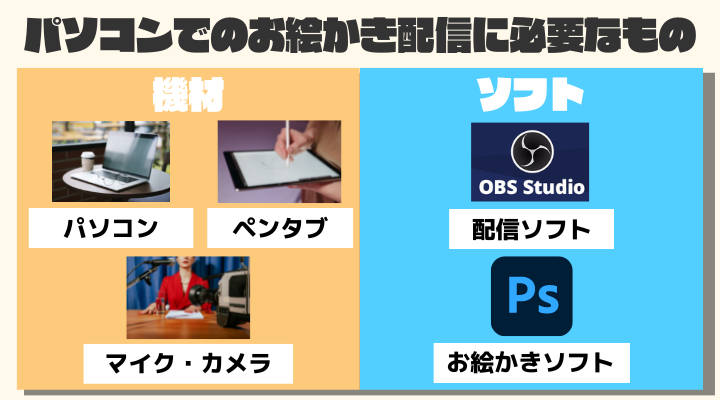
- パソコン
- ペンタブ
- 配信ソフト
- お絵かきソフト(Photoshop等)
- マイク
- webカメラ(顔出しをする場合)
ペンタブを使用してパソコンでお絵かき配信をするには、上記のものを準備する必要があります。
配信ソフトを使用すると、普段お絵かきに使っているソフトの画面を映しながらYouTubeなどの配信サービスに接続して配信可能です。
マイクやwebカメラを利用すると、リスナーと快適に会話を楽しみながら配信できます。
おすすめマイク・カメラとして「オーディオテクニカ AT2020USB」「バッファロー WEB カメラ 1080P BSW305MBK」を紹介します。
「オーディオテクニカ AT2020USB」はダイナミックマイクで遅延が少なく「バッファロー WEB カメラ 1080P BSW305MBK」はフルHDでシャッターも搭載したカメラです。
いずれも大手メーカー製のため信頼性が高く、コスパに優れる商品です。
①【事前準備】OBS Studioをダウンロードしインストールしよう
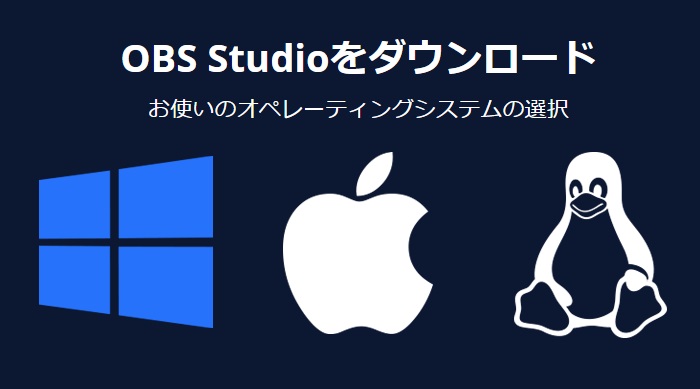
OBS Studio公式サイトにアクセスし、対応するOSのアイコンをクリックしてインストーラーを選択します。
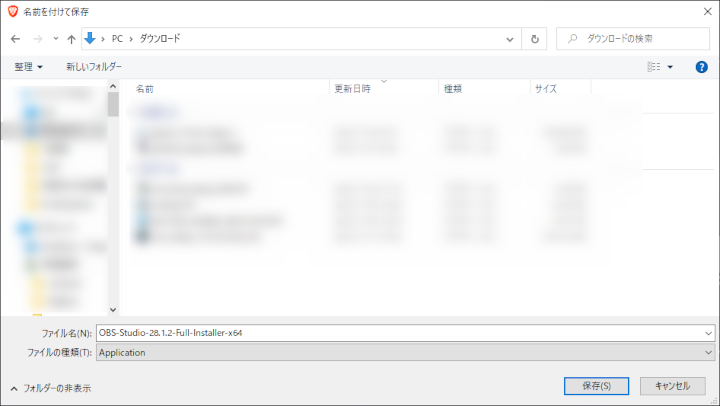
ダウンロードするインストーラーの保存先を決定して保存します。
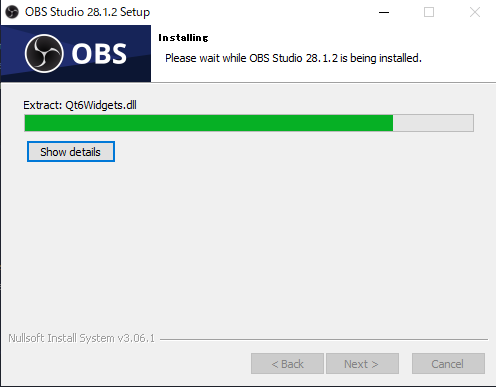
保存したインストーラーを実行してアプリをインストールします。
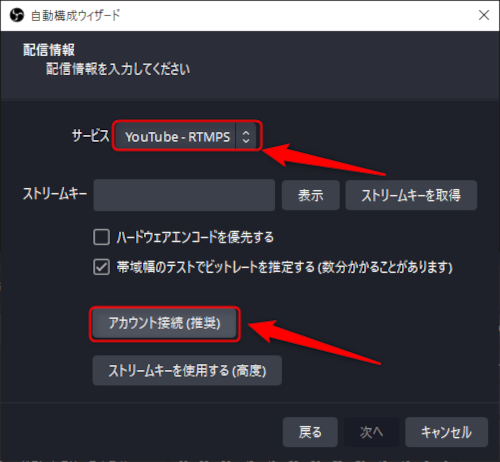
自動構成ウィザードを使用して配信情報などを設定します。
※後から変更も可能なのでまずは、自分の持っているアカウントに接続してインストールしましょう。
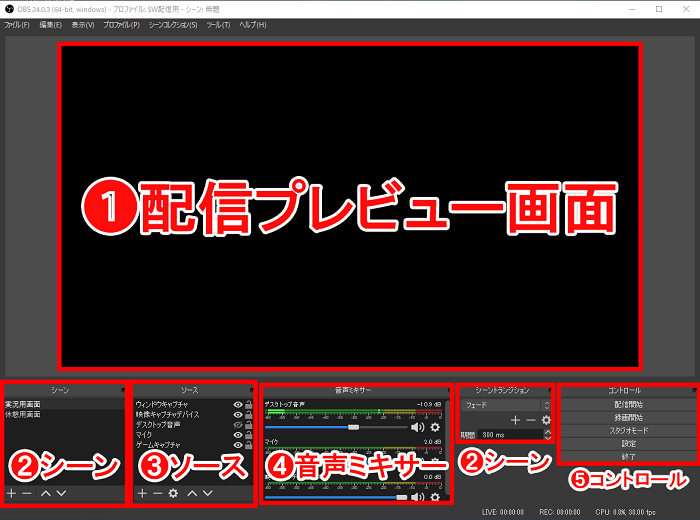
ダウンロードが完了するとデフォルトの状態で上記のように画面が構成されており、1つの画面で配信に関わる全ての操作を行えます。
OBS Studioのダウンロード・インストール手順は以上です。
②OBS Studioを実際に使って配信する
ここからはOBS Studioを使って、パソコンからYouTubeに繋ぎ配信を行うまでの流れを説明していきます。
他の配信サービスでも流れは同じですので参考にしてください。
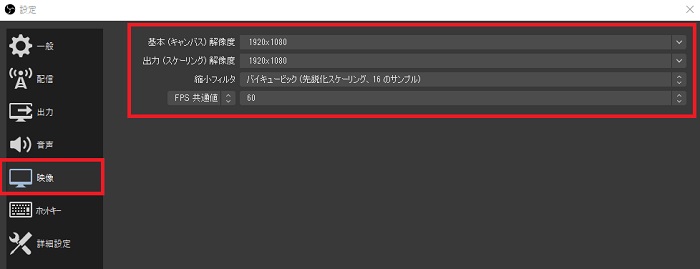
メイン画面の「設定」→「映像」と進み画質を設定します。
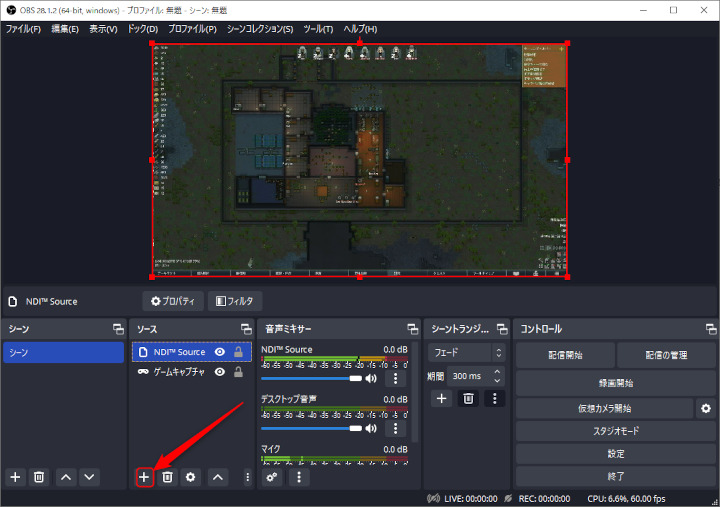
ソースの追加から配信したい画面を選択しましょう。
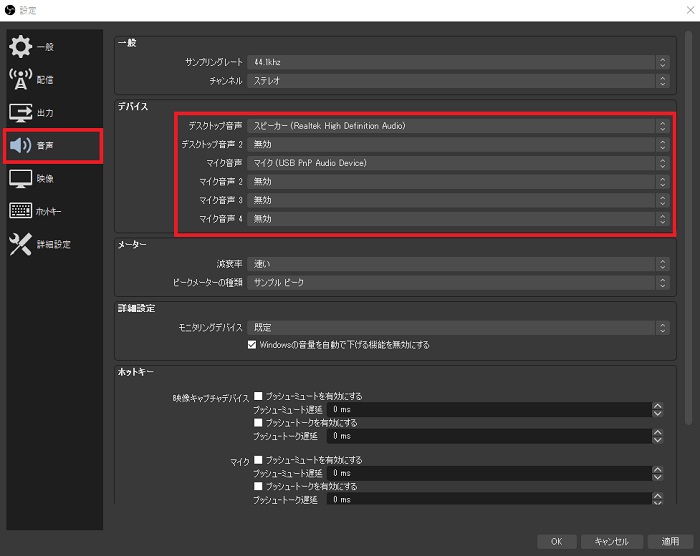
デスクトップ音声とマイク音声の部分は配信に使うデバイスを選択しましょう。
音声ミキサーのツマミを動かすと音量を調整できるので、自分の声が小さい場合は調節してください。
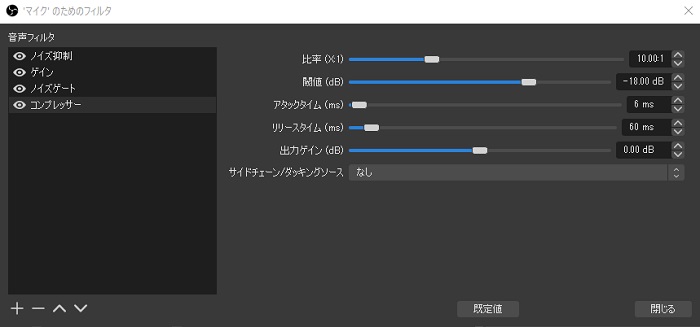
歯車マークをクリックし、「フィルタ」を選択すると詳細な音声設定が可能で、以下の4つの項目を調整するとマイク音を綺麗にできます。
- ゲイン:音量を大きくしてくれるので、マイク音が小さければ利用しましょう
- コンプレッサー:音量の大小を一定にする機能です
- ノイズゲート:決まった音量以下のノイズ音声をカットできます
- ノイズ抑制:ノイズ音を自動で小さくしてくれる機能です
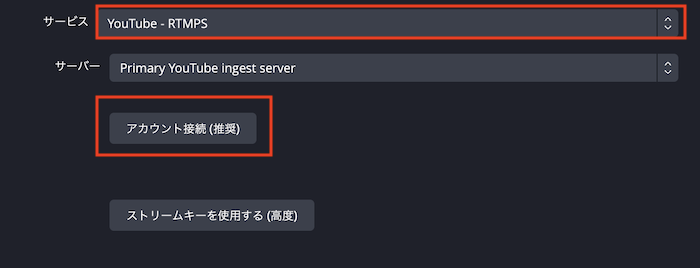
メイン画面の「設定」→「配信」から配信を行いたいサイトを選択し「アカウント接続」をクリックします。
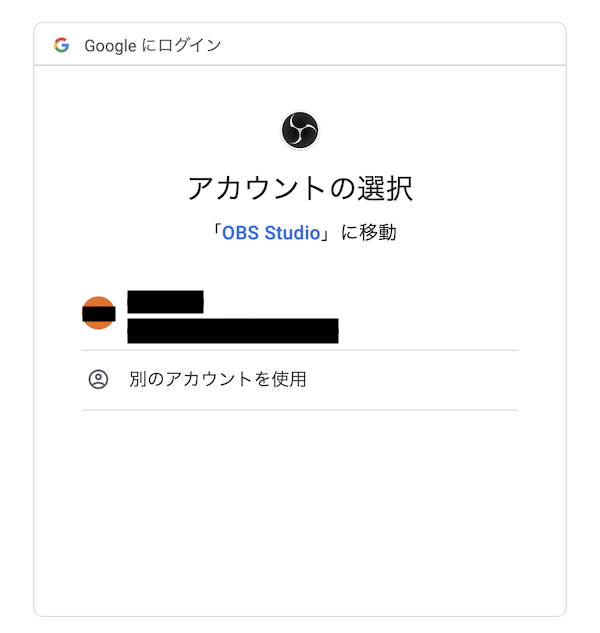
配信するサイトのログイン画面に移りますのでログインします。
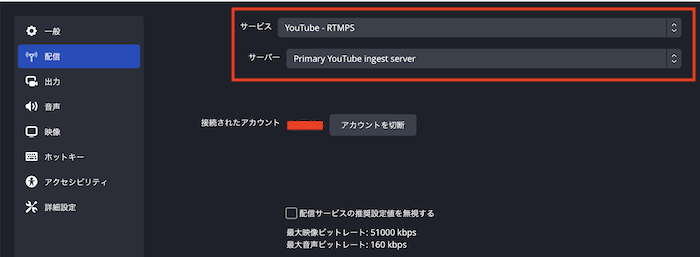
「サービス」や「サーバー」の箇所を確認し、配信サービスにつながったことを確認します。
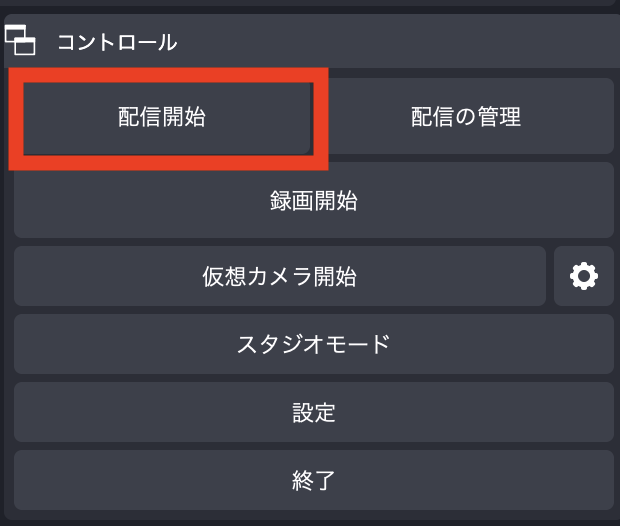
メイン画面の「配信開始」をクリックすると配信が始まります。
手順は以上です。
スマホ・タブレットから配信する方法
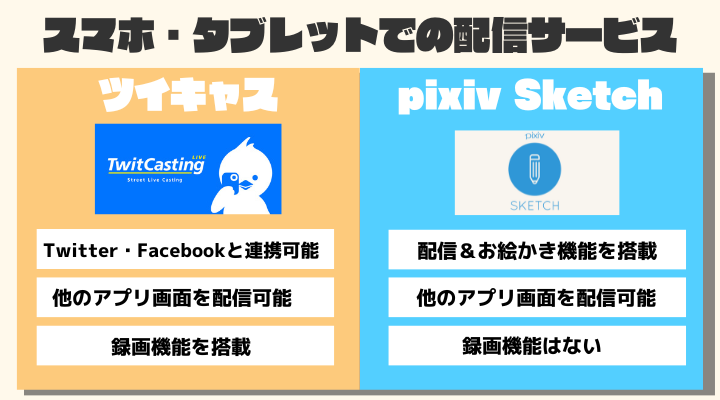
スマホ・タブレットでお絵かき配信する場合、ツイキャスの利用がおすすめです
スマホ・タブレットで配信する場合、配信サイトがツイキャスかpixiv Sketchに限られます。
ツイキャスは、TwitterやFacebookと連携して配信でき、他のアプリの画面配信・録画機能も搭載しています。
ツイキャスを使えば簡単にTwitterやFacebookなどで配信を拡散できます。
pixiv Sketchもツイキャス同様スマホでお絵かき配信ができるサービスであり、配信&お絵かき機能を搭載していますが録画機能を搭載していません。
利便性を求めるならツイキャスがおすすめです。
ツイキャスを使ってお絵かき配信を行う
ツイキャスを使って、スマホからお絵かき配信を行うまでの流れを説明していきます。
Twitterと連携して「アイビスペイント」という無料のお絵かきアプリを使用する場合の例を説明しますが、他のアプリでも手順は同様です。
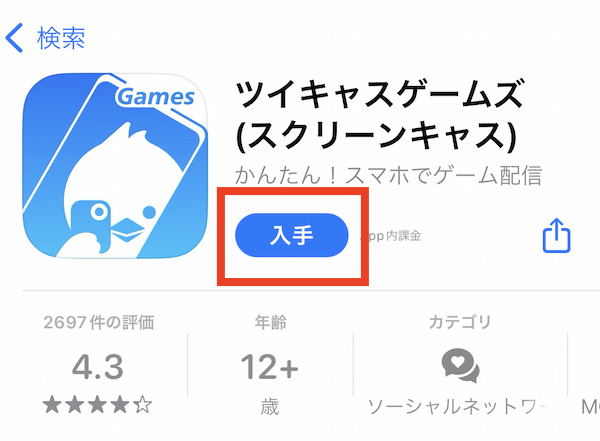
下記のボタンから、スマホのOSに対応するインストーラーをインストールします。
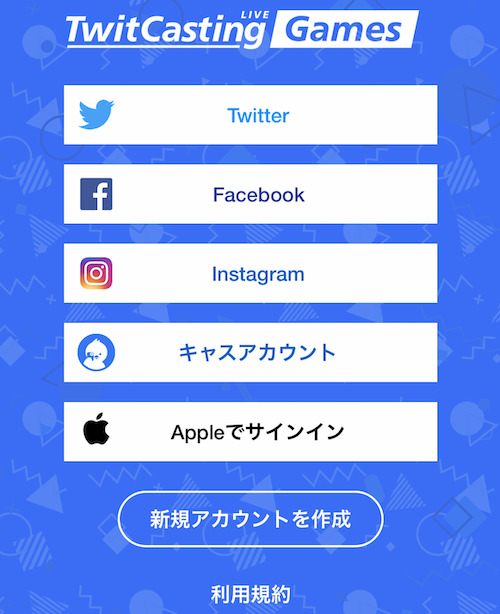
アプリを起動するとログイン画面が立ち上がります。
使っているSNSがあれば選択すると連携して配信状況を自動で投稿します。
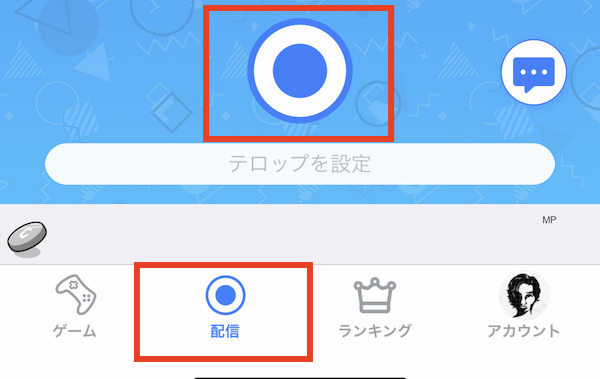
アプリ下部の「配信」ボタンをタップし、中央の配信ボタンをタップします。
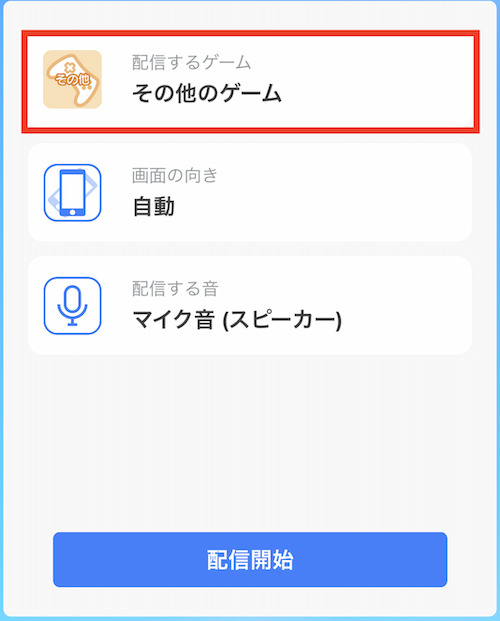
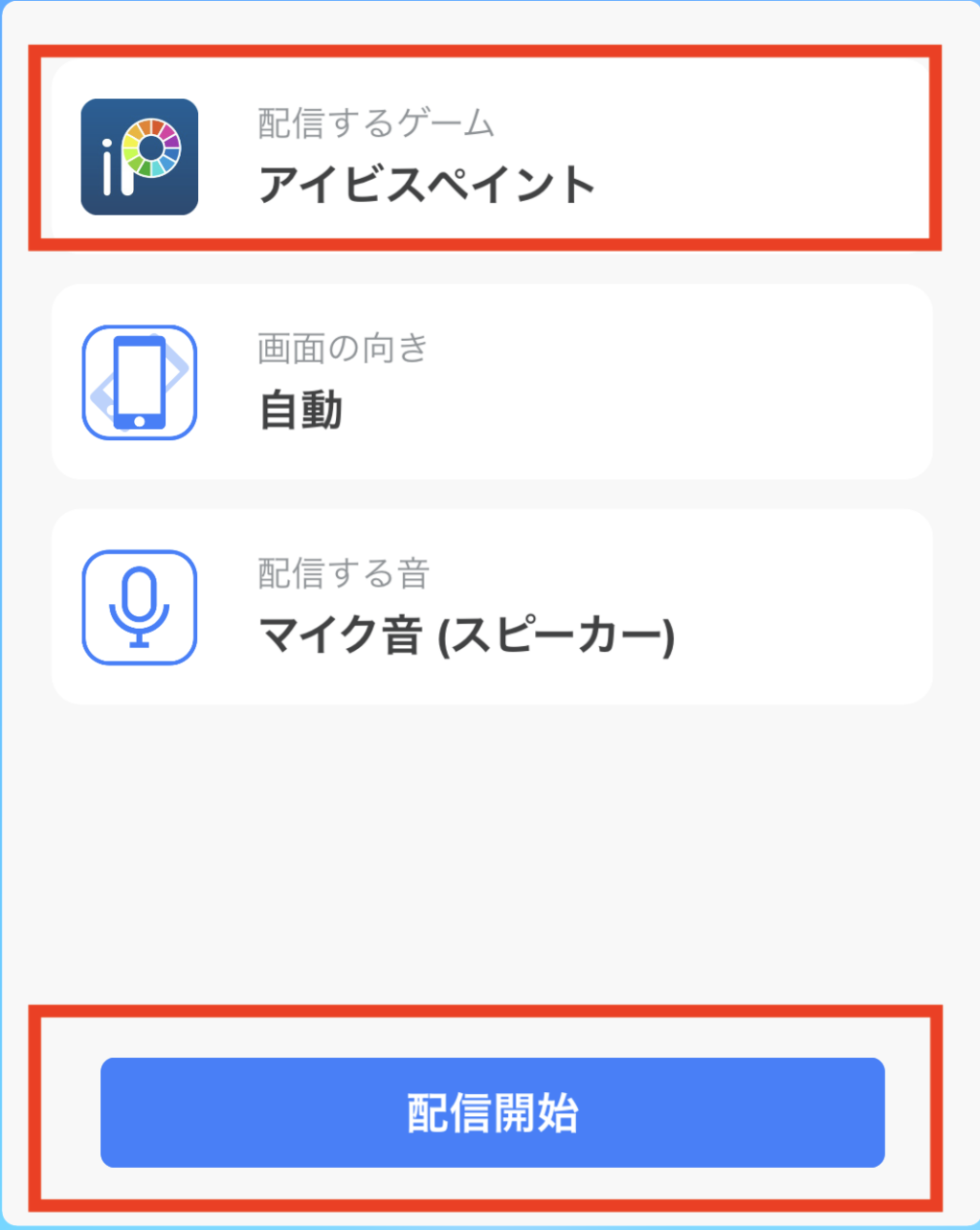
「配信するゲーム」をタップし配信したいアプリを選択した上で「配信開始」を選択します。
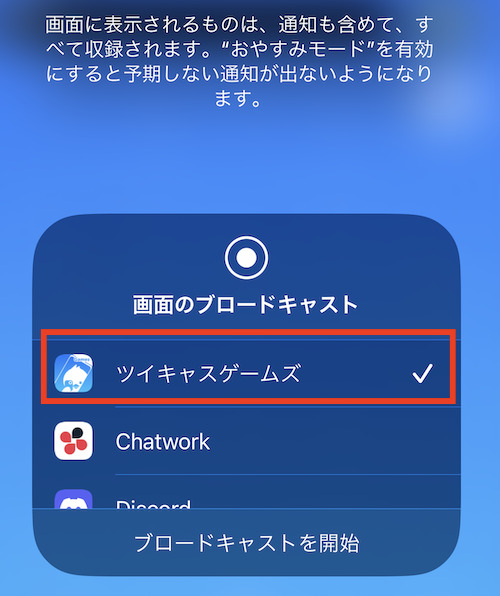
ブロードキャスト画面が表示されるので「ツイキャスゲームズ」を選択し「ブロードキャストを開始」をタップします。
配信が開始されるので、配信したいアプリを開くとお絵かき配信が可能です。
配信方法については以上ですが、録画再生について知りたい方は続けてご確認ください。
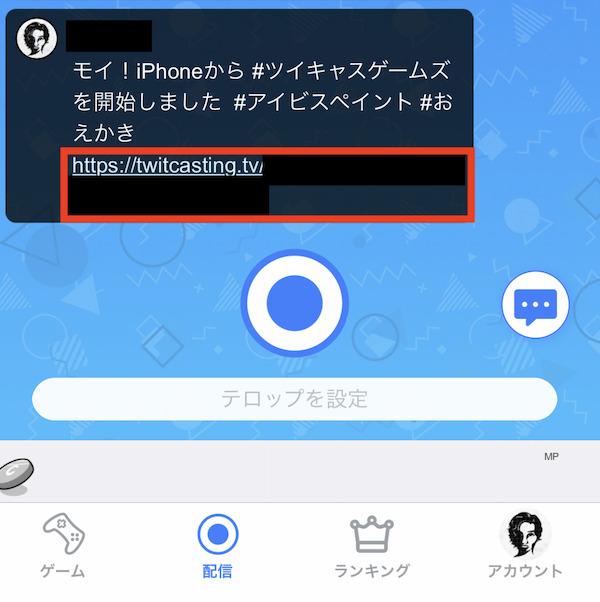
配信後、自動で配信が録画され確認可能です。
アプリ画面下部の「配信」をタップし自動で作成された投稿のリンクをタップします。
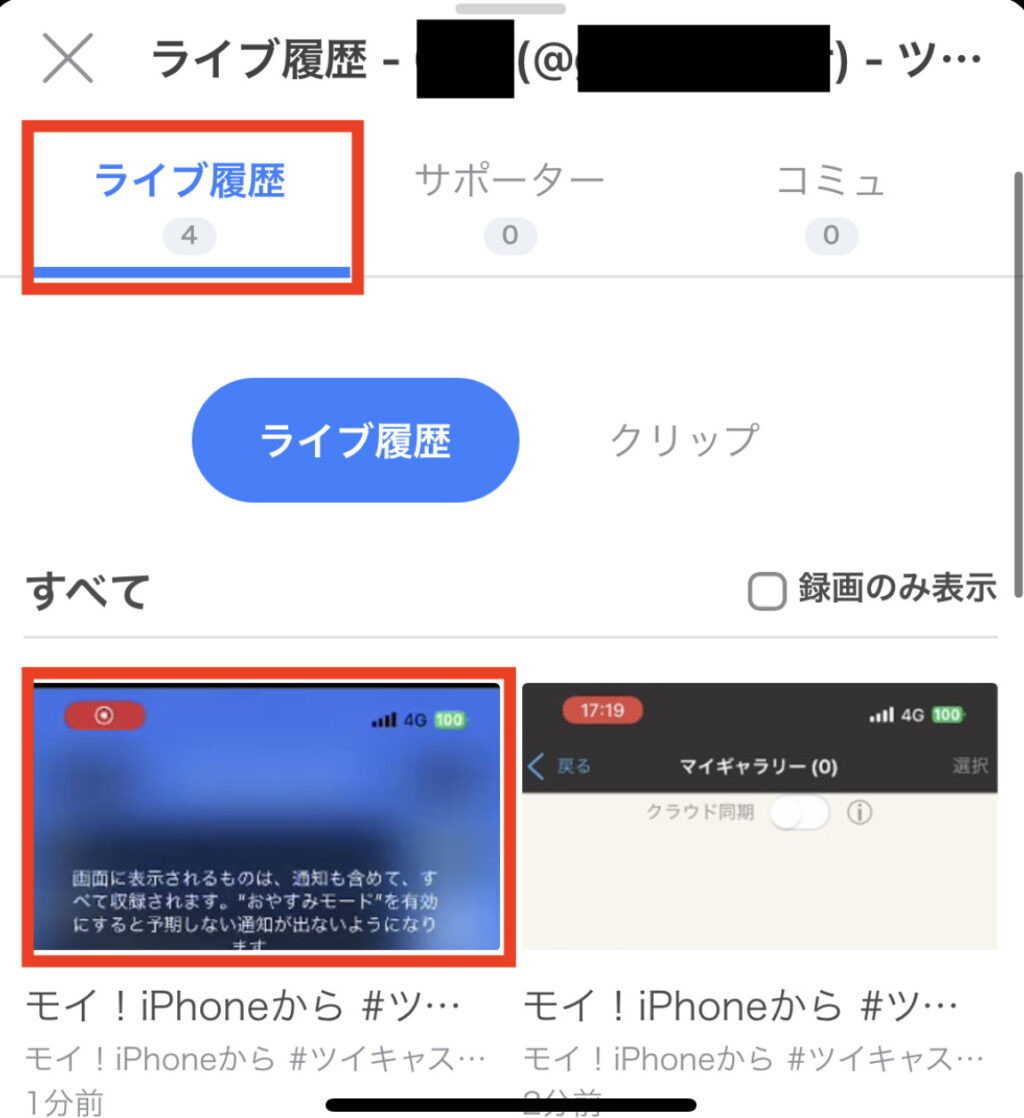
「ライブ履歴」をタップし再生したい配信をタップすると録画再生が始まります。
録画再生の手順は以上です。
\低価格モデルからピックアップ!/
お絵かき配信用PCの必要スペックは?

メモリ16GB以上でCPUはCore i5 11400F、Ryzen 5 5600X以上のモデル
ノートPCでもOK
パソコンでお絵かき配信をする場合、高いスペックを持つパソコンは必要にならないことが多いです。
重いソフトを使わない場合は、この項目で説明する「メモリ・CPU」のスペックを最低限意識すれば配信は可能となっています。
メモリ・CPUにはお絵かきだけでなく配信を大きく左右するパーツであるため、スペックが足りていないとお絵かきや配信がカクカクしてしまうので注意が必要です。
当記事でお絵描き用PCのおすすめモデルを紹介しているので、以下からスペックや価格の参考にしてください。
- 安いノートパソコンなら → mouse B5-I5I01SR-A
- スペックが必要な配信をしたい → mouse K5
- グラボ搭載のデスクトップなら → G-Tune PG-I5G1B
\低価格モデルからピックアップ!/
デスクトップPC・ノートPCのどちらでもOK

| 種類 | 持ち運び | スペック | カスタマイズ | コスパ |
|---|---|---|---|---|
| デスクトップ | パーツを 選べる | ノートより 割安 | ||
| ノートPC | ほぼできない | やや割高 |
デスクトップPCはスペックの上限がノートパソコンよりも高く、モニターやキーボードなどを選べますが、ノートパソコンはどこでも持ち運んで絵を描けます。
お絵かき配信をするパソコンはスペックが高い必要はないため、デスクトップよりスペックが低めなノートパソコンでも問題ありません。
それぞれの得意な分野をよく理解して、自分のスタイルに合わせたパソコンを選ぶようにしましょう。
メモリは必ず16GB以上用意しよう
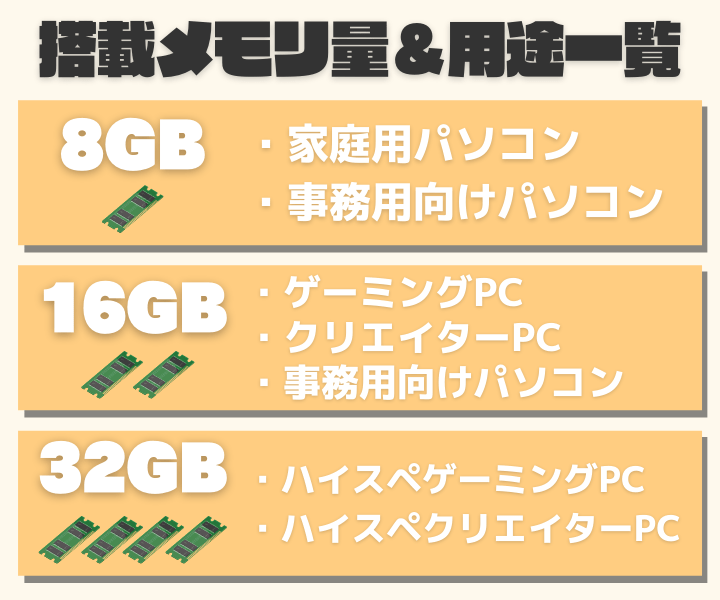
配信においては16GB以上のメモリを搭載したPCを使いましょう
メモリは処理を進めるための作業台のような役割があり、配信をする場合には大量の作業台が必要になるイメージです。
8GBでも起動はできるものの、他のアプリやサイトを開きながらでは重くなってしまう場合がほとんどです。
| パーツ名称 | 推奨動作環境 |
|---|---|
| CPU | SSE2に対応したCPU (Core-iシリーズ・RyzenシリーズCPU) |
| メモリ | 8GB以上のメモリ |
| グラフィックボード | OpenGL2.1に対応したGPU (NVIDIA Quadroシリーズ等) |
| ストレージ | 3GB以上の空き容量 |
例えばCLIP STUDIO PAINT というペイントソフトについて、公式が推奨する動作環境は上記の通りです。
しかしこちらはあくまでソフトをただ起動させるだけの場合を表しています。
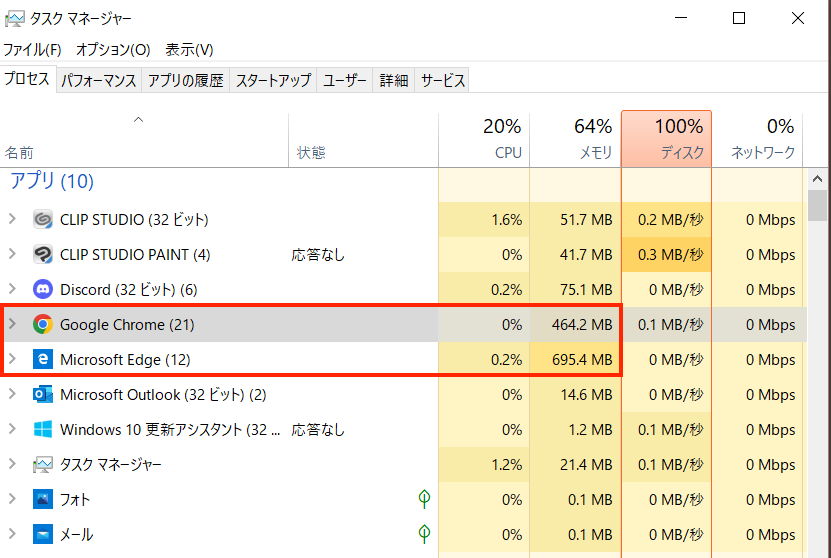
実際にブラウザを複数開くだけでも多くのメモリを消費し、さらにアプリを複数起動するとなると8GBではスペック不足です。
最低でも16GBを搭載するPCを選ぶようにしましょう。
CPUはCore i5 11400F以上、Ryzen 5 5600X以上がおすすめ

お絵かき配信をする場合「Core i5 11400F以上、Ryzen 5 5600X以上」を搭載したPCがおすすめです
画像や動画の処理を担当するパーツである「グラフィックボード」が搭載されていない場合、CPUが画像・動画の処理をすべて行います。
そのためグラフィックボードが搭載されていないパソコンではCPUの性能が一番大切です。
CPUの種類である「Core-iシリーズ」や「Ryzenシリーズ」にはそれぞれ特徴があり、得意なことも違います。
| CPU | 性能 |
|---|---|
| Core-iシリーズ | シングルコア性能が高い (一つのデータを高速に処理するのが得意) |
| Ryzenシリーズ | マルチコア性能が高い (多くのデータを同時に処理するのが得意) |
性能に余裕を持たせ、より快適に配信したい場合は「Core i7 11700K・Ryzen 7 3800X以上」が搭載されたパソコンを選ぶようにしましょう。
グラフィックボードを搭載したパソコンを買う場合は、最安値で10万円台から購入できます!
\低価格モデルからピックアップ!/
お絵かき配信用PCはクリエイターPCがおすすめ
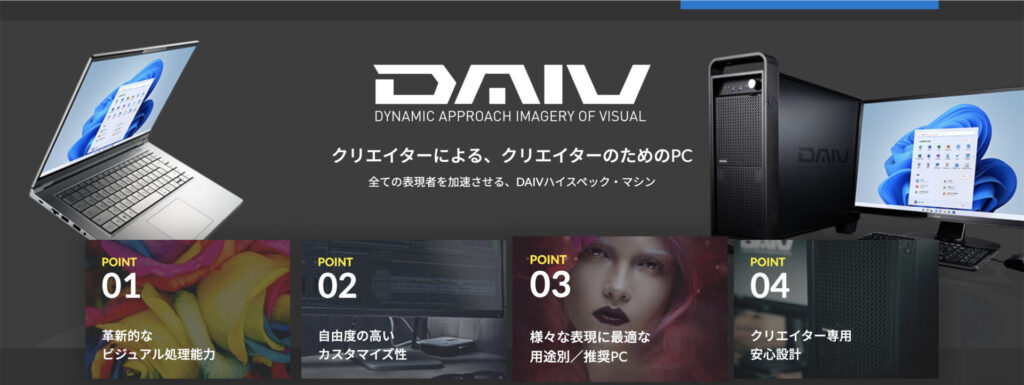
お絵かき配信用PCに必要なスペック
- 16GB以上のメモリ
- Core i5 11400F以上、Ryzen 5 5600X以上がおすすめ
お絵かき配信をするためのパソコンを選ぶ際におすすめなクリエイターPCにはマルチタスクの処理に適したCPUであるRyzenが採用されていることが多いです。
メモリも十分に搭載されているモデルが多いためストレスなく配信も楽しめます。
クリエイターPCには画像処理に適したグラフィックボードが搭載されているモデルも多く、グラボ搭載モデルは価格が高くなります。
お絵かき配信用のパソコンであれば要求スペックも高くないため、低価格帯で買い求めることも可能です。
お絵かき用なら価格帯は10万~20万円ほどと覚えておきましょう。
以下の記事でクリエイターPCとゲーミングPCの違いについて解説しているので、用途について知りたい方はチェックしてみましょう。
お絵かき配信用におすすめな安いパソコン・安いノートパソコン紹介

- クリエイターPC・ゲーミングPCを購入するときはBTOパソコンショップで買うのがおすすめ
- 周辺機器も揃えることができる
- 家電量販店などではビジネス向けのパソコンが多いためスペックが足りない上に割高になっている
クリエイターPC・ゲーミングPCを購入するときは、BTOパソコンショップがおすすめです。
BTOパソコンショップでは、クリエイターやゲーマーに向けたPCが豊富に販売されているだけでなく、パソコン周辺機器もBTOパソコンショップで買い揃える事ができます。
今回は「マウスコンピューター」からおすすめモデルを紹介しているので、スペックや価格の参考にしてください。
- 安いノートパソコンなら
└intel Iris Xe搭載モデル - スペックが必要な配信をしたい
└MX550(最安値グラボ)搭載モデル - グラボ搭載のデスクトップなら
└GTX1650(ゲーム用最安値グラボ)搭載モデル
マウスコンピューターの特徴

- セール頻度が高く、1万円以上の値引きがある
- 動画編集向けモデルの品揃えが豊富
マウスコンピューターはセールの頻度が高く、1万円以上値引きされているモデルも多いので買い求めやすいBTOショップとなっています。
とくにマウスコンピューターのブランド「DAIV」はミドル~ハイクラスモデルの取り揃えが多く、本格的に動画編集をしたい方におすすめです。
おすすめモデルの選定基準
- 初心者にも使いやすいモデル
- お絵かき配信を快適に行えるスペックのモデル
- 手に取りやすい価格帯のモデル
当サイトでは、初心者にも使いやすく手に取りやすい価格のモデルから厳選しております。
お絵かき配信を快適に行えるスペックを搭載したものを選んでいます。
デスクトップとノートの両方を紹介していますので、利用シーンに合ったものを選んでみてください。
なるべく安くノートパソコンでお絵かき配信をしたいなら
なるべく安いパソコンでお絵かき配信を行いたい場合、コスパ抜群のノートパソコン「mouse B5-I5I01SR-A」がおすすめです。
CPUはCore i5-10210Uと推奨スペックより若干低いものの、16GBのメモリを搭載しておりお絵かき配信は問題なく行えます。
12万円台という安さが特徴で、本体重量も1.68kgと軽く設計されており、持ち運びにも適したノートパソコンです。
>>公式サイトで『mouse B5-I5I01SR-A』の詳細を見る
より快適なお絵かき配信を行えるノートパソコンなら
お絵かき配信の種類や、配信画面にこだわりたい場合におすすめなのが「mouse K5」です。
Core-i5より一段階上のCore-i7のCPUを搭載しており、グラフィックボード搭載されています。
画像や動画の処理能力が上がっているため、スペックが必要な配信にも余裕を持たせられます。
持ち運びできるノートパソコンの中では高スペックですが、15万円以下で購入できるためコスパも良いパソコンです。
ゲーム配信も行えるスペックのPCなら
スペックに余裕を持たせていろんな配信をしたい場合におすすめなデスクトップパソコンが「G-Tune PG-I5G1B」です。
CPUはCore-i5の最新モデル 、メモリは16GBとお絵かき配信に必要な性能だけでなく、軽いPCゲームをプレイできるスペックも搭載しています。
ゲーム用のグラフィックボードを搭載している点から、重い画像処理や動画処理も可能です。
お絵かき配信だけでなく軽いゲーム配信も行いたい場合におすすめのパソコンです。
>>公式サイトで『G-Tune PG-I5G1B』の詳細を見る
お絵かき配信の方法・PCの必要スペックに関するよくある質問
- YouTubeでお絵かき配信は可能?
-
可能です。OBS Studioなどの配信ソフトを使い、お絵描きツールをキャプチャして配信ができます。
簡単な手順についてはこちらを参考にしてください。
- お絵かき配信を快適に行えるパソコンのスペックは?
-
お絵描き配信をするにはCore i5の直近3世代モデルであれば可能です。
詳しくはお絵描き配信に必要なスペックを参考にしてください。
- OBS Studioの使い方は?
-
OBSの使い方を参考にしてください。
- ノートパソコンでも配信は可能?
-
必要スペックを満たしていればノートパソコンでも問題ありません。
お絵かき配信の方法・PCの必要スペックのまとめ
お絵かき配信は、パソコンからでもスマホからでも配信できます。
パソコンでの配信ならOBS Studio、スマホでの配信ならツイキャスでの配信がおすすめです。
快適な配信を行う場合は、スペックを満たしたパソコンでの配信を選ぶと良いでしょう。
配信自体は簡単な手順で行えるため、本記事を参考にしながら気軽に試してみてください。
お絵かき配信におすすめなパソコンをおさらい!
- 安いノートパソコンなら → mouse B5-I5I01SR-A
- スペックが必要な配信をしたい → mouse K5
- グラボ搭載のデスクトップなら → G-Tune PG-I5G1B
\低価格モデルからピックアップ!/







