iMovieは、MacやiPhoneといったApple製品で使用可能な動画編集ソフトです。
Mac/iPhone/iPadに標準搭載され、誰でも無料で利用できる点が魅力です。
iMovieを使うことで、専門知識が無い初心者の方でも、簡単に本格的な動画を作ることができます。
この記事では無料で利用できる動画編集ソフト「iMovie」のダウンロード方法や使い方について、画像付きで解説していきます。
- iMovieでできることは? Mac/iPhone/iPadで違いはある?
- iMovieのダウンロード・インストール方法
- iMovieの使い方・動画編集方法
- iMovieで作成した動画の保存方法・エンコード方法は?
iMovie以外のおすすめ動画編集ソフトについて知りたいという方に向けた記事も用意しているので、この記事と合わせてチェックしていきましょう。
iMovieとは?できることは?Mac/iPhone/iPadで違いはある?
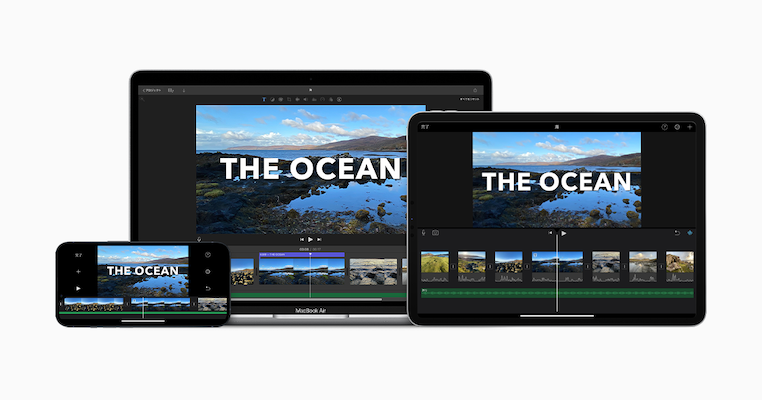
- トリミング・カット
- テキストの挿入
- 音楽の挿入
- フィルタ・エフェクトの適用
- テンプレートの使用
- ホワイトバランス調整
- SNSへのシェア
iMovieは、動画の取り込み、編集、書き出しまでの全てを直感的に行うことができます。
動画のトリミングやカットだけでなく、テキストや音楽の挿入から、エフェクトの適用といった機能を搭載しています。
無料でクオリティの高い動画編集が可能で4K動画にも対応している点がiMovieの大きなメリットです。
iMovieはMac/iPhone/iPad間で使用感は多少異なりますが、基本的な操作は似ています。
| 機能 | Mac版 | iPhone iPad版 |
| 画像のカット 画像の回転、反転 | ○ | × |
| 動画の明るさ調整 動画の逆再生 | ○ | × |
| 再生速度調整 サウンドエフェクト 2つ以上の音を重ねる | ○ | × |
| 文字位置の変更 | × | ○ |
| 再生速度変更 | 1/10〜20倍速 | 1/8〜2倍速 |
| フィルタの種類 | 29種類 | 13種類 |
| 文字タイトルの種類 | 48種類 | 12種類 |
iPhoneやiPadなど、Mac以外のOSではいくつかの機能が使用できません。
iMovieのダウンロード・インストール方法
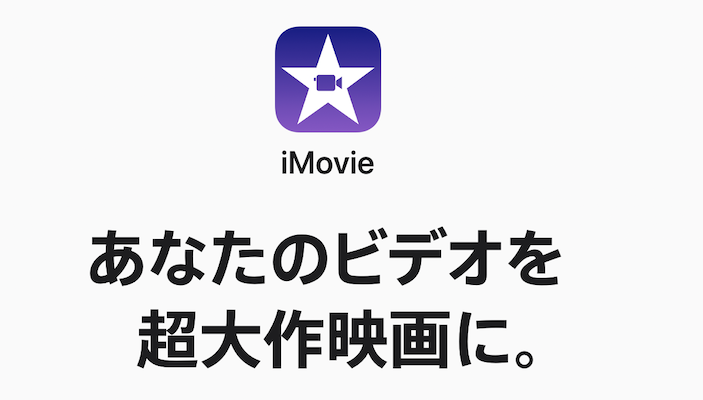
iMovieを削除してしまった場合は下記の方法でインストール可能です。
まずは下記のサイトにアクセスしましょう。
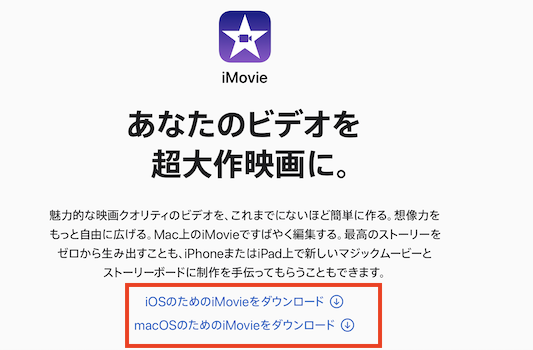
対象の機器に合うインストーラーをダウンロードします。
Macであれば「macOS」を、iPhoneやiPadは「iOS」を選択しましょう。
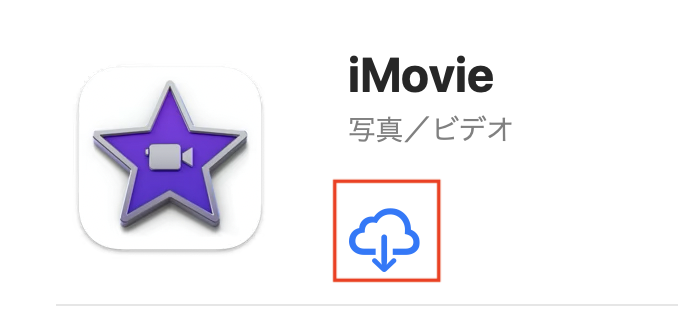
AppStoreのページに飛びますので「入手」もしくは雲のマークでインストールします。
インストール完了後、使用可能になります。
iMovieの使い方・動画編集方法
この項目ではiMovieの使い方について、実際のMac版での操作画面を例に解説していきます。
基本的な動画編集方法を解説していくので、これからiMovieを使う方は参考にしてください。
プロジェクトの作成方法
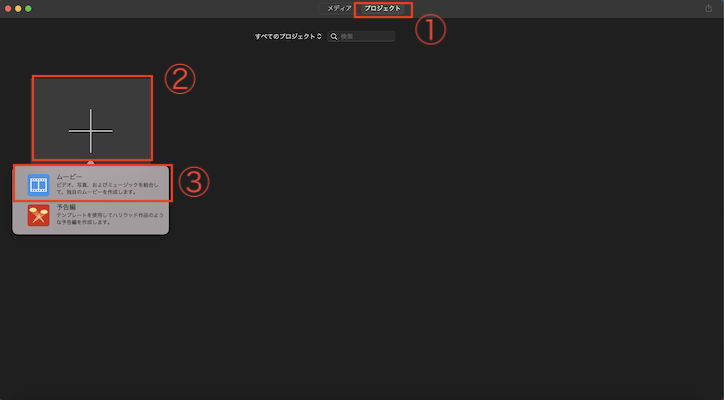
まずはプロジェクトを作成しましょう。
アプリを起動後、上部「プロジェクト」タブを選択し「+」マークをクリックします。
「ムービー」をクリックするとプロジェクトが作成されます。
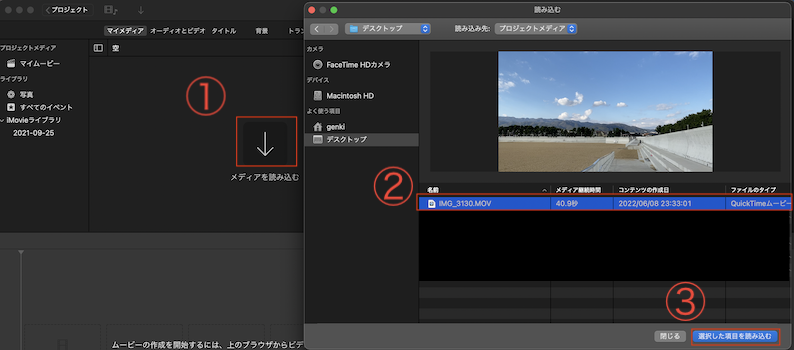
「メディアを読み込む」をクリックし動画を選択後「選択した項目を読み込む」をクリックすると動画が取り込まれます。
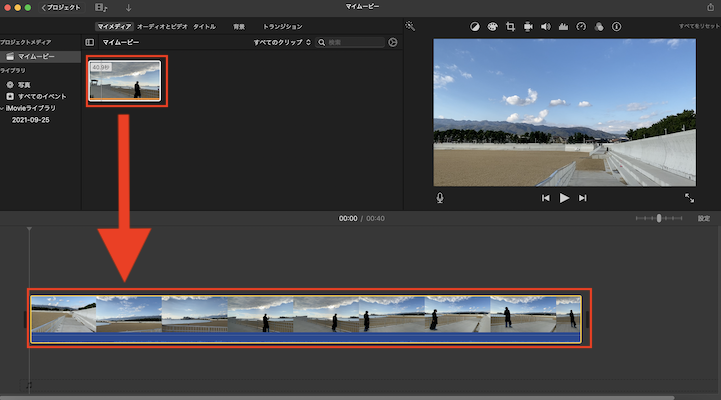
動画を下部にドラッグ&ドロップすると、編集が可能な状態になります。
ここから実際に動画編集を行っていきましょう。
字幕を入れる方法
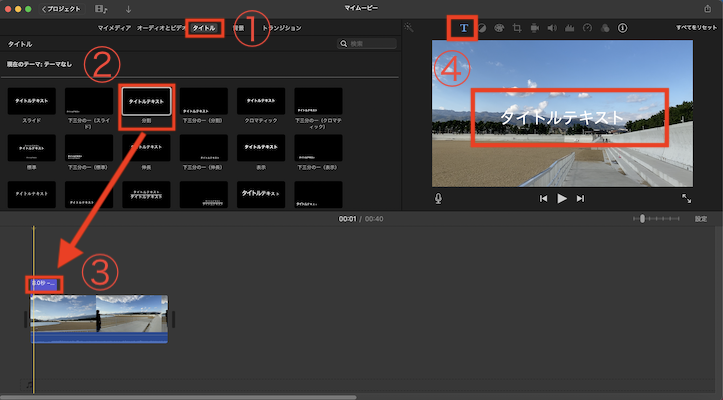
動画に字幕を入れたい場合は、上部「タイトル」をクリック後、任意の表示方法を選択します。
下部にドラッグ&ドロップするだけで字幕を挿入できます。
「〜秒」と表示された部分を左右にスライドさせて挿入位置を変更、端を伸び縮みさせることで秒数を変更します。
右上の文字をダブルクリックすると文字が編集でき、上部「T」ボタンでフォントなどを変更可能です。
クリップの分割、カット方法
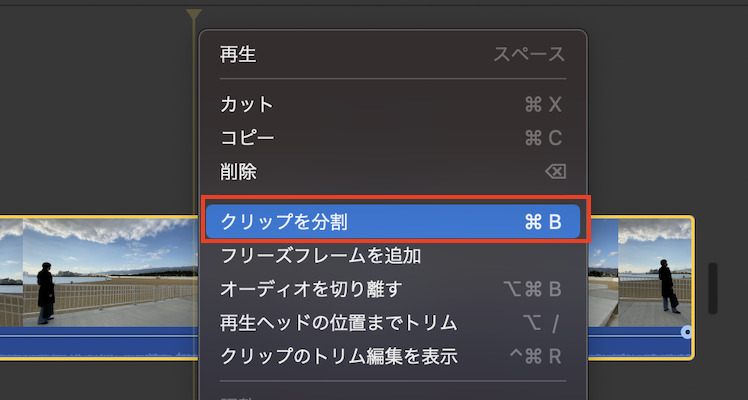
クリップ(動画)を分割する場合は、分割したい場所をクリック後、右クリックし「クリップを分割」を選ぶと分割されます。
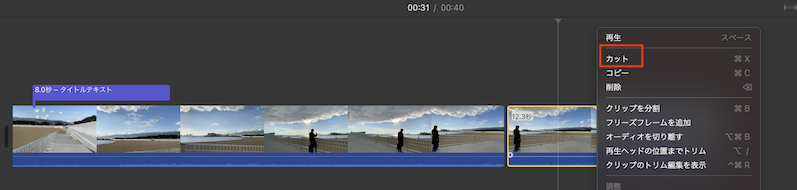
不要な部分がある場合は、該当の箇所を右クリックし「カット」をクリックするとカットできます。
エフェクトを追加する方法
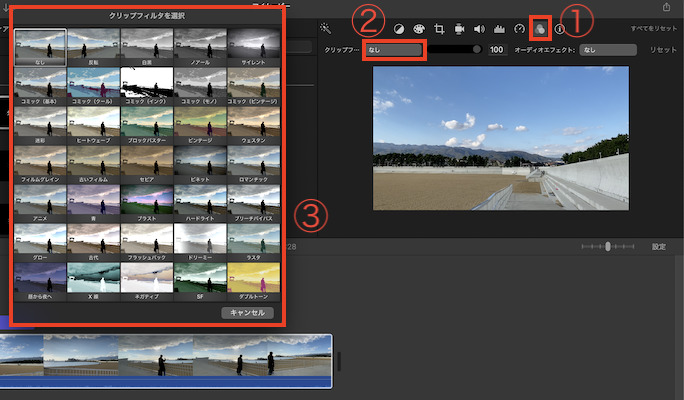
エフェクトを追加する場合は、クリップを選択した状態で画面右上のエフェクトアイコンをクリックします。
クリップフィルタ「なし」をクリックし、任意のエフェクトを選択するだけでエフェクトを追加できます。
エフェクトを解除したい場合は、再度「なし」を選択しましょう。
プロジェクトの保存方法
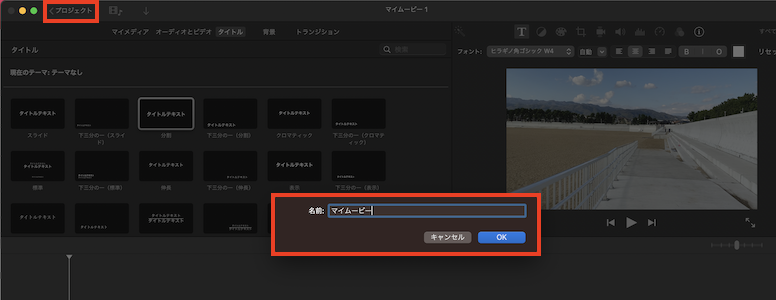
作成したプロジェクトを保存する場合は、左上「プロジェクト」をクリックし、任意の名前を付けて「OK」をクリックします。
保存したプロジェクトは「プロジェクト」をクリックし確認できます。
iMovieでは、Mac/iPhone/iPad間でプロジェクトを共有することが可能です。
ここでは例として、iPhoneで作成したプロジェクトをMacと共有する手順を説明いたします、
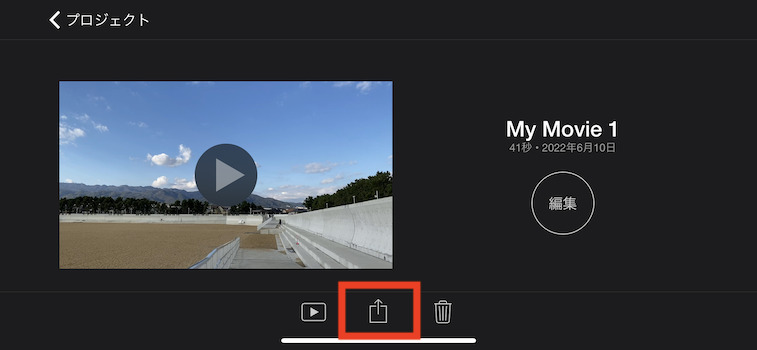
iPhone版iMovieでプロジェクトを開き共有をクリックします。
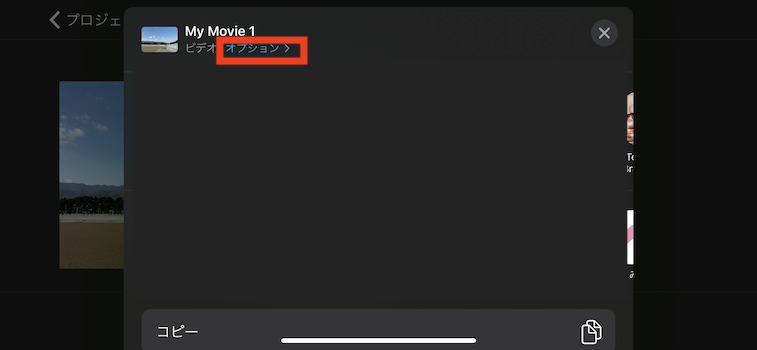
「オプション」をクリックし「プロジェクト」を選択し「完了」をクリックします。
「ファイルに保存」より「iCloud Drive」の任意のフォルダを選択し「保存」をクリックします。
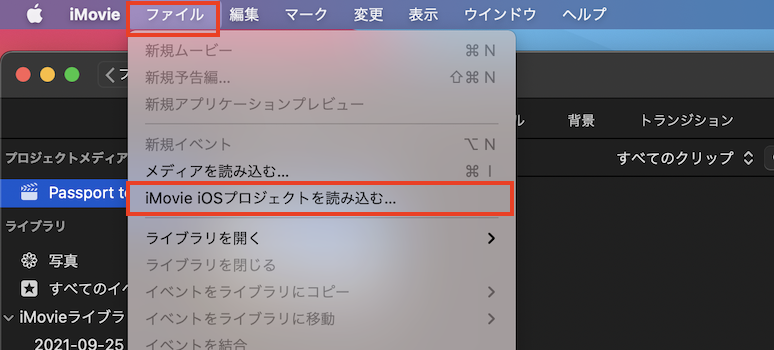
Mac版iMovieで「ファイル」をクリックし「iMovie iOSプロジェクトを読み込む」をクリックします。
共有したプロジェクトを選択し「読み込む」をクリックするとプロジェクトを読み込めます。
テンプレートの使い方
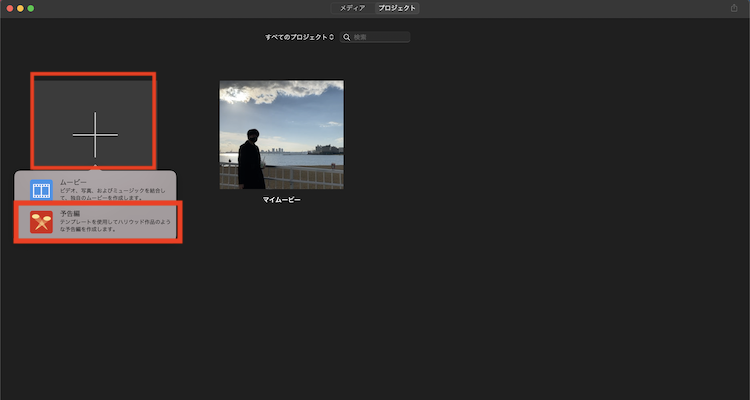
iMovieには「テンプレート」という機能があり、映画の予告編のような映像を簡単に作成できます。
テンプレートを使用する場合は、まずプロジェクト作成画面で「+」をクリック後「予告編」をクリックします。
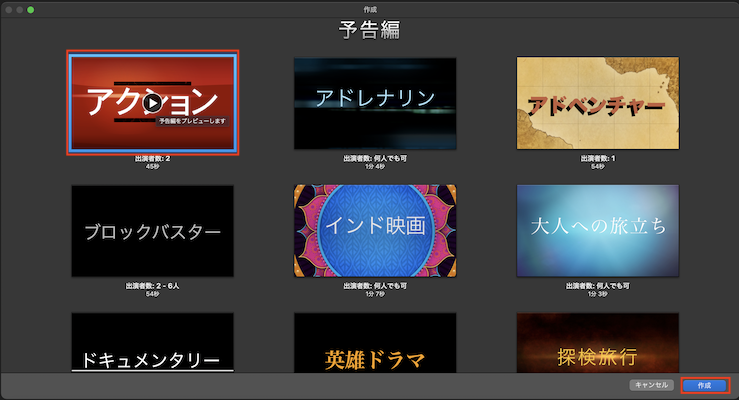
任意のテンプレートを選択し「作成」をクリックします。
テンプレートにカーソルを合わせ再生ボタンを押すことで、内容を確認できます。
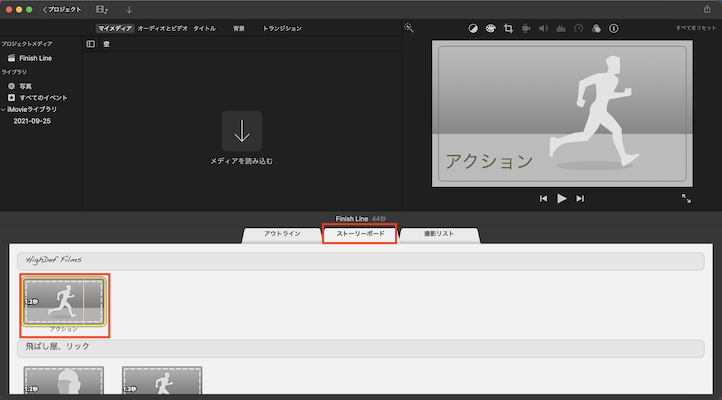
アウトラインにムービー名やキャスト情報を入力後、ストーリーボードの対応するシーンに、用意した動画を当てはめていきます。
「メディアを読み込む」から動画を読み込み、それぞれのシーンにドラッグ&ドロップで当てはめていき、完成させます。
これだけの作業で、本格的な動画を簡単に作成可能です。
iMovieで作成した動画の保存方法・エンコード方法
iMovieで作成した動画の保存・エンコード方法について、実際のMac版の操作画面を例に解説します。
Mac版と、iPhone/iPad版では書き出し方法が異なり、iPhone/iPad版では動画品質や圧縮方法、動画形式の選択といった細かな設定ができません。
iPhone/iPad版はMac版と比べ、サイズの大きい動画は特にエンコードに時間がかかります。
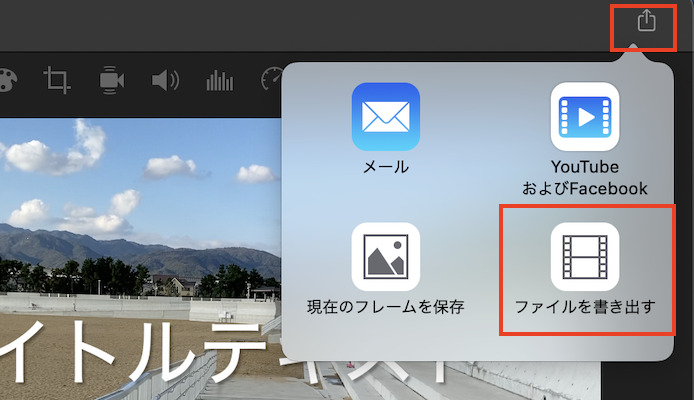
プロジェクトを動画ファイルとして保存する場合は、画面右上の共有ボタンをクリックし「ファイルを書き出す」をクリックします。
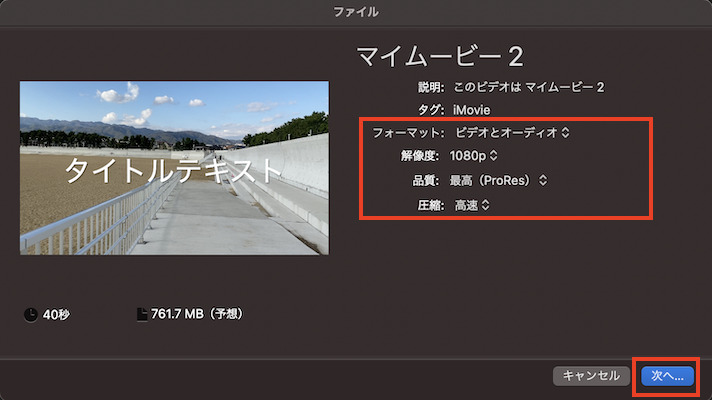
エンコード(変換)方法を選択し「次へ」をクリックします。
品質を「最高(ProRes)」に設定すると「.mov」ファイルとして保存され、それ以外は「.mp4」ファイルとして保存されます。
この画面で処理にかかる時間と、保存ファイルの容量も確認可能です。
- 説明:動画についての説明です。
- タグ:動画を作成したソフトが表示されます。
- フォーマット:「ビデオとオーディオ」もしくは「オーディオのみ」から選択します。
動画の書き出しは「ビデオとオーディオ」を選びます。 - 解像度:540p、720p、1080pから選択します。
解像度が高いほど画質が良くなりますが、ファイルサイズも大きくなります。 - 品質:低、中、高、最高、カスタムの5種類から選択します。
品質が高いほどファイルサイズが大きくなります。 - 圧縮:エンコード速度を選択します。
品質を優先すると速度が落ちます。
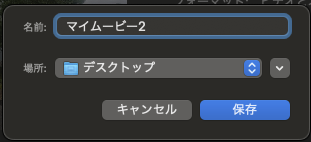
エンコード方法を選択後、保存先を指定可能です。
「場所」をクリックすると任意の場所に保存ができます。
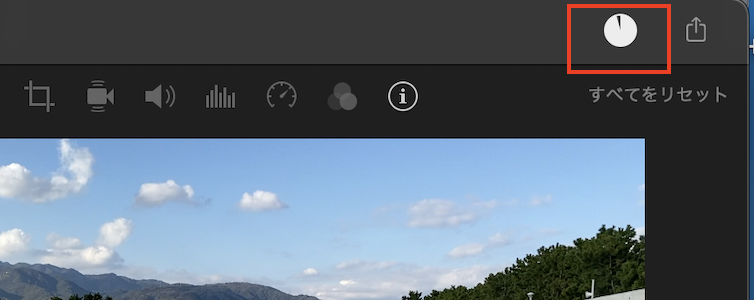
画面右上に進捗度を表す円のアイコンが表示されます。
最後まで進むと保存が完了し「〜の書き出しは正常に完了しました」と表示されます。
iMovieの使い方(動画編集方法)のまとめ
iMovieは、完全無料で使用でき、動画編集を始める初心者の方にはまず試していただきたいソフトです。
専門的な知識が無くても直感的に操作可能で、基本的な機能は揃っているため、クオリティの高い本格的な動画編集が可能です。
テンプレートを使用することで、映画の予告編のようなプロ並みの動画を簡単に作成できます。
ただし大前提としてWindowsPCでは使用できないため、注意しましょう。
- iMovieでできることは? Mac/iPhone/iPadで違いはある?
- iMovieのダウンロード・インストール方法
- iMovieの使い方・動画編集方法
- iMovieで作成した動画の保存方法・エンコード方法は?
iMovie以外のおすすめ動画編集ソフトについて知りたいという方に向けた記事も用意しているので、この記事と合わせてチェックしていきましょう。


