「ロイロゲームレコーダー」は高画質・軽い・簡単の三拍子が揃ったソフトなので、これから実況を始める方におすすめの録画ソフトです。
この記事では無料で利用できるウィンドウキャプチャソフト「ロイロゲームレコーダー」の使い方について解説していきます。
画像付きで解説しているので、まずは記事を読んでみて使うかどうかを決めましょう。
ロイロゲームレコーダー以外の録画ソフトについて知りたいという方は、以下の記事でおすすめ録画ソフトをまとめているのでそちらもチェックしてください。
ロイロゲームレコーダーはどんな録画ソフトなの?
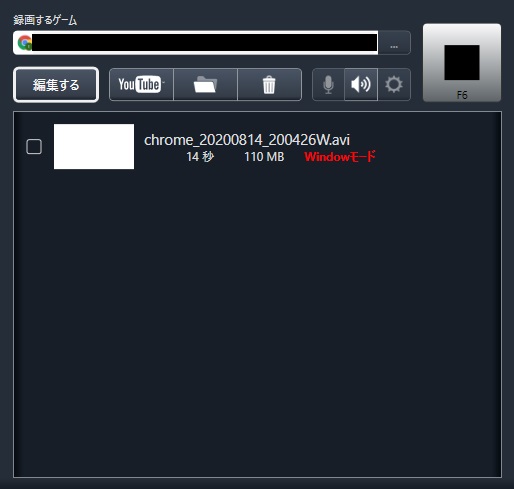
- 完全無料で使える
- 動作が軽いのでPCの負担にならない
- 操作がシンプル
- 高画質で録画できる
- マイク音もゲーム画面と同時に録音できる
ロイロゲームレコーダーは特定のウィンドウ選択してキャプチャできる録画ソフトです。
起動しているウィンドウを認識して録画でき、動作も軽いのでPCの処理を妨げません。
無料ソフトながら撮影した映像にロゴやウォーターマークが入らないので、完全に無料で使える点からも使いやすいソフトです。
マイク音もウィンドウキャプチャと同時に録音できるので、録音ソフトとしても機能します。
ゲーム実況用の動画を撮影するのに便利なので、ロイロゲームレコーダーはゲーム実況初心者におすすめできます。
ロイロゲームレコーダーのダウンロード・導入方法
2023年7月現在、ソフトの配信は停止しています。
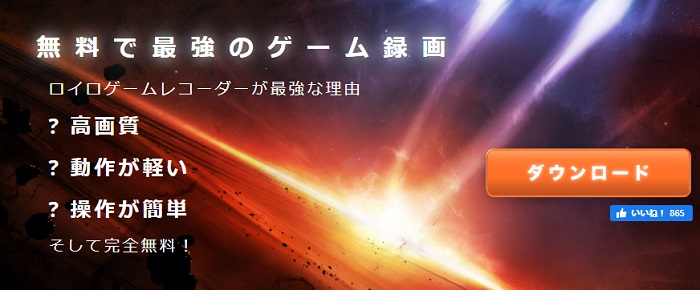
\ダウンロードはこちらから!/
ロイロゲームレコーダーの公式サイトにアクセスして、ロイロゲームレコーダー本体をダウンロードしましょう。
.exeのインストーラーがダウンロードされるので、起動してインストールを進めてください。
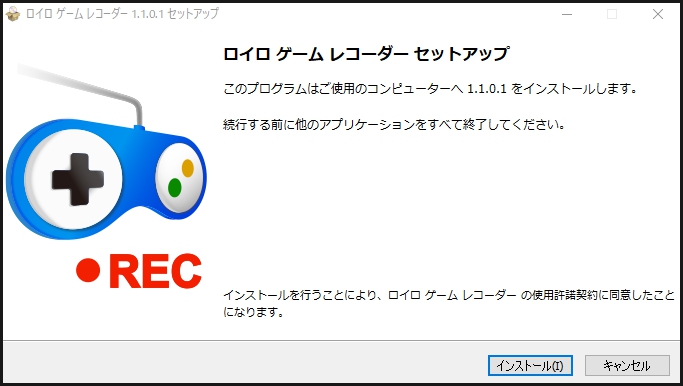
インストーラーを起動すると確認画面が表示されるので、確認して進めましょう。
これでロイロゲームレコーダー本体の導入は終了となります。
ロイロゲームレコーダーの使い方・録画設定方法
この項目ではロイロゲームレコーダーの使い方・セットアップを詳しく解説していきます。
記事の流れに沿って実行するだけでロイロゲームレコーダーを使えるようになるので、1つ1つの項目をチェックしていきましょう。
ロイロゲームレコーダーの初期設定を行う
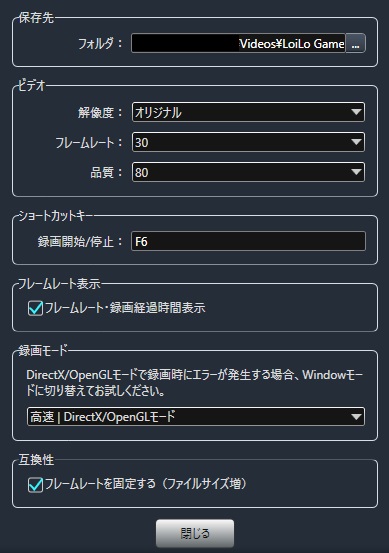
ロイロゲームレコーダーで録画する前に、歯車アイコンから各種設定を行いましょう。
ファイルの保存場所や動画サイズを設定できるので、自分が作成しようと思っている動画に合わせて設定してください。
一番下の「フレームレートを固定する」にチェックを入れておくとファイルサイズは大きくなりますが、動画のカクつきや音声の音ズレを防止できるので設定しておきましょう。
ゲーム画面を録画する方法
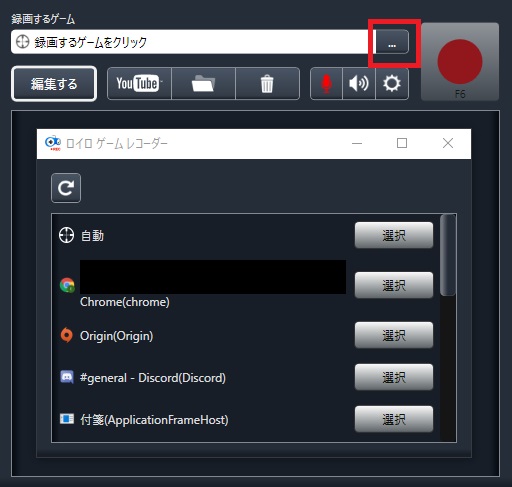
まずは録画するゲームの右側にある「…」タブをクリックし、キャプチャするウィンドウを選択してください
もしくはロイロゲームレコーダーの自動判定機能を利用し、ゲームのウィンドウを選択してください。
ゲームアプリ以外も録画できるので、GoogleChromeのようなブラウザも録画可能です。

キャプチャするウィンドウを選択し終わったら、画面右側の録画ボタンをクリックすることで録画が開始されます。
録画の開始・終了はデフォルトなら「F6キー」に割り当てられているので、わざわざアプリを操作せずともショートカットキーで操作が可能です。
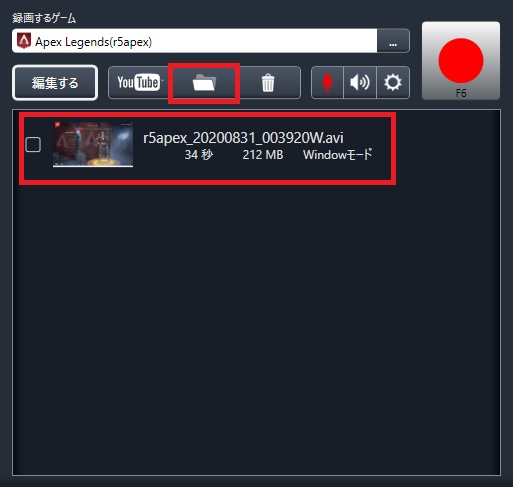
録画した動画ファイルはロイロゲームレコーダーの画面中央に表示されます。
録画した動画の保存先を開きたい場合は、画面中央にあるフォルダアイコンをクリックしましょう。
YouTubeアイコンをクリックすると録画をYouTubeへ直接アップロードもできますが、動画編集をするなら使わない機能です。
ゲーム実況音声を同時に録画する方法
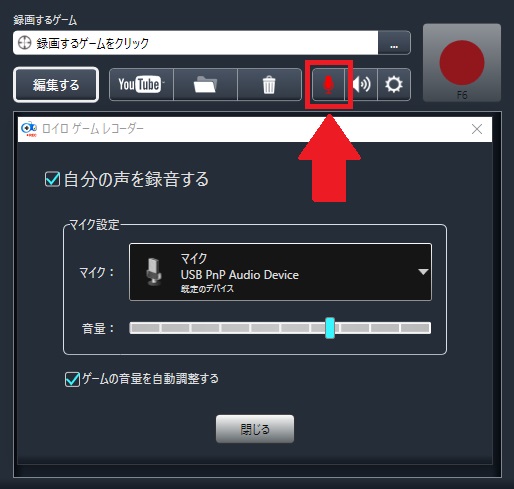
ロイロゲームレコーダーで録音するには、マイクアイコンをクリックして設定を起動しましょう。
「自分の声を録音する」にチェックを入れると録音ができるようになるので、PCに接続されているデバイスを選択してください。
本腰を入れて実況する前に、一度動画を録画してみて音声バランスを確認してみましょう。
ロイロゲームレコーダーの使い方まとめ
ロイロゲームレコーダーは誰でも簡単に使える録画ソフトながら、高画質に対応しているのでゲーム実況に向いています。
マイク音声も同時に収録できるため、手軽にゲーム実況用の素材を作成できる点からもおすすめです。
ただしデスクトップの一部を切り取って録画するような使い方はできないのでそのような用途の場合、他の録画ソフトを使いましょう。
ロイロゲームレコーダー以外の録画ソフトについて知りたいという方は、以下の記事でおすすめ録画ソフトをまとめているのでそちらもチェックしてください。


