動画編集をする上でCPUやグラボも重要な要素ですが、メモリ容量にも注意を払う必要があります。
普段の作業の時には普通に動作するのに、動画編集作業の際に動作が不安定になるような時には再度メモリ容量を確認しましょう。
今回の記事ではYouTubeなどでの簡単な動画から、プロとして取り扱う3D動画や4K解像度の動画編集まで必要なメモリ容量を解説していきます。
用途や使用するソフトによっても必要なメモリ容量は変わってきますので、目的や用途に合わせて必要なメモリ容量を確認して必要に応じてメモリの増設や交換を検討しましょう。
以下の記事では動画編集におすすめなパソコンと、動画編集に必要な要件を紹介しているので、そちらも参考にしてください。
動画編集においてメモリは動作の快適さ・同時にできる作業量に関わる

- 動画のレンダリングやエンコードには相応のメモリ容量が必要!
- 動画編集時にはマルチタスク(複数処理)が発生するのでメモリ容量が重要!
- パソコンが急に止まる(クラッシュ)する時にはメモリ不足を疑って!
動画編集などでメモリの容量が不足していると、どんなに高性能なCPUを搭載したPCでもスペックを十分に活かすことができませんので、十分なメモリ容量を搭載したPCを準備しましょう。
3D画像に対して行うレンダリングや、動画の圧縮や変換作業を行うエンコードでは多くのメモリ容量を必要とします(一時的に大量のデータを保存するため)。
メモリはデュアルチャネル・クアッドチャネルの接続が最も効率的で、容量を増やしたい場合には意識する必要があります。
エフェクトをかけたりする際にもマルチタスク処理が必要になるので、多用する場合には大容量のメモリが必要になります。
CPUやグラボが高スペックなのに動画編集の際にパソコンがクラッシュ・フリーズしてしまう場合はメモリ不足を疑いましょう。
動画編集におけるメモリ量別の用途・できることは?
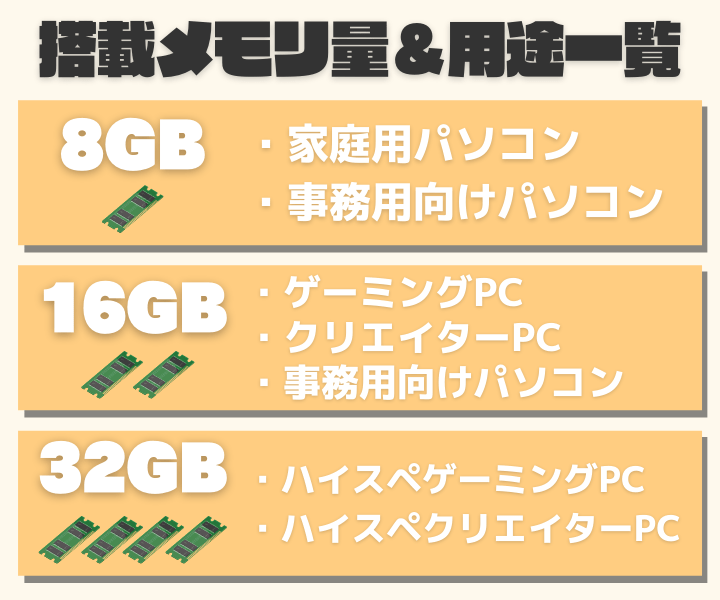
| 4GB | 型落ちのノートパソコンに搭載されている容量です。 Windows10を動かすだけの余裕が無いため、最新のPCには搭載されていません。 |
| 8GB | 一般的な家庭向け・ビジネス用パソコンに搭載されている容量です。 最近ではやや容量不足になってきているため、ビジネス用でも16GBが採用されます。 |
| 16GB | クリエイター向け・ゲーミングパソコンに搭載されている容量です。 10万円帯のパソコンから搭載されることが多く、最近では一般的になりつつあります。 |
| 32GB | ハイクラス以上のクリエイター向け・ゲーミングパソコンに搭載されている容量です。 一般的なパソコンでは必要の無い容量です。 |
4GBではメモリ不足なので、家庭用パソコンとしてもWindows10環境ではスペック不足です。
8GBのメモリ容量であれば家庭向けパソコンとしては機能しますが、動画編集には不向きで容量不足です。
写真などをつなげた簡単な動画編集程度は可能ですが、PCがクラッシュすることもありクリエイター用途での使用は難しいでしょう。
大規模な動画編集では若干メモリ不足ですが、ゲーム実況やライブ配信などであれば十分なメモリ容量といえます。
32GB以上のメモリ容量があれば、ほとんどの動画編集においてストレスなく使用することが可能です。
4K動画や3D動画、エフェクトなどを多用する場合には32GB以上のメモリ容量を準備しましょう。
8GBでできる動画編集は?
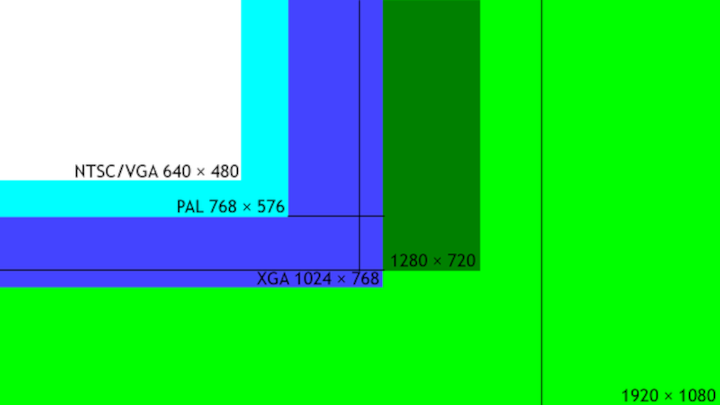
できること
- 画像(写真など)をつなげた家庭用のムービーなど
- 720P(1280×720)程度の解像度の低いYouTube用動画など
- Adobe Premiere Proなどの本格的動画編集ソフト
- ゲーム実況やライブ配信など
- 3D画像や動画のレンダリング
- エフェクトを多用した動画編集
- 4K解像度の動画の編集やエンコード
できないこと
- Adobe Premiere Proなどの本格的動画編集ソフト
- ゲーム実況やライブ配信など
- 3D画像や動画のレンダリング
- エフェクトを多用した動画編集
- 4K解像度の動画の編集やエンコード
8GBのメモリ容量では本格的な動画編集は行うことができません。
写真などをつなげて家庭用のムービーを作成するなどの作業や、低解像度のYouTube用動画などであればかろうじて作業することが可能です。
16GBでできる動画編集は?
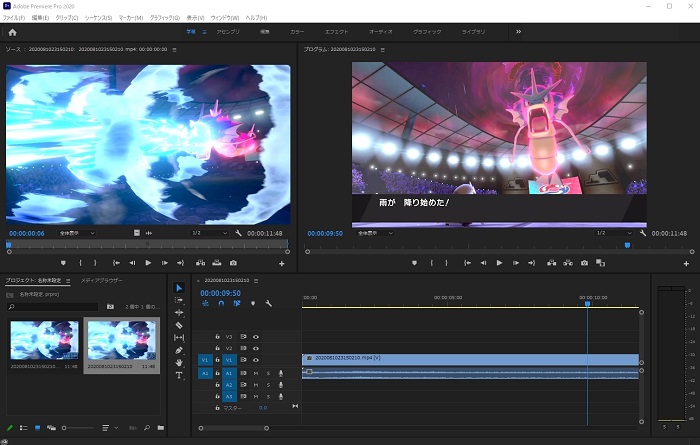
できること
- 動画などをつなげたムービーなど
- 1080P程度のYouTube用動画など
- Adobe Premiere Proなどの本格的動画編集ソフト
- ゲーム実況やライブ配信など
できないこと
- 3D画像や動画のレンダリングが遅い
- エフェクトを多用した動画編集に時間がかかる
- 4K解像度の動画の編集やエンコードが遅い
16GBのメモリがあれば若干負荷のかかる動画編集も可能です。
「Adobe Premiere Pro」などの本格的な動画編集ソフトも動作します。
ゲーム実況やライブ配信なども可能になりますが、3D動画や4K動画、エフェクトを多用した動画などの編集に関しては時間がかかり十分なスペックとはいえません。
32GBでできる動画編集は?
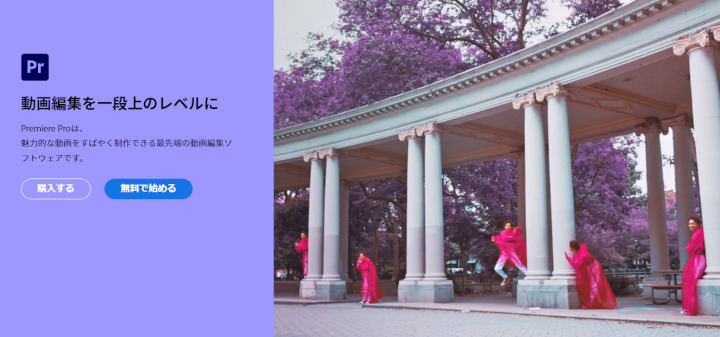
できること
- Adobe Premiere Proなどの本格的動画編集ソフト
- ゲーム実況やライブ配信など
- 3D画像や動画のレンダリング
- エフェクトを多用した動画編集
- 4K解像度の動画の編集やエンコード
できないこと
- 8K解像度の動画の編集やエンコードに時間がかかる
32GBのメモリがあればほとんどの動画編集においてストレスなく作業することが可能です。
3D動画や4K解像度の動画、エフェクトを多用した動画などでも十分なメモリ容量といえます。
8K解像度の動画については若干のストレスがかかりますが、作業することは可能で過度にメモリ容量を気にする必要はありません。
32GBと64GBで動画編集の作業環境は変わる?
32GBと64GBの動画編集機能を比べた時に、一般的な動画編集をしている際は体感的な変化はほとんどありません。
32GBと64GBでは価格差が約15,000円ほどあるので、購入前に自分の用途に本当に必要なメモリ容量かどうかをよく検討して判断しましょう。
8K解像度の動画編集や4K解像度や3D動画の編集でエフェクトを多用した大規模な動画編集の際に、メモリ容量の変更による変化が現れてきます。
大規模な動画編集を行う際には、CPUやグラボにかかる負荷が大きくなるので、メモリ容量のみではなくCPUやグラボのグレードアップも検討しましょう。
【結論】16GBでも十分だが、マルチタスクなら32GBが安定
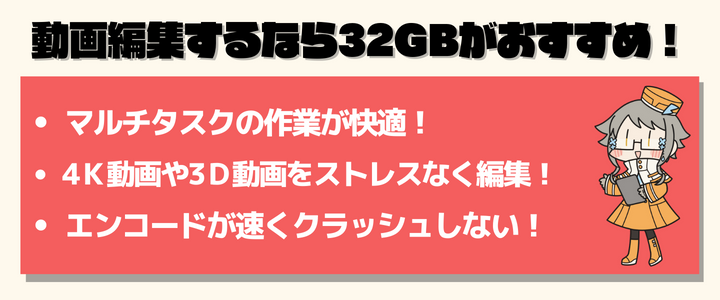
動画編集するうえで16GBのメモリがあれば作業可能といえますが、安定した動作やより本格的な動画編集を目指すなら32GBのメモリを搭載したPCで作業しましょう。
32GBのメモリを搭載すればマルチタスクでの作業や、4K動画や3D動画、エフェクトを多用した動画のエンコードなどでもストレスなく操作可能でPCもクラッシュすることがなくなります。
何より動画編集中の素材編集・収集、ブラウザ上での作業が快適になるため、動画編集1本に集中せずとも作業が行えるようになるのは大きなメリットです。
16GBでもYoutube向けのエフェクトを多様しない編集や、ゲーム実況程度であれば十分に作業可能です。
メモリは最も換装・増設が簡単なパーツなので追加を検討しよう

メモリの増設や交換はPCのパーツ交換の中で最も簡単な作業なので、作業が遅いなと感じたら追加や交換を検討しましょう。
メモリを増設、交換する際に最も重要なことはマザーボードとの相性(動作するかどうか)を調べることなので、メモリを購入する前に「マザーボードの型番(PCの型番) メモリ相性」などで検索して動作可能か確認しましょう。
メモリをデュアルチャネル(2本差し)やクアッドチャネル(4本差し)にする際には同じメーカーの同じモデルで統一するようにしましょう。
パソコンのカバーを取り、マザーボードのメモリスロットの場所を確認します。
メモリスロットにはメモリを固定する箇所があるので、まずはロックを解除しましょう。
するとメモリスロットのメモリを抜き差しできるので、今刺しているメモリを抜きましょう。
空いたメモリスロットにメモリを刺すと、「カチッ」という音と共にロックがかかれば成功です。
この段階でメモリの切り欠きが合わない場合は規格が合っていない可能性があるのでチェックしましょう。
メモリを刺し終わったらパソコンを起動し、タスクマネージャーなどを活用してメモリがしっかりと交換・増設されているかを確認してください。
DDR4対応マザーボードで16 or 32GBに増設したいならこちら
「Corsair(コルセア)」はメモリを販売しているメーカーの中でも信頼性が高く、PCゲーマーの間では鉄板となっています。
ゲーミングPC向けのヒートシンク(排熱機構)を搭載しているため、高負荷の環境・オーバークロック時でも熱によって効率が下がりにくくなっています。
3200MHzモデルの中ではほんの少しだけ価格が安いので、コスパが気になる方にもおすすめです。
DDR4対応ノートパソコンで16 or 32GBに増設したいならこちら
「キングストン」はメモリにおいて世界1位のシェア率を誇っており、最も信頼できるブランドです。
ノートパソコンでできる作業なら16GBでも十分ですが、動画編集やVR機器用なら2枚揃えて32GBにしても良いでしょう。
旧世代のマザーボード(DDR3)を使っている方向け
現行のパソコンはDDR4が基本となっていますが、DDR3時代のマザーボード搭載PCを使い続けている方はこちらがおすすめです。
ただしDDR5が登場している中でDDR3はあまりにもスペック不足なので、最新世代のゲーミングPCへ買い替えの検討をおすすめします。
動画編集に必要なメモリの量のまとめ
メモリ容量が小さいと一時保存されるデータ量が少なくなるため、動画編集などのデータ量が大きくなる作業には影響が出てきます。
動作が重いと感じた際には、今回の記事を参考に用途別の必要なメモリ容量を再確認してみましょう。
CPUやグラボがハイスペックなのに動画編集時にPCの動作が不安定になるという場合は、メモリの増設や換装を検討しましょう。
以下の記事では動画編集におすすめなパソコンと、動画編集に必要な要件を紹介しているので、そちらも参考にしてください。





