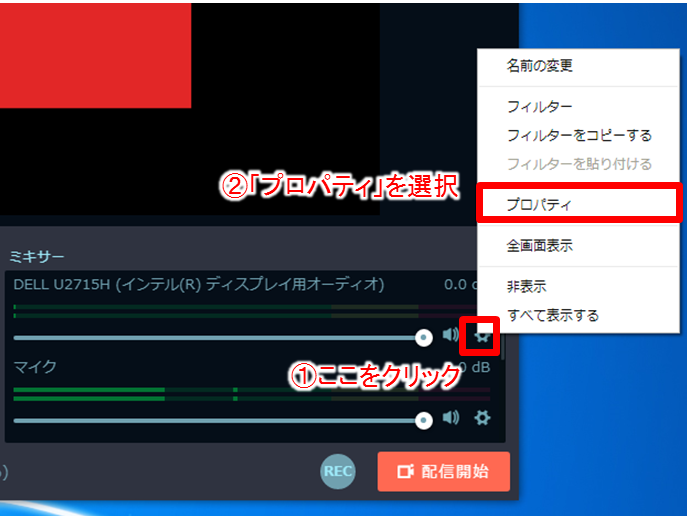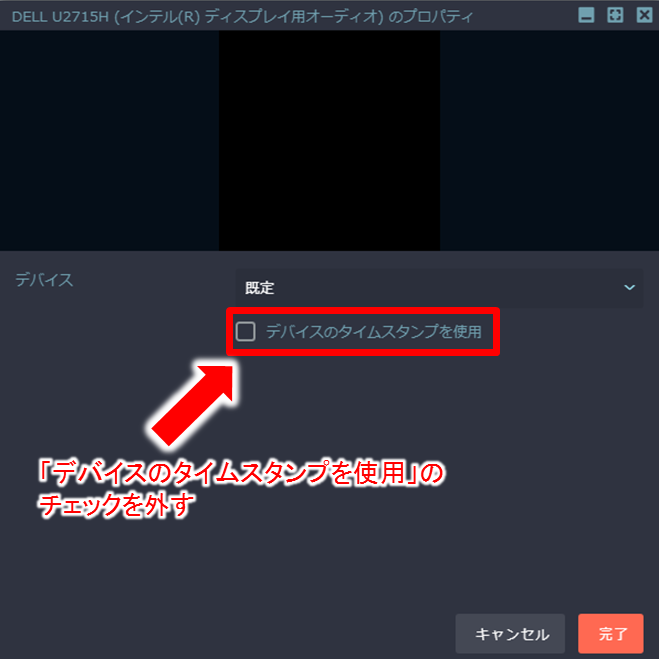「N Air」はStreamlabs OBSをベースに開発されており、ニコニコ生放送に特化した機能が充実した配信ソフトです。
ニコニコ生放送は本来ブラウザから配信設定を行う必要がありますが、N Airはブラウザを起動する必要がないほど機能が集約されています。
この記事ではN Airのダウンロードから、実際の配信方法までを解説していきます。
配信手順は画像付きで丁寧に解説しているので、N Airの配信でつまづいてしまったらこのページを見て参考にしてください。
N Air以外のおすすめ配信ソフトについて知りたいという方に向け、当サイトおすすめのゲーム実況向け配信ソフト紹介記事も用意しているので、この記事と合わせてチェックしていきましょう。
N Airのダウンロード・インストール方法
この項目ではN Airのダウンロード方法について紹介していきます。
ニコニコ生放送の特徴・プレミアム会員について・収益化などの情報をまとめた記事も用意しているので、こちらも合わせてチェックしておきましょう。
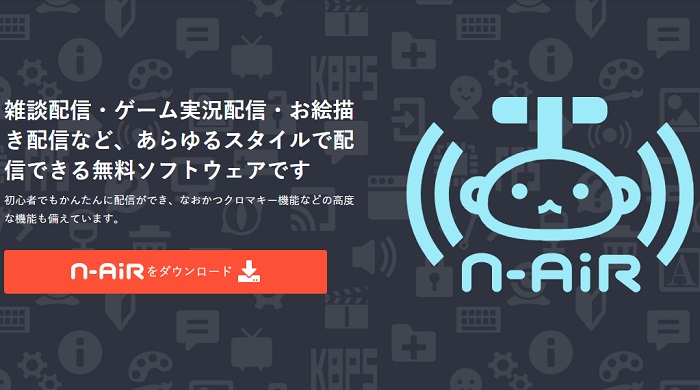
まずはN Air公式サイトにアクセスし、インストーラーをダウンロードしてください。
通常版と実験版の2種類がありますが、ここでは通常版について解説します。
ダウンロードしたファイルを開くとインストールランチャーが起動するので、規約に同意して進めてください。
ファイルを保存する場所を指定すると、インストールがはじまります。これでN Airの導入は終了です。
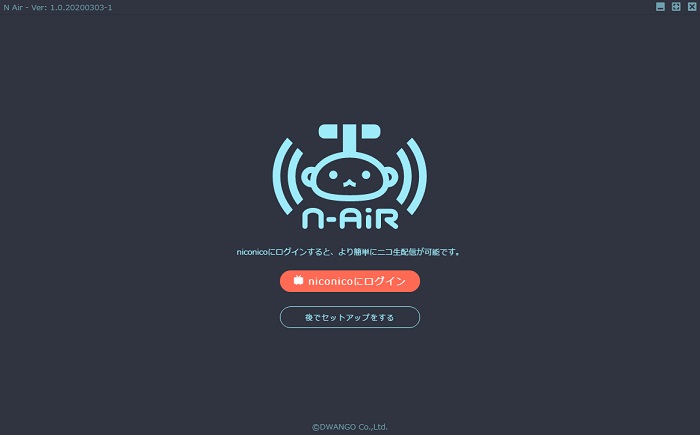
インストールしたN Airを起動すると、上記の画面が表示されます。
「niconicoにログイン」をクリックするとアカウント連携に移動するので、まだアカウントを作成していない方はニコニコトップからアカウント作成しておきましょう。
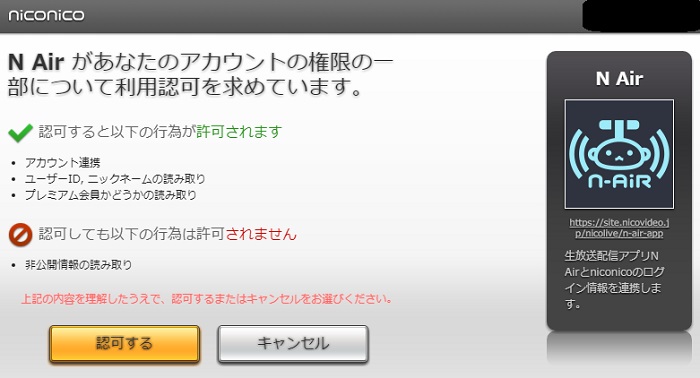
ニコニコログイン画面からメールアドレスとパスワードを入力すると、上記のような画面が表示されます。
これはアカウント権限の一部をN Airで利用することによってニコニコ生放送の機能をリンクさせる確認画面です。
これでN Airの初回起動設定とアカウントリンク方法の手順は終了です。
リンク後に「OBSのインポート」設定を聞かれますが、これまでに配信ソフトを使ったことが無い方はスキップしてください。
N Airの使い方・画面の説明
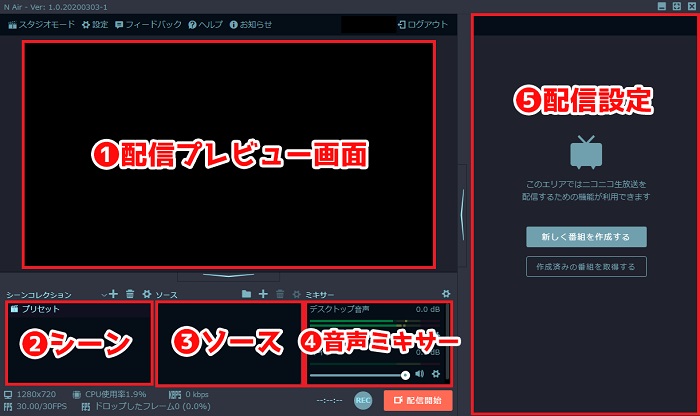
- 配信に載せる映像のプレビュー画面です
- 配信中に画面を切り替える機能です(実況用画面・休憩用画面など)
- 配信上に載せる映像・音声・画像などをここに追加できます
- 配信上に載せる音声のボリューム設定や、ミュートができます
- ニコニコ生放送の配信設定をブラウザを通さずに作成できます
デフォルトの状態では上記のように画面が構成されており、1つの画面で配信に関わる全ての操作を行えます。
ニコニコ生放送はブラウザで配信設定画面を開かないと詳細設定やストリームキーの発行ができませんが、N Airならこの画面1つで配信のすべてを行えます。
この項目では実際に配信するまでの流れに沿って解説をしていくので、N Airをこれから使う・使い方を知りたい方は参考にしてください。
1. ニコニコ生放送に合わせた画質設定を行う
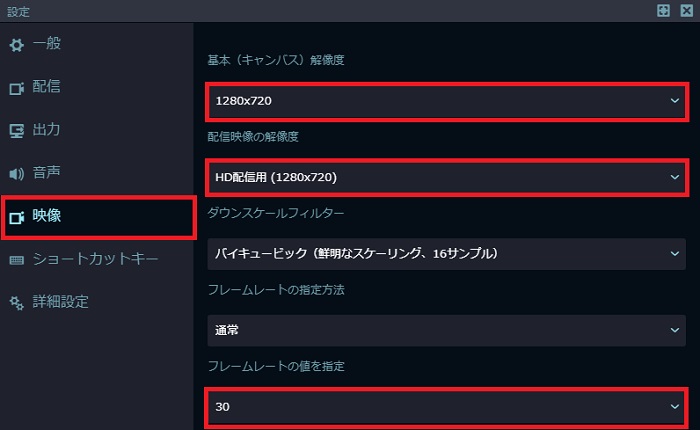
画面上部の「設定」をクリックすると、各種設定画面を起動できます。
まずは「映像」のタブをクリックして画面の解像度とフレームレート(fps値)の設定を行いましょう。
こだわりが無いなら、デフォルトのままでも問題ありません。
- ニコニコ生放送の最大解像度は「1280×720」となっており、「1920×1080」には対応していない点については注意してください。
- フレームレート(fps値)についても最大値は「30fps」となっており、60fpsや144fpsには対応していません。
- 設定上では1920×1080・60fpsの映像を送信できますが、実際に視聴できるのは1280×720・30fpsが上限です。
2. 配信に映したい画面のソースを追加する
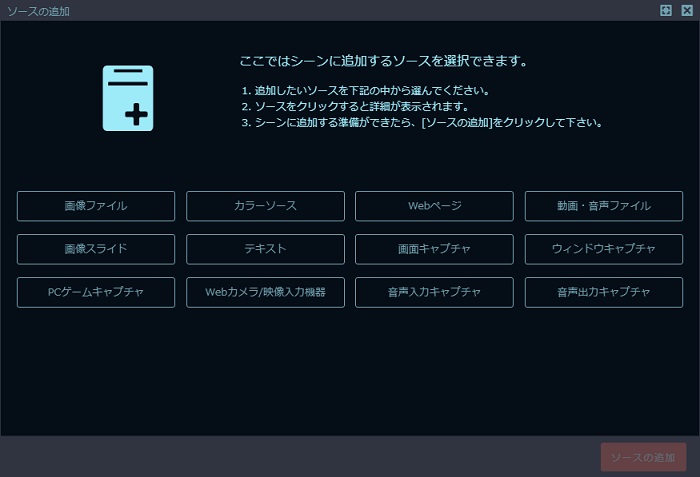
配信に映像を映すには、「ソース」の+マークをクリックすると映像を追加するメニューが呼び出せます。
映像・画像・音声といった様々なソースを追加でき、このソースを増やしていくことで配信画面を構築できます。
キャプチャを選択する
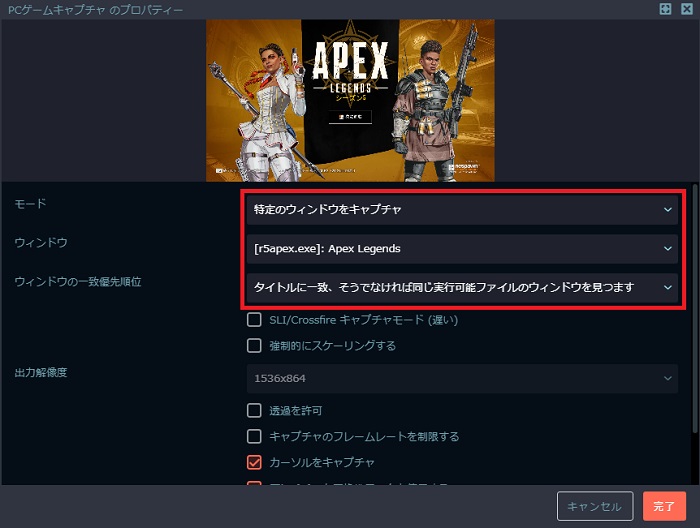
特定のゲームをキャプチャするなら、「ゲームのキャプチャー」を選びましょう。
「フルスクリーンアプリケーションをキャプチャ」ならフルスクリーン化しているゲームを自動的に映像を取り込み、「特定のウィンドウをキャプチャ」ならウィンドウの名前から選んで映像を映せます。
キャプチャーボードの映像をキャプチャするなら、「Webカメラ/映像入力機器」を選びましょう。
キャプチャーボードが正しく接続されていれば自動的に映像が映るので、とくに設定はいりません。
- 1番上のソースが最前面、一番下のソースが最背面になる
- 目のアイコンをクリックすると表示・非表示を切り替えられる
- ファイルのアイコンをクリックするとフォルダ分けができる
- 「FaceRig」のようなアバターアプリもここに追加できる
- ゲーム画面だけを映すよりも、枠や文字を追加して装飾しよう
- 高解像度、高fpsのソースでも配信に映る映像は設定した数値に制限される
4. 音声ミキサーでマイクとゲーム音を調整する
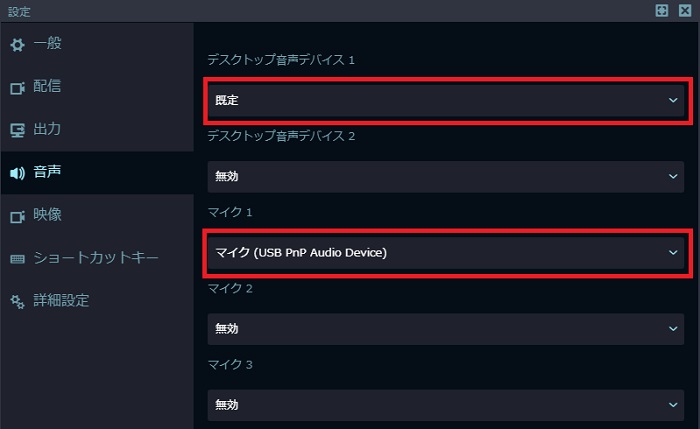
まずは「設定」から、配信で使う音声デバイスの登録を行います。
デスクトップ音声はデフォルトの「既定」もしくは配信中に使用するデバイスを選択してください。
マイク音声も配信に使うデバイスを1つ選択してください(複数人で配信するような方は人数分設定してください)。
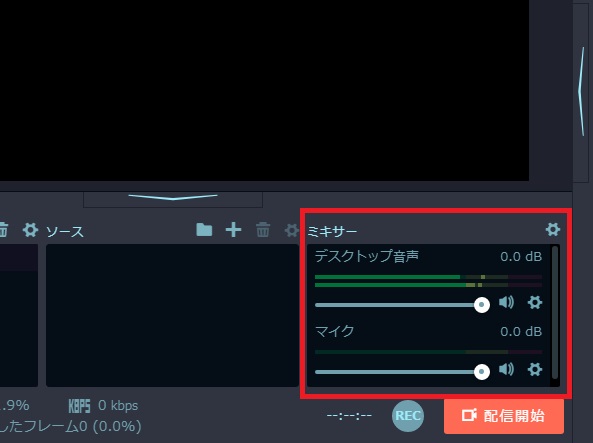
音声ミキサーのツマミを動かすと音量を調整できるので、ゲーム音がうるさかったり、自分の声が小さい場合は調節してください。
ゲーム音より自分の声のほうが大きいくらいのほうが聞き取りやすいので、自分の声は大きめに設定しておきましょう。
音声ミキサーのスピーカーボタンを押すとミュートできるので、急に電話がかかってきてしまったときや、音量を調節していないアプリを起動して爆音になってしまったときに活用しましょう。
フィルタ機能で詳細な音声設定を行おう
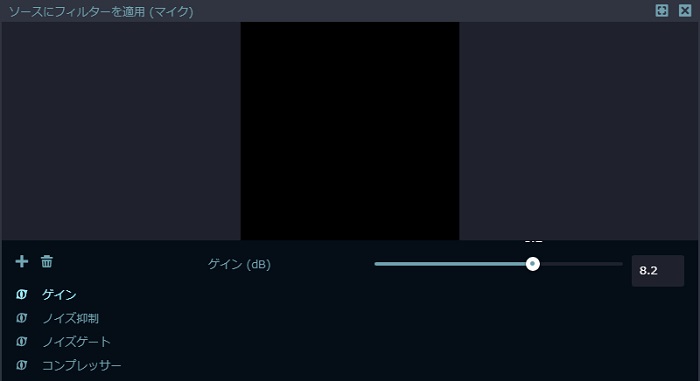
各デバイスごとの歯車マークをクリックし、「フィルタ」を選択すると詳細な音声設定が可能です。
以下の4つはマイク音を綺麗にしてくれる効果があるので、デフォルトの音声に問題があるなら追加しましょう。
- ゲイン:音量を大きくしてくれるので、マイク音が小さければ利用しましょう
- コンプレッサー:音量の大小を一定にする機能です
- ノイズゲート:決まった音量以下のノイズ音声をカットできます
- ノイズ抑制:ノイズ音を自動で小さくしてくれる機能です
高度な音声設定から聞こえる音声を設定しよう
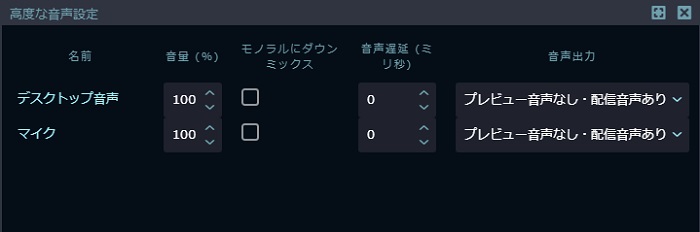
音声設定の最後に重要な要素として、「高度な音声設定」があります。
音声ミキサーの歯車をクリックすると上記の画面がポップアップ表示されるので重要な項目を設定しましょう。
- プレビュー音声なし・配信音声あり : 視聴者にのみ音声が聞こえます
- プレビュー音声あり・配信音声なし: 配信者にのみ音声が聞こえます
- プレビュー音声あり・配信音声あり: 視聴者と配信者に音声が聞こえます
「音声出力」のステータスを変更していないと、自分には音が聞こえていても視聴者には聞こえない設定になっているかもしれません。
配信上でゲーム音が2重になっていたり、逆にゲーム音が聞こえないような場合はこの項目をチェックしましょう。
「プレビュー音声あり」に設定すれば現在のマイク音も聞こえるので、細かい調節の際にはオンにしておいて、実際に配信する際にはオフに変更するような使い方もできます。
5. 配信・録画の設定
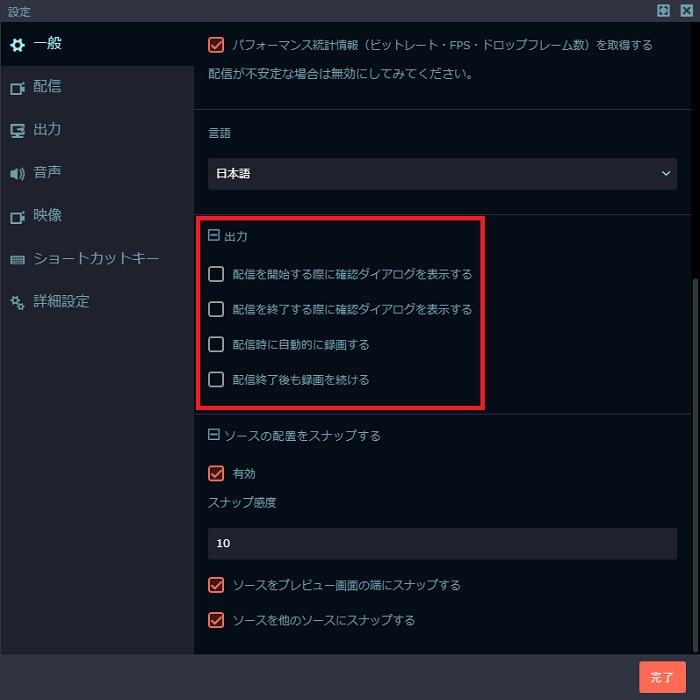
N Airには配信の録画機能も備わっているので、配信のアーカイブを残したい方は利用しましょう。
配信を1枠見逃すとついていけないようなストーリー性のあるゲームを実況したり、企画を実施する際に録画機能はおすすめです。
ニコニコ生放送のタイムシフトを視聴するにはプレミアム会員でなければならないので(予約枠除く)、一般会員の視聴者のためにYouTubeなどの外部サイトへ配信の録画をアップロードする配信者もいます。
6. ニコ生番組詳細の作成・編集(新しく番組を作成する)
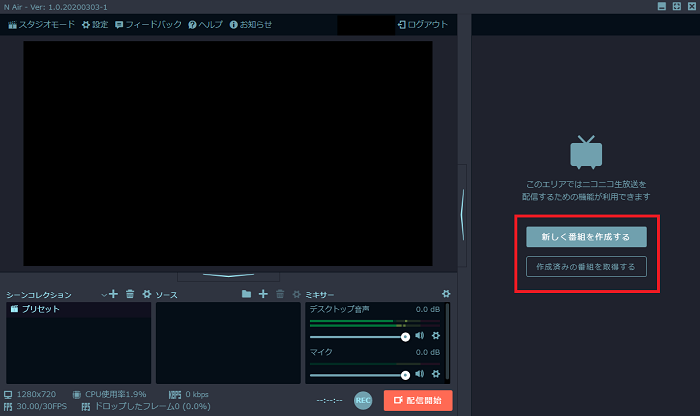
N Air右側の配信機能画面から、「新しく番組を作成する」を選択すると配信詳細設定画面が起動します。
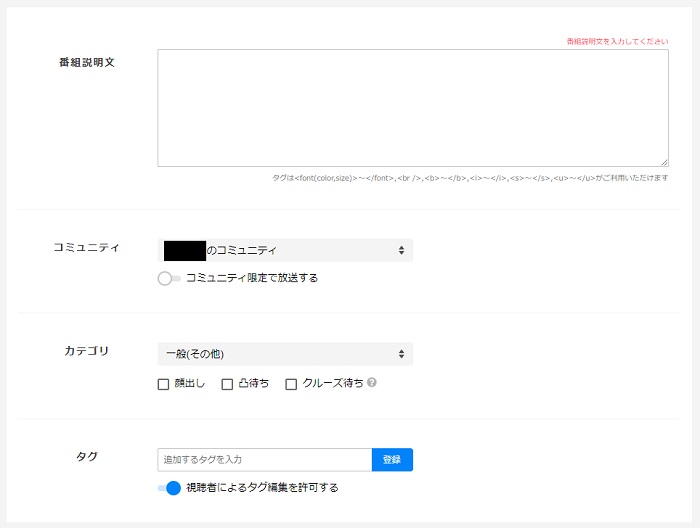
この段階ではまだ配信は開始されないので、配信テスト用の情報を入力しておきましょう(コミュニティ限定にしておくと安心です)。
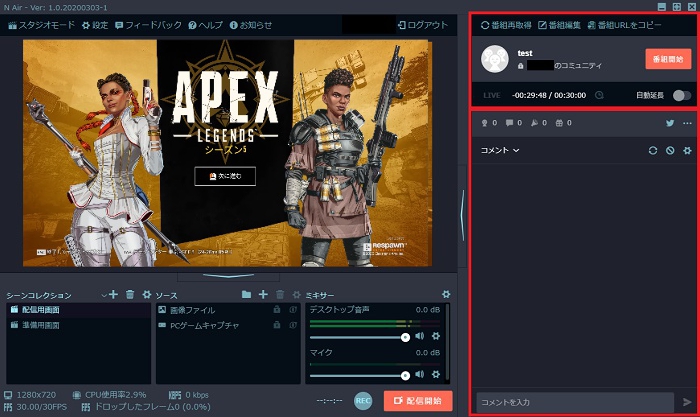
番組の作成を終えると、N Air右側の配信機能画面が上記の画像のようになります。
この画面から配信の開始・終了や延長を選択できるので、わざわざブラウザからニコニコ生放送の設定を開く必要はありません。
上記の画面に表示されている項目の簡単な説明は以下の通りです。
- 番組再取得:情報を更新した際、反映されてなければここをクリックしてください
- 番組編集:「新しく番組を作成する」で設定した画面と同様の画面に移動します
- 番組開始:ここをクリックすると生放送を開始できます
- 自動延長:ニコニコ生放送独特の枠延長を自動化できます(プレミアム会員のみ)
- Twitterアイコン:配信のURLと文章を編集してツイートできます
- コメントを入力:「主コメント」を投稿できます
7. ニコニコ生放送の始め方・終わり方
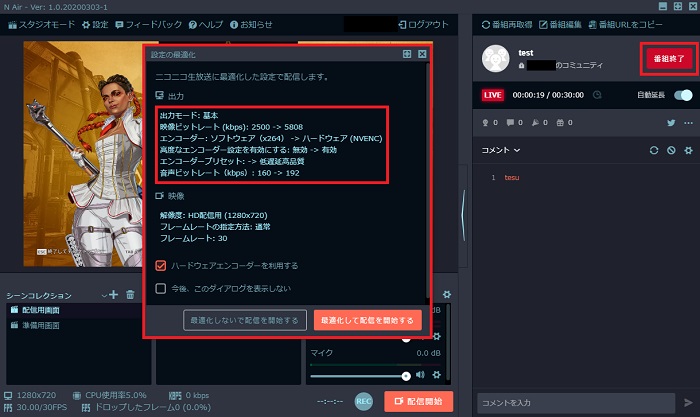
いよいよ配信開始です。「番組開始」をクリックすると、「設定の最適化」という画面がポップアップ表示されます。
これは現在の設定から最適な設定へ自動で変更してくれる機能なので、こだわりが無ければ最適化をして配信しましょう。
回線品質が追いついていない場合は低い映像ビットレートのまま配信する方が良いので、最適化はせずに配信を開始しましょう。
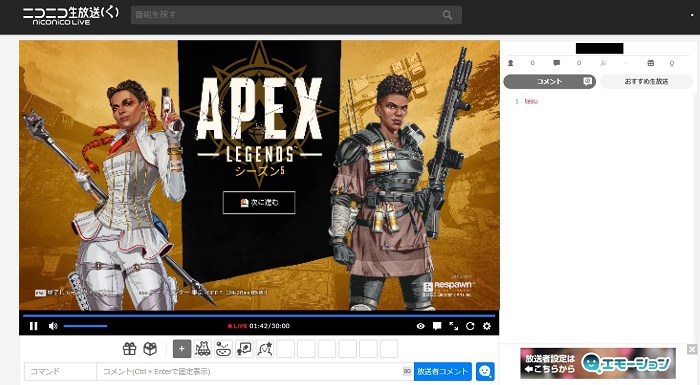
「配信開始」をクリックすると、いよいよ生放送が配信されます。上記はニコニコ生放送上で見えている画面であり、映像が正しく配信されていることが分かります。
いきなりゲーム実況をする前にコミュニティ限定の生放送を行い、視聴者が実際にどう見えているか・どう聞こえているかをチェックしてみましょう。
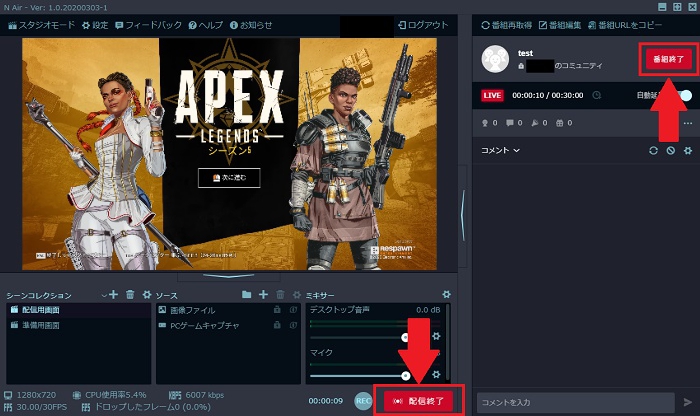
配信の終了はN Air側で「番組終了」「配信終了」の2つをクリックすれば生放送の枠を閉じられます。
以下の記事でゲーム実況配信がカクカクする際の対処法を紹介しているので、最適な設定をしても画質が落ちてしまう方・極端に回線速度が遅い方は必見です。
N Airの使い方に関するよくある質問と回答
- N Airの配信開始が押せない場合どうすれば良い?
-
設定の[一般]タブ内にある[ハードウェアエンコーダーを利用する]のチェックを外して様子を見てください。
解決しない場合は、ソフトを一度アンインストールして再度インストールするのが効果的です。
- N Airが音ズレする場合の対処法は?
-
以下の手順を実施してください。
STEP「デバイスのタイムスタンプを使用」をオフにする
音声デバイスのプロパティより、「デバイスのタイムスタンプを使用」のチェックを外してみてください。
- N AirはMacでも利用できる?
-
Macでは利用できません。
Windows 8.1 以降(64ビット版)の環境が必須となります。
N Airの使い方・ダウンロード方法のまとめ
ニコニコ動画を運営しているドワンゴ作のソフトということもあって、N Airはニコニコ生放送の仕様変更に対して臨機応変にアップデートを重ねています。
機能的にもシンプルで使いやすい上、複雑な設定を大幅に簡略化できるので、配信初心者に対してかなり配慮した配信ソフトだと言えます。
これからニコニコ生放送「のみ」で配信を考えている方にはこれ一択と言えるほど優秀なソフトなので、迷うことなくインストールしてみましょう。
ただしYouTubeやTwitchなど他サイトでの配信も考えているのなら、N Air以外の配信ソフトもチェックしてみましょう。
N Air以外のおすすめ配信ソフトについて知りたいという方に向け、当サイトおすすめのゲーム実況向け配信ソフト紹介記事も用意しているので、この記事と合わせてチェックしていきましょう。