「PowerDirector」は有料動画編集ソフトとして非常に人気が高く、AdobeのPremiere Proと1,2を争う高性能さがあります。
なおかつPremiere Proと比較しても価格が安いため、動画編集初心者にも手を出しやすいソフトと言えます。
この記事ではまだPowerDirectorを使ったことがない初心者の方に向けて、PowerDirectorの導入から使い方を解説していきます。
- PowerDirectorはどんな編集ソフト?
- PowerDirectorの購入方法・利用料金・プランの違いについて
- PowerDirectorの使い方・動画編集方法
- 無料期間を過ぎても無料で利用する方法はある?
- 字幕編集のやり方・テンプレートの保存方法
PowerDirector以外のおすすめ動画編集ソフトについて知りたいという方に向けた記事も用意しているので、この記事と合わせてチェックしていきましょう。
PowerDirectorは動画素材・エフェクトテンプレートが豊富
- タイトルテンプレート
- トランジション(映像の切り替え)
- トランジション
- カラーフィルター
- BGM & 効果音
- ロイヤリティフリーの動画、写真、音楽素材
PowerDirectorは様々なプランがありますが、その多くに無料のテンプレートが含まれています。
「PowerDirector 365」のプランには上記の動画素材・エフェクトテンプレートが全て含まれており、動画のような編集が簡単に利用できます。
誰でもプロのようなカット編集やオープニングを作れるため、動画編集初心者でも難しい編集を可能にしてくれます。
テンプレートのカラーを変更したり、効果を追加などのカスタマイズも可能なので、オリジナリティのある編集ができます。
PowerDirectorの購入方法・利用料金・プランの違いについて
PowerDirectorには大きく分けてサブスクリプション版と購入版の2つがありますが、サブスクリプション版をおすすめします。
サブスクリプションの方が使える素材も多く、アプリのアップデートにも対応しており、1年間というスパンで考えるなら価格も安いためです。
PowerDirector通常購入版・Ultraプランの内容
- 12,980円(買い切り)
- 動画用素材は別途有料で購入
- 基本的な動画編集機能は高品質
PowerDirectorの通常版には4つのプランがありますが、ゲーム実況の動画編集をするならUltraプランがおすすめです。
このプランには動画用素材が含まれておらず、動画用アドオンやBGM・効果音・写真素材を利用できません。
買い切りなのでバージョンが変わってもアップデートを受けられないため、常に最新版を使いたい方はサブスクリプション版をおすすめします。
ただし数年間は同じ環境で動画編集をしたい方には通常版が向いています。
2年以上使うならばサブスクリプション版より安いというメリットもあるため、動画編集素材がいらなければ通常版でも良いでしょう。
サブスクリプション版の内容
- 年間プラン(一括払い):8,480円
- 月々プラン:2,180円
- 基本的な動画編集機能に加えて動画用素材が利用できる
PowerDirectorのサブスクリプションには2つのプランがありますが、ゲーム実況の動画編集をするならPowerDirector 365プランがおすすめです。
PowerDirector 365には「Shutterstock」という素材集が含まれており、最新版へのアップデートも常時行われています。
価格についても最初の1年間ならあらゆるプランよりも安く、2年目でも通常版・Ultraより上のプランと比較すれば安く使えます。
PowerDirectorを購入する前に無料体験版を使ってみよう
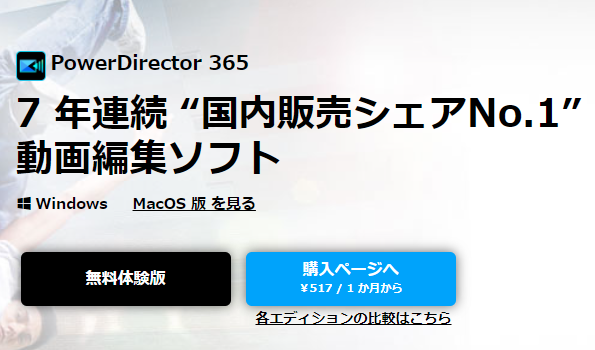
30日間利用できる無料体験版があるので、購入前に体験版で使い勝手を確認しましょう
上記のリンクから公式サイトにアクセスして「無料体験版」をクリックするとインストーラーがダウンロードできます。
インストーラーを起動するとインストールが開始され、保存する場所を選択するだけで完了します。
無料体験版は利用できるテンプレートの数が少ない・動画上にウォーターマーク(ロゴ)が表示されるなどの制限はあるものの、十分動画編集が可能です。
無料期間を過ぎても無料で利用する方法はある?
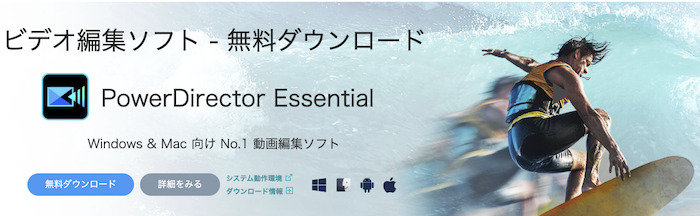
無料体験版は30日間の無料期間後は利用できなくなります
PowerDirectorの無料体験版は30日以上は利用できません。
同じパソコンで再度利用しようとすると、エラーが表示され起動できません。
30日以上利用する場合は、有料版を検討してみると良いでしょう。
PowerDirectorの使い方・動画編集方法
この項目ではPowerDirectorの使い方について、実際の動画編集方法を例に解説していきます。
基本的な方法と少しのテクニックを解説しますが、この編集方法を学ぶだけでもゲーム実況動画は作れるようになります。
アプリを起動・動画編集方法を選択
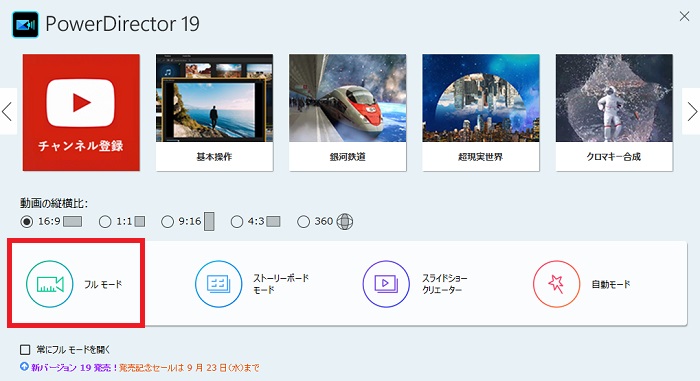
アプリを起動すると動画編集方法を選択する画面が表示されます。
ゲーム実況を作成するなら「フルモード」を選択し、画面比率は16:9に設定してください。
画面上部には編集方法のチュートリアルも用意されているため、動画編集初心者は使いたい方法をチェックしてみましょう。
動画・音声・画像を取りこむ方法
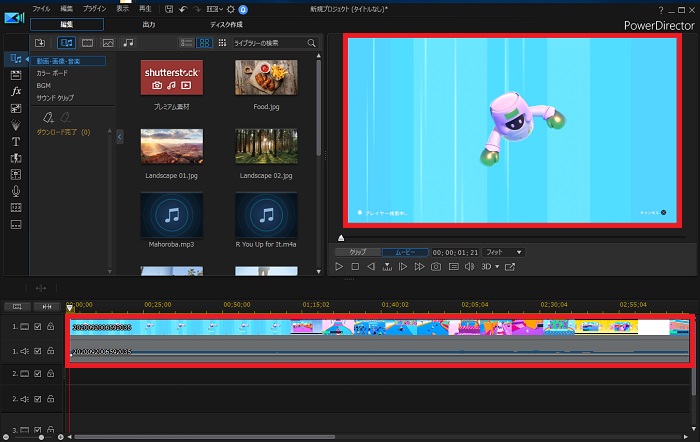
タイムラインに動画・音声・画像をドラックアンドドロップするだけで素材を取り込むだけで編集が可能になります。
左上の画面にドラッグアンドドロップすると素材として登録してくれるため、何度も使うような素材は登録しておきましょう。
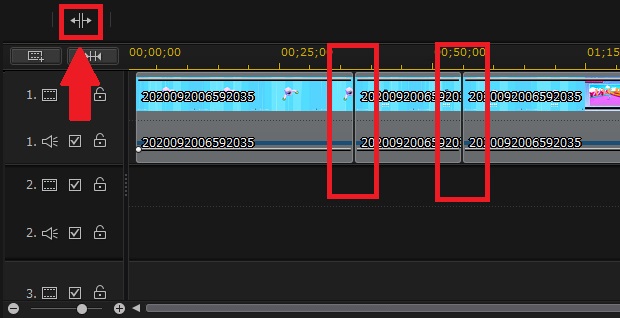
PowerDirectorは「選択したクリップを分割」を使うと動画を分割できるので、不要な部分を必要な部分を分割しましょう。
分割した部分を右クリックして「削除」を選択するか、Deleteキーを押すと不要な部分を削除できます。
エフェクト・トランジション機能の使い方
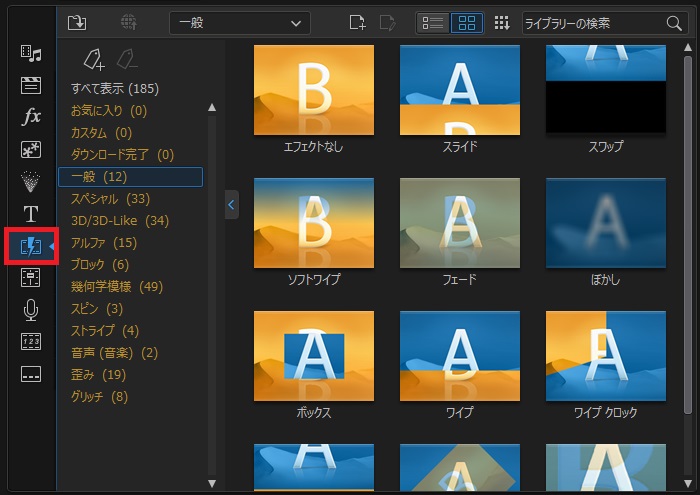
動画をカットしただけではつなぎ目が不自然なので、エフェクトやトランジション(シーンの移り変わり用のエフェクト)を追加して自然な編集にしましょう。
画面左上から「トランジション」のタブを開き、自分の好きなカットのエフェクトを選択してください。
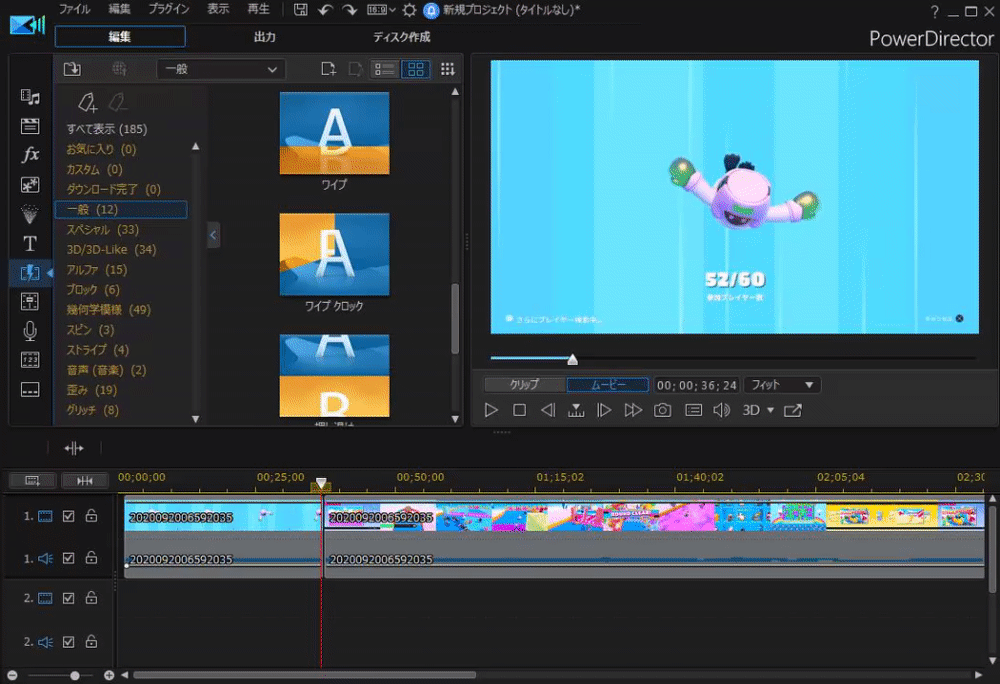
選択したエフェクトを動画のつなぎ目にドラッグアンドドロップすると自動で最適化してくれるため、難しい編集は必要ありません。
全てテンプレート化されていますが、自分で作成したトランジションを追加しておくことも可能です。
字幕編集のやり方・テンプレートの保存方法
PowerDirectorは字幕機能が豊富なため、いくつかの項目に分けて解説します。
タイトル用テンプレートの呼び出し
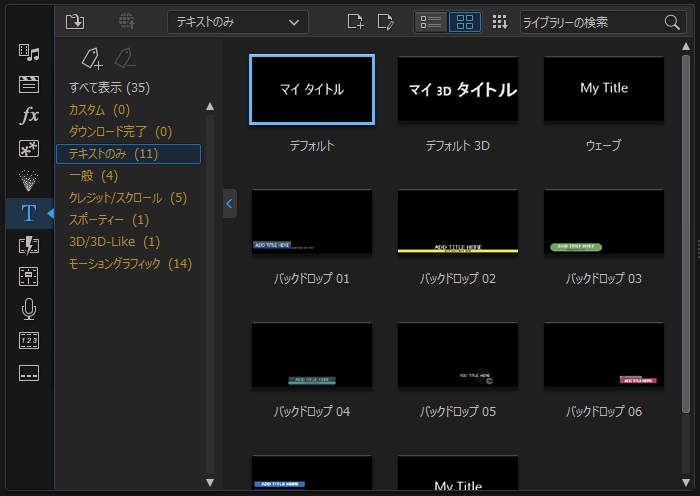
画面左上から「タイトルルーム」のタブを開くと字幕用のアニメーションやテンプレートが用意されているので、そこから好きな字幕を選びましょう。
エフェクト・トランジションと同じく、タイムラインにドラッグアンドドロップするだけで利用できます。
文字の表示されるタイミングと長さはタイムラインから、位置の調整はプレビュー画面から設定しましょう。
タイトルテンプレートの作成方法
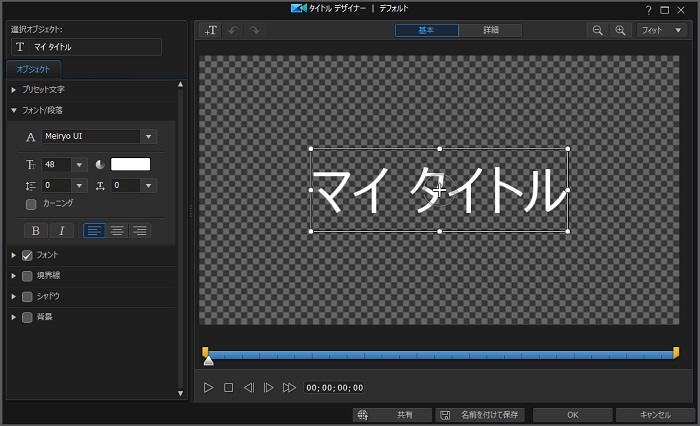
「タイトルルーム」の「カスタム」タブを開き、「新規タイトルテンプレートの作成」を選択すると自分で作成した字幕を保存しておけます。
好きなフォントを利用でき、透明度や文字の影など基本的な編集も同時に可能です。
字幕ルームの使い方
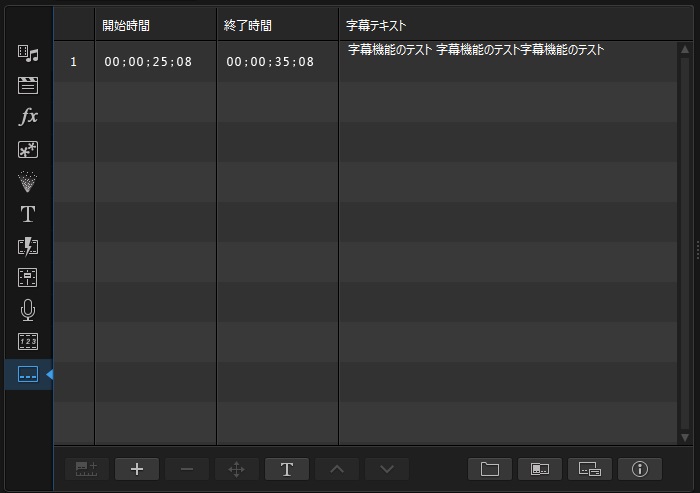
PowerDirectorには字幕を一括で管理する画面も用意されており、「字幕ルーム」のタブを開くと利用できます。
字幕の開始位置・終了位置・テキストの内容を一括で管理できるため、1つ1つタイトルを追加していくよりも簡単に字幕を追加できます。
解説動画であったり、ゲーム実況音声のサポートに使う場合はこちらの利用をおすすめします。
完成した動画をエンコードして出力する
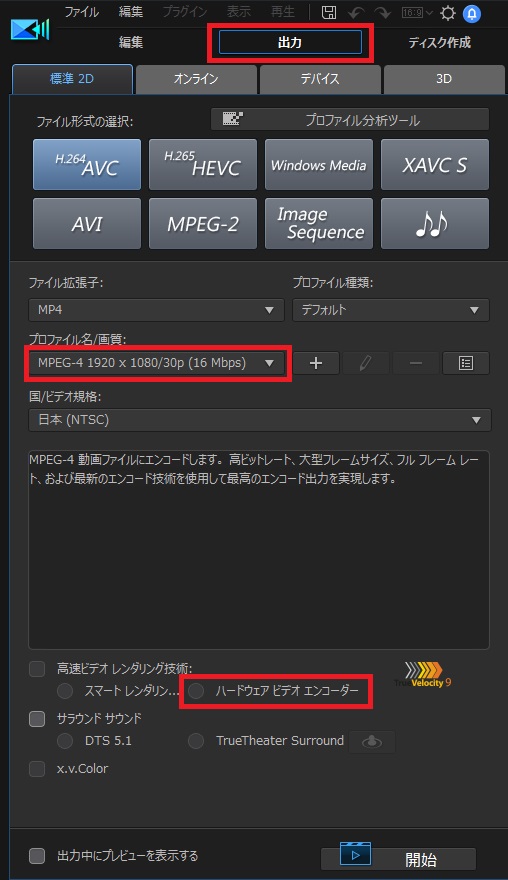
動画の編集が終わったら「出力」タブを開き、エンコードの設定をしましょう。
エンコードの設定は難しい項目が多く見えますが、基本的には「プロファイル名/画質」のみをチェックしておけば問題ありません。
以下がプロファイル名/画質の用途別解説になります。アップロード先から考えて選択しましょう。
- 1920 × 1080/30p:Nintendo SwitchやPS4のゲーム実況向け
- 1920 × 1080/60p:パソコン用ゲームの実況向け
- 640 × 480/24p:Twitterにアップロードするクリップ動画向け
高性能CPU・高性能GPUを搭載しているパソコンの場合は「ハードウェアビデオエンコーダー」にチェックを入れておくとエンコードが速く終わります。
逆にスペックが低いパソコンの場合は遅くなる場合があるため、あくまでもゲーミングPCやクリエイターPC向けの設定です。
画面最下部の「開始」をクリックするとエンコードが始まるので、終わるまで待ちましょう。
PowerDirectorの使い方・導入方法まとめ
PowerDirectorのテンプレートや素材を使えば難しい動画編集も可能になるため、動画編集をこれから始める初心者にもおすすめです。
有料動画編集ソフトでは比較的手を出しやすい価格という点でも初心者に向いているソフトと言えます。
まずは無料体験版をダウンロードして使い勝手を確認し、それから購入・サブスクリプションの契約に踏み切りましょう。
おすすめはPowerDirector 365プランです。専用の素材やテンプレートを多数収録している上にアップデートにも対応しているので、常に最新の状態で動画編集を楽しめます。
- PowerDirectorはどんな編集ソフト?
- PowerDirectorの購入方法・利用料金・プランの違いについて
- PowerDirectorの使い方・動画編集方法
- 無料期間を過ぎても無料で利用する方法はある?
- 字幕編集のやり方・テンプレートの保存方法
完全無料のソフトが良いと感じた方や他の有料ソフトも知りたいという方は、以下の記事を動画編集ソフト選びの参考にしてください。




