2020年8月末、ツイキャスに「シアターパーティ」という配信者と視聴者が同じ動画をを同時に楽しめる新機能が追加されました。
YouTubeの動画とクリップ動画を簡単に配信できるため、これまではできなかった配信スタイルを誰でも楽しめます。
この記事では新しく実装された機能の詳細について、シアターパーティを使った配信方法を紹介していきます。
同時にシアターパーティを使う際の注意点も解説していくので、実際に配信する前にチェックしてみましょう。
まだツイキャスで配信をしたことがない方へ向けた解説記事も用意しているので、チャンネルの開設から配信について知りたい方は以下の記事をチェックしましょう。
ツイキャスの新機能「シアターパーティ」でYouTubeを配信可能
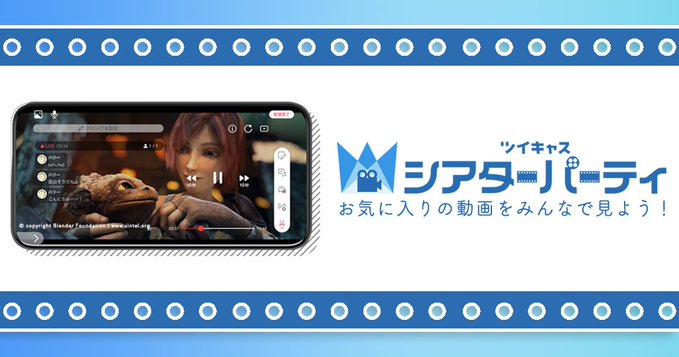
ツイキャスシアターパーティを使うと配信上にYouTubeの動画を掲載でき、引用の形で利用できます。
配信サイト側の機能なので配信ソフトに依存せず、誰でも簡単に利用できるようになる点からも使いやすい機能です。
- 動画を引用して配信者と視聴者が一緒に動画を鑑賞できる
- クリップ映像やYouTubeから動画を再生できる
- 音量調整・一時停止・シークバーの操作も可能
シアターパーティを使えば視聴者との一体感を高めたり、過去の配信を再放送して視聴者を呼び込むなど様々な使い方ができます。
ゲームの発表会やアップデート情報動画を確認するなどの使い方もできるため、ゲーム実況に絡めての利用も可能です。
音量・一時停止・シークバーを配信者が調整すると視聴者側の映像も調整されるため、他サイトの類似機能と比較しても高性能です。
TwitchにはAmazonPrimeの動画を視聴者と一緒に楽しめる「Twitchウォッチパーティ」がありますが、そちらはシーク機能(動画や音声の再生位置を指定する機能)を有していません。
類似機能のTwitchウォッチパーティに興味がある方、誰かと一緒に動画を見たいと思っている方は以下の記事も参考にしてください。
配信・視聴できる環境(PC・スマホ)
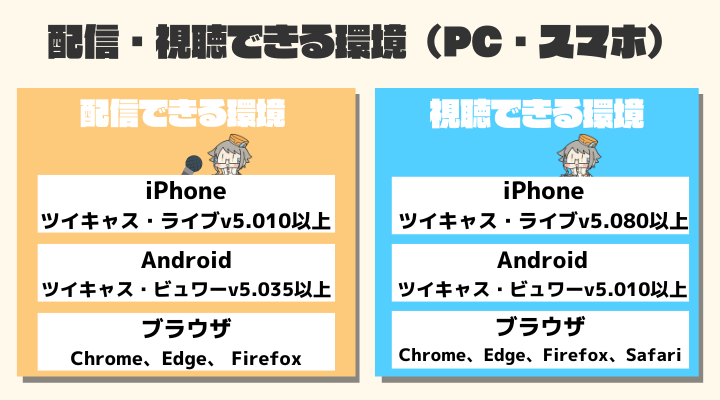
- iPhone:ツイキャス・ライブ v5.010以上
- Android:ツイキャス・ビュワーv5.035以上
- ブラウザ:Google Chrome, Microsoft Edge, Firefox
- iPhone:ツイキャス・ビュワーv5.080以上
- Android:ツイキャス・ビュワーv5.010以上
- ブラウザ:Google Chrome, Microsoft Edge, Firefox, Safari
パソコン・iPhone・Androidでシアターパーティを利用できますが視聴についてはスマホブラウザは利用不可(アプリからの視聴のみ)となっています。
非対応バージョンでは、配信者の映像・音声のみが配信されるので、画面が見れない方には上記の条件をチェックしてもらいましょう。
違法動画による著作権違反に注意

- あくまでも引用の範囲で利用できる
- 違法動画・個人制作の動画を避けるべき
- 著作権で保護されたコンテンツを利用するなら許諾が必要
シアターパーティによる配信はあくまでも「引用」の域を出てはならず、権利者がアップロードしていない違法動画の再生は著作権侵害になります。
配信をするならコンテンツの権利を持つ公式チャンネル(配信許可のあるもの)、もしくはパブリックな動画のみを選んで再生しましょう。
個人制作の動画についても同様であり、配信の方法によっては著作権違反とみなされる可能性があります。
配信に掲載する許諾を取れば問題はありませんが、無断での配信はトラブルになりかねないので避けましょう。
シアターパーティを使った配信のやり方
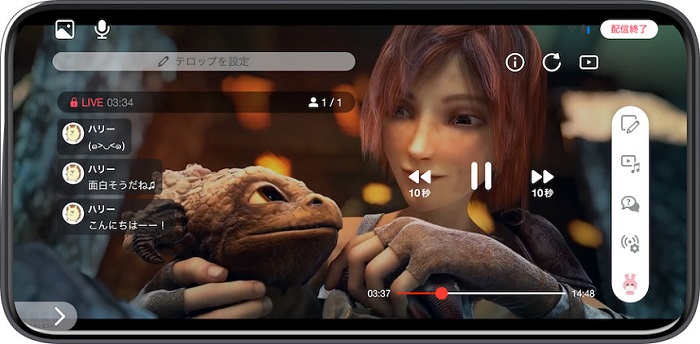
この項目ではシアターパーティの配信方法について、実際の画像付きで詳しく紹介していきます。
スマホアプリ・パソコンで配信方法が変わってくるため、自分の環境に合った方法をチェックしてください。
アプリから配信する場合
iPhoneなどスマホのアプリで配信する場合は、以下の手順を実施してください。
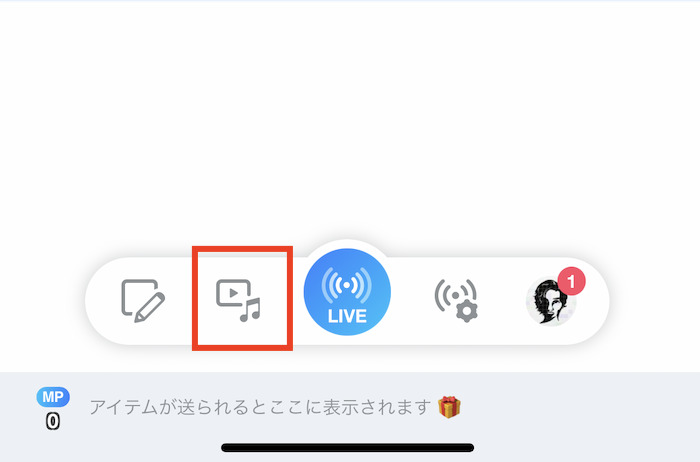
アプリを起動し、画面下の赤枠箇所「メディア設定」をクリックします。
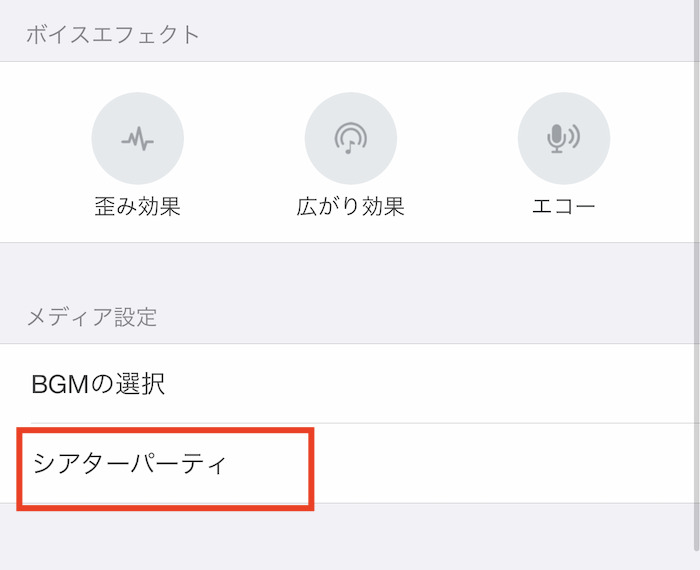
「シアターパーティ」を選択します。
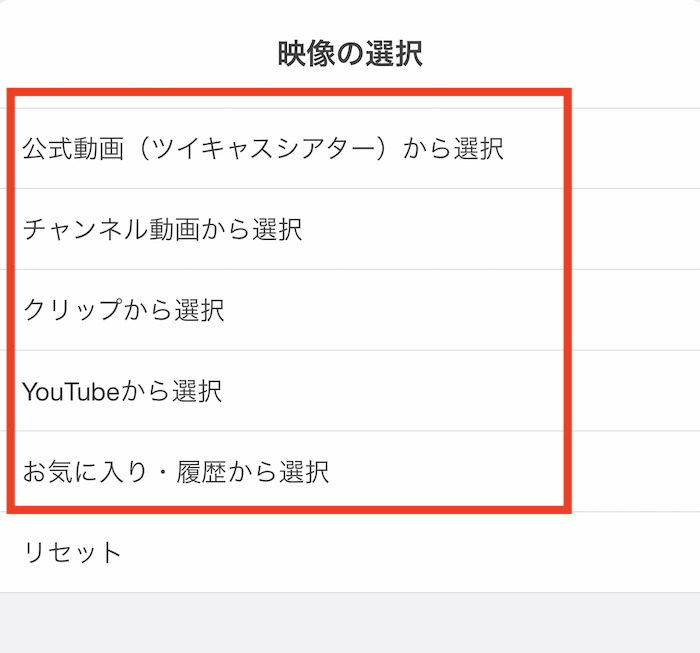
再生するメディアを選択します。
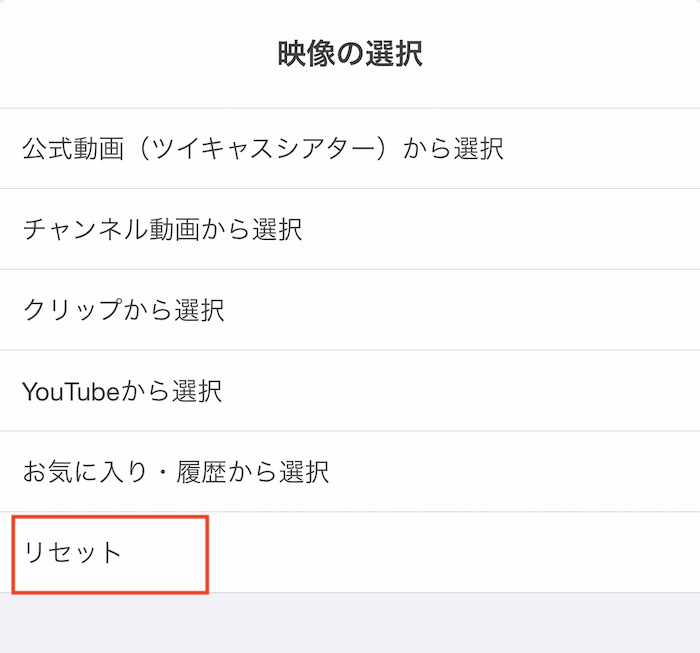
終了する時はメディア設定から「リセット」を選択しましょう。
手順は以上です。
YouTubeから再生する場合はYouTubeアプリと同様の検索画面が表示され、そこから配信したい動画を探せるようになっています。
クリップは自身の過去配信から選択できるので、あらかじめ見どころとなるシーンの時間を覚えておきましょう。
パソコンから配信する場合
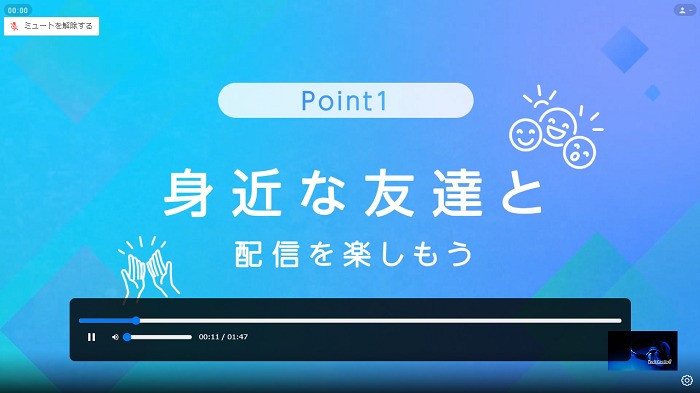
ここからはパソコンのブラウザで配信する手順について、画像付きで紹介していきます。
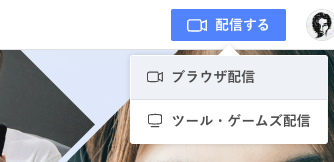
公式サイトにアクセスしログイン後、画面右上の「配信する」から「ブラウザ配信」をクリックします。
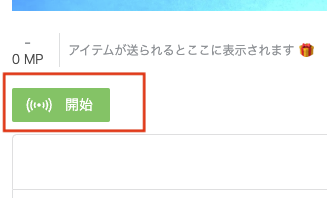
「開始」をクリックして配信を開始します。
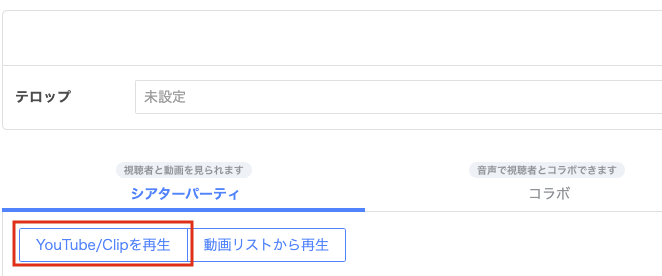
配信画面の下部から「YouTubeを再生」「クリップを再生」のどちらかを選択します。
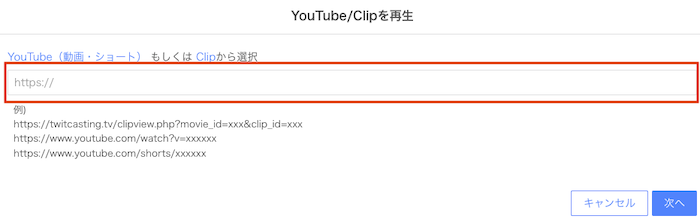
配信したい動画のURLを入力します。
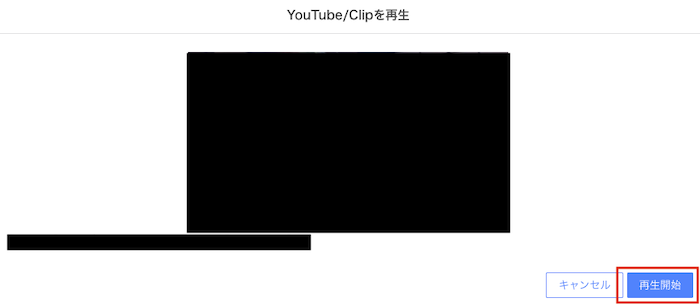
動画内容を確認し「再生開始」をクリックします。
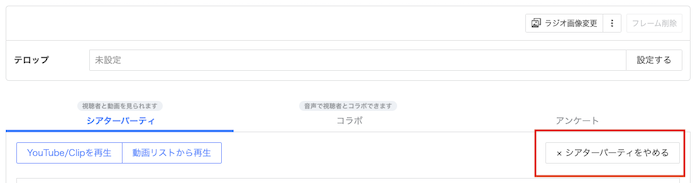
配信を終了する場合は、画面下部の「シアターパーティをやめる」を選択しましょう。
手順は以上です。
シアターパーティの視聴方法
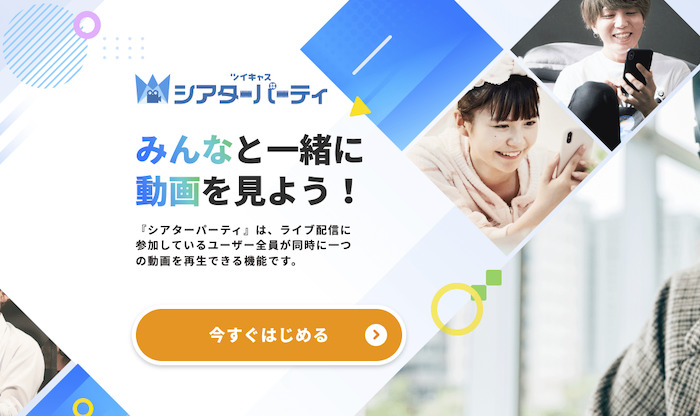
シアターパーティを視聴する側には複雑な設定は無く、配信者がシアターパーティを開始すると自動で利用可能です。
ただしアプリ版での視聴は許可のダイアログが表示されるため、ワンクッションを挟んでの視聴となります。
注意点としてはバックグラウンドでの再生には対応しておらず、バックグラウンドで再生すると配信者の声のみが聞こえるようになっています。
さらに録画再生時には引用した動画は再生されないため、ラジオ音声のみしか視聴できません。
ツイキャス「シアターパーティ」のやり方まとめ
ツイキャスのシアターパーティを使うと簡単にYouTubeの動画を配信でき、複雑な設定なしでコンテンツを共有できます。
パソコンからは配信ソフトに依存せず、スマホからは動画をダウンロードしていなくとも配信できるようになりました。
ただし配信する動画の著作権については細心の注意が必要です。
簡単に配信できるとはいえ、違法にアップロードされた動画や許諾を得ていない動画を勝手に流してしまうと著作権侵害になってしまいます。
シアターパーティを利用するなら個人の動画は避け、あくまでも引用の範囲で楽しみましょう。
以下の記事でAmazonプライムの動画をTwitchで配信できる機能について紹介しているので、鑑賞会を考えている方は要チェックです。


