「Windowsフォト」はWindows10に最初から搭載されているアプリであり、デフォルトの画像・動画用メディアプレーヤーに指定されています。
実はWindowsムービーメーカーに変わる動画編集機能「ビデオエディター」も内蔵されているため、簡単な動画編集ならWindowsフォトで可能です。
この記事ではWindowsフォトの使い方、実際の動画編集方法を画像付きで解説していきます。
動画編集ソフトとしては独特の操作感なので、まずはこの記事を読んで使い方を学びましょう。
Windowsフォト(ビデオエディター)で利用できる動画編集機能
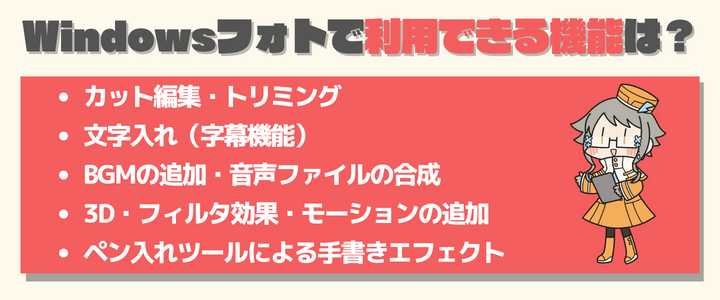
- カット編集・トリミング機能
- 文字入れ(字幕機能)
- BGMの追加・オーディオファイルの合成機能
- 3D効果・フィルタ効果・モーションの追加機能
- ペン入れツールによる手書きエフェクト
Windowsフォト(ビデオエディター)はカット編集・字幕機能など、基本的な動画編集機能を備えています。
複雑な編集はあまりできませんが「音声の後入れ機能」があるため、別撮りしておいたゲーム実況音声とゲーム画面の録画を合成するような使い方ができます。
ゲーム実況動画を作るなら、何度も使う動画(OP・ED・カット用アイキャッチなど)をあらかじめ作っておいて繋げるような使い方がおすすめです。
ユニークな機能としては「ペン入れツール」を使うと動画上に手書きの文字やイラストを挿入できる点です。
他にも3D効果・フィルタ効果・モーションの追加などが利用できるので、クリップやテクニック紹介などのような短い動画の作成に向いています。
Windowsフォト(ビデオエディター)の使い方・動画編集方法
この項目ではWindowsフォト(ビデオエディター)の使い方について、実際の動画編集を例に解説していきます。
基本的な方法と少しのテクニックを解説しますが、この編集方法を学ぶだけでもゲーム実況動画は作れるようになります。
Windowsフォト(ビデオエディター)を起動する
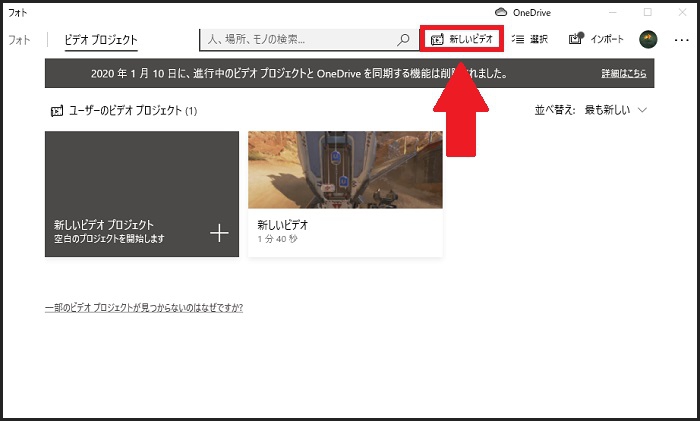
- Windowsフォトを起動(スタートメニューからビデオエディターを選択)
- 「新しいビデオ」から「新しいビデオプロジェクト」を選択
- ビデオのプロジェクト名を設定する
Windowsフォト(ビデオエディター)はWindows10に最初からインストールされているアプリなので、ダウンロードの必要はありません。
アプリを起動するにはスタートメニューのショートカット、もしくはアプリ一覧からビデオエディターを選択して起動してください。
編集したい動画を取り込む
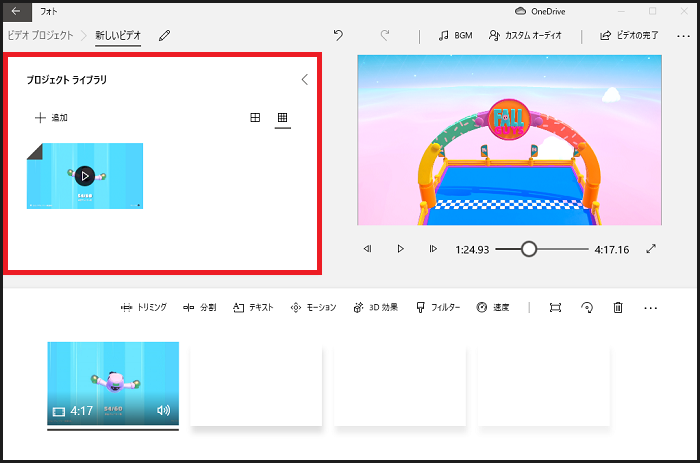
画面左側のプロジェクトライブラリから、「追加」もしくは素材をドラッグアンドドロップすると編集したい動画が取り込めます。
画面下部には取り込んだ動画を並び替えて編集する機能があり、画面右側は編集のプレビュー画面になっています。
動画のカット・分割カット方法
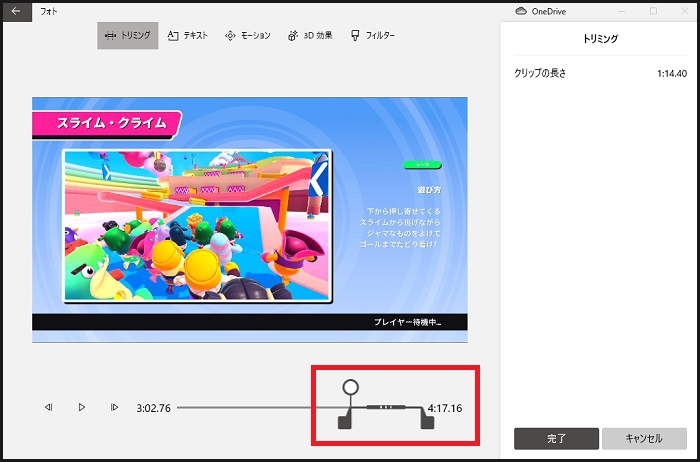
動画の前後をカットするには「トリミング」を選択し、シークバーを動かして不要な部分を削除できます。
ただしこの方法は動画の前後を切り取る方法なので、1つの動画素材から複数のシーンを切り取る場合には向いていません。
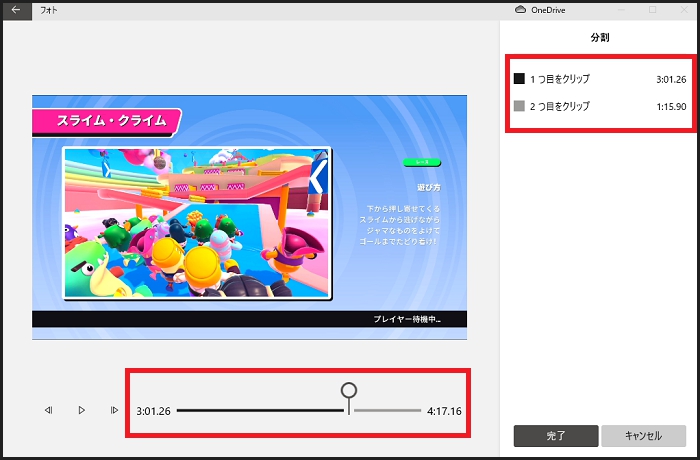
複数のシーンを切り取りたい場合は「分割」を使って編集しましょう。
1つの動画を2つに分割できる機能であり、この機能を使えば1つの動画素材から複数のシーンをピックアップできます。
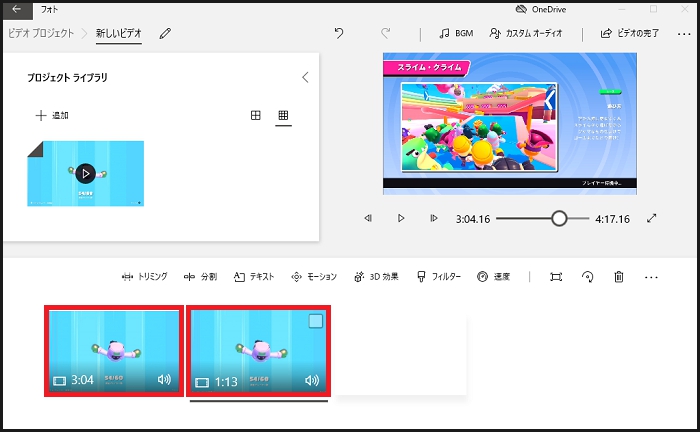
分割した動画は画面下に表示され、再生する順番を並び替えられます。
分割した動画をさらに分割したり、トリミングして不要な部分を削除する編集ができるので、何度も分割して動画素材から見どころだけを切り抜きましょう。
動画内に字幕を追加する
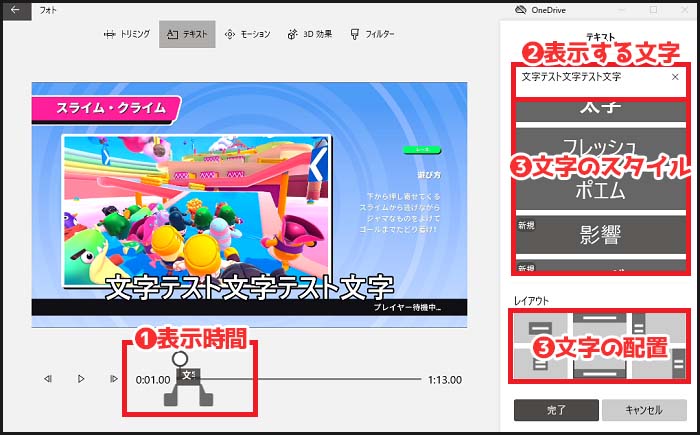
- 字幕が開始・終了するタイミングを選択できます
- 表示する文字を書き込めます
- 文字のスタイルをテンプレートから選べます
- 文字の配置をテンプレートから選べます
動画内に字幕を追加したい場合は画面上部の「テキスト」を選択してください。
使い方は非常に簡単であり、文字を入力してテンプレートからスタイルや配置を変更するだけで字幕が追加されます。
テキストにはタイムライン機能が無いため、字幕の位置はプレビュー画面以外では確認できません。
動画素材と音声素材を合成する
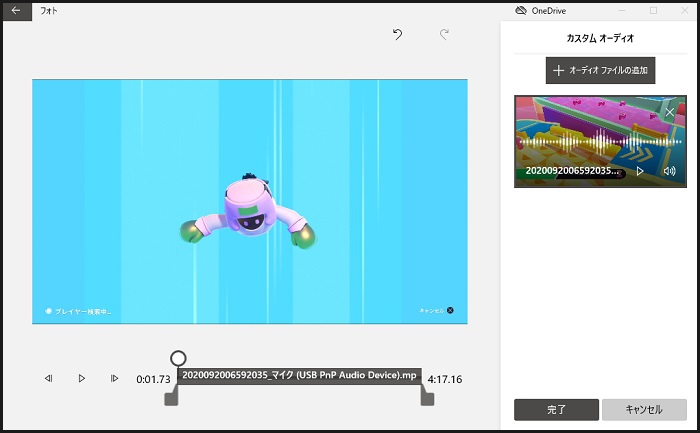
BGM・SE・実況音声を合成するには画面上部の「カスタムオーディオ」を選択してください。
任意のオーディオファイルを追加して動画の好きな位置に配置できるので、字幕やカットに合わせたSEを追加する編集も可能です。
完成した動画のエンコード方法
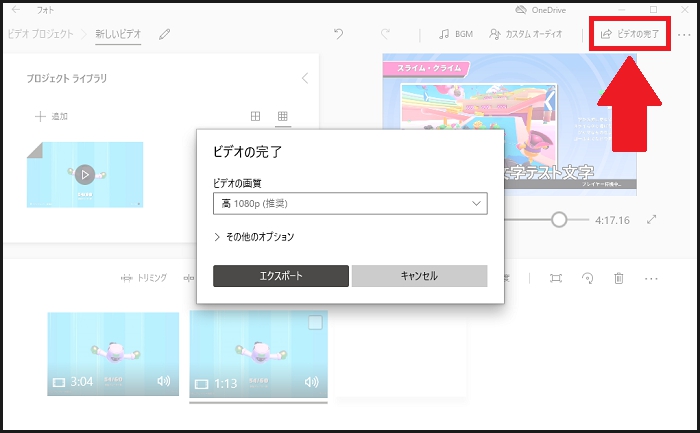
動画の編集が完了したら「ビデオの完了」を選択してください。
出力する動画の解像度は以下の3つが用意されているので、アップロードするサイトに合わせたサイズを選びましょう。
- 高 1080p:YouTubeやニコニコ動画などの動画投稿サイト向けのサイズです
- 中 720p:元の解像度が低い動画向けのサイズです
- 小 540p:TwitterやLINE向けの動画サイズです
解像度を選択するとエンコードが始まるので、動画が完成するまで待ちましょう。
「その他のオプション」を展開するとハードウェアアクセラレーションによるエンコードが選択可能になるため、CPUの性能が高いパソコンの場合は使用を推奨します。
Windowsフォト(ビデオエディター)に関するよくある質問と回答
- Windowsフォトの保存先はどこ?
-
標準では「ピクチャ」フォルダーに保存されます。
- Windowsフォトで動画編集は可能?
-
可能です。
できることについては、こちらの編集方法をご確認ください。
- Windowsフォトを使用できるOSは?
-
Windows10で利用できます。
- Windowsフォトは無料で使える?有料版はある?
-
Windowsフォトは標準で搭載されており、無料で利用できます。
有料版はありません。
Windowsフォト(ビデオエディター)の使い方まとめ
Windowsフォト(ビデオエディター)は操作がシンプルなものの、シンプルすぎて自由度が低い動画編集ソフトだと言えます。
Twitterに投稿するような短い動画には向いていますが、YouTubeやニコニコ動画に投稿するような長尺の動画には向いていません。
実際に動画編集をしていて不都合に感じたり、この記事を読んで機能不足だと感じた場合には他の動画編集ソフトを使いましょう。


