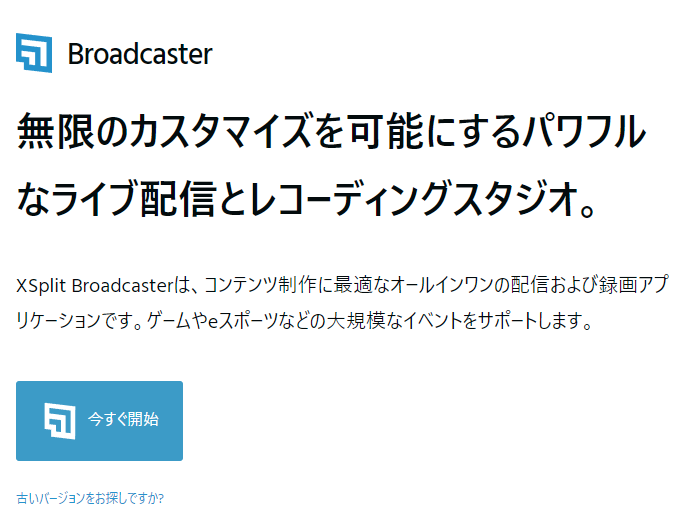「XSplit」は無料配信ツールの中でもっともメジャーな「OBS」と人気を二分する配信ツールです。
無料・有料の2種類があり、有料版はOBS以上の機能を有しています。
この記事ではXSplitのダウンロードから実際の配信方法までを解説していきます。
配信手順は画像つきで丁寧に解説しているので、XSplitの配信でつまづいてしまったらこのページを見て参考にしてください。
XSplit以外のおすすめ配信ソフトについて知りたいという方に向け、当サイトおすすめのゲーム実況向け配信ソフト紹介記事も用意しているので、この記事と合わせてチェックしていきましょう。
XSplitの無料版・有料版の違いを解説
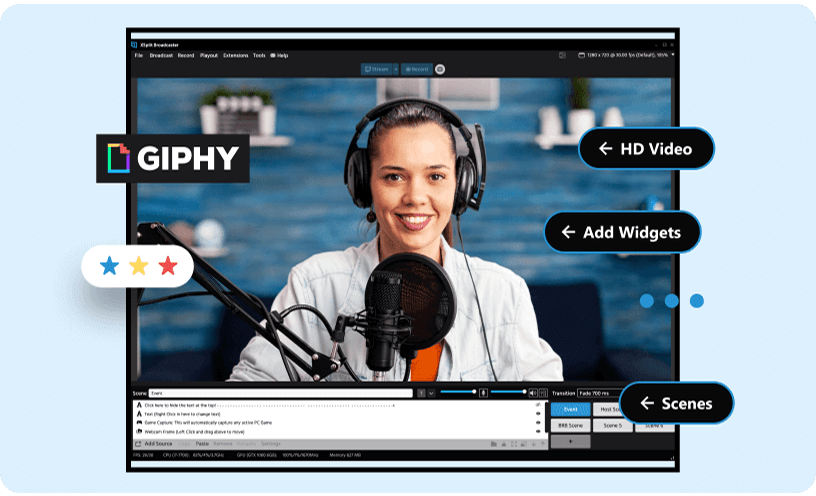
| 無料版 | 有料版 | |
|---|---|---|
| 最大解像度 | ウォーターマークつきで 無制限 | 無制限 |
| 最大fps値 | ウォーターマークつきで 240fps | 240fps |
| 使用シーン数 | 最大4つ | 無制限 |
| 音声設定 | モノラル音声 | 192kbps (ステレオ) |
| 放送遅延機能 | 利用不可 | 利用可 |
| 同時配信機能 | 利用不可 | 利用可 |
| 動画編集機能 | 利用不可 | 利用可 |
| Vcam | 利用不可 | 利用可 |
無料版・有料版は大きな違いがあるので、XSplitの導入を考えているなら有料版での導入をおすすめします。
無料版なら他の配信ソフトでも同じかそれ以上の機能を有しているので、無料版はあくまでも有料版を導入する前の体験版のようなものだと思ってください。
下記が有料版のライセンス料金になります。長期間の契約ほど、1ヶ月あたりの料金が割引される仕組みになっています。
- 1ヶ月ライセンス:1,750円
- 12ヶ月ライセンス:7,000円
- 生涯ライセンス:23,000円
ダウンロード・インストール方法
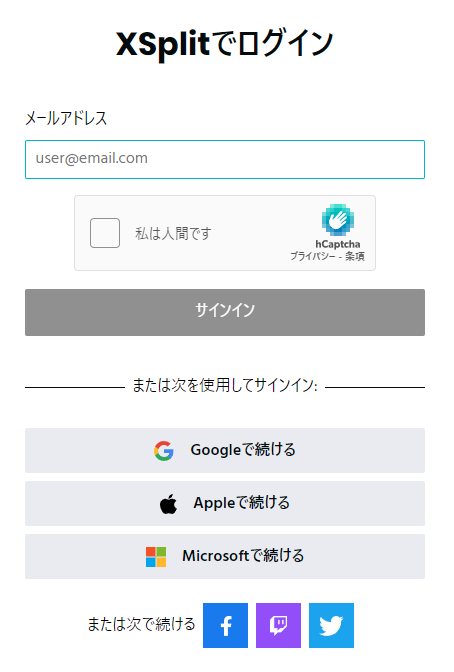
会員登録にはメールアドレスや各種SNSアカウント登録があるので、自分の使っている配信用アカウントを登録しましょう。
Googleアカウントの場合、YouTubeとの連携も行えるので便利です。
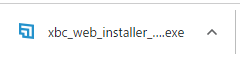
アカウントの登録が終わるとインストーラーが自動でダウンロードされるので、起動してインストールを進めましょう。
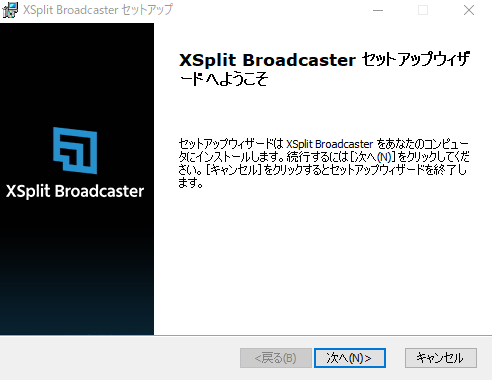
ダウンロードしたインストーラーを起動し、XSplitのインストールを行いましょう。
難しい設定はないので、「次へ」を選択して進めてください。
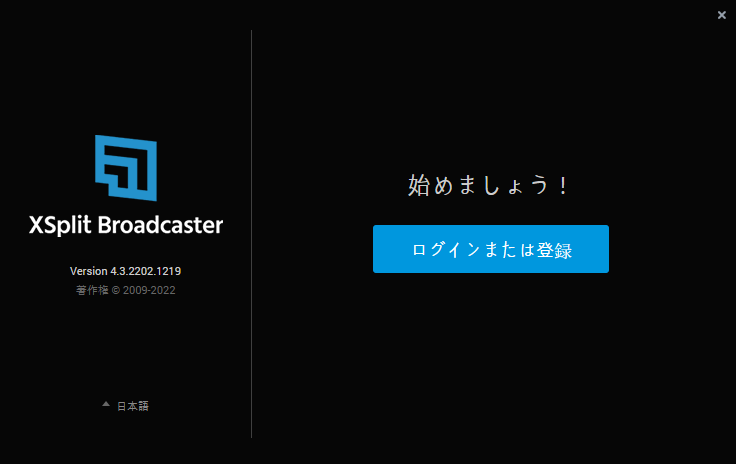
初回起動時にはログインを求められるので、インストーラーのダウンロード時にログインしたアカウントでログインしてください。
XSplitを使った実際の配信方法・使い方
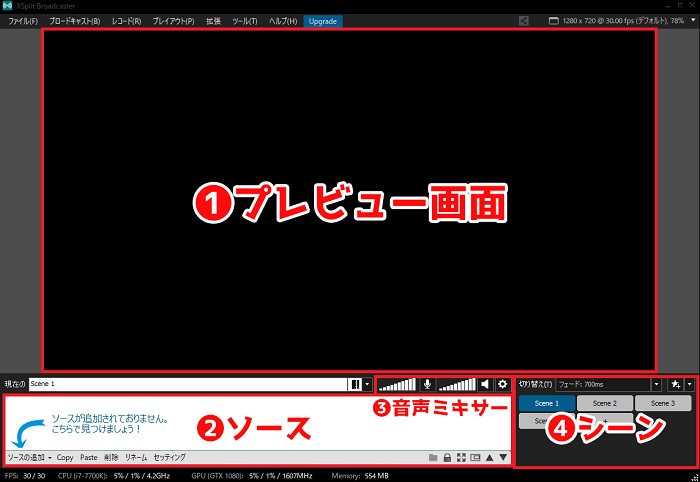
- 配信に載せる映像のプレビュー画面です
- 配信上に載せる映像・音声・画像などをここに追加できます
- 配信上に載せる音声のボリューム設定や、ミュートができます
- 配信中に画面を切り替える機能です(実況用画面・休憩用画面など)
デフォルトの状態では上記のように画面が構成されており、1つの画面で配信に関わる全ての操作を行えます。
この項目では実際に配信するまでの流れに沿って解説をしていくので、XSplitをこれから使う・使い方を知りたい方は参考にしてください。
1. 配信サイトに合わせた画質設定を行う
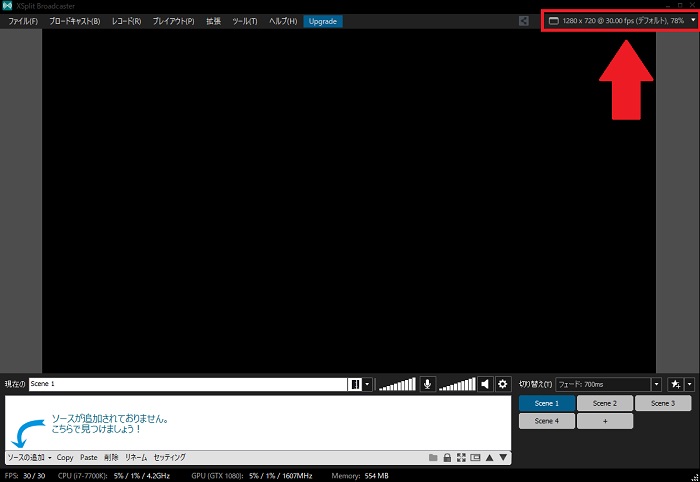
まずは配信サイトに合わせた解像度とフレームレート(fps値)を設定しましょう。
設定はトップ画面右上の解像度やフレームレートが書かれているタブをクリックすると設定が表示されます。
YouTubeであれば「1080p・60fps」の配信ができ、ニコニコ生放送だと「720p・30fps」が上限になります。
設定した映像を配信できるかどうかは回線速度とPCのマシンスペック次第なので、高い解像度で配信できないのなら解像度やFPSを落として配信しましょう。
2. 配信に映したい画面のソースを追加する
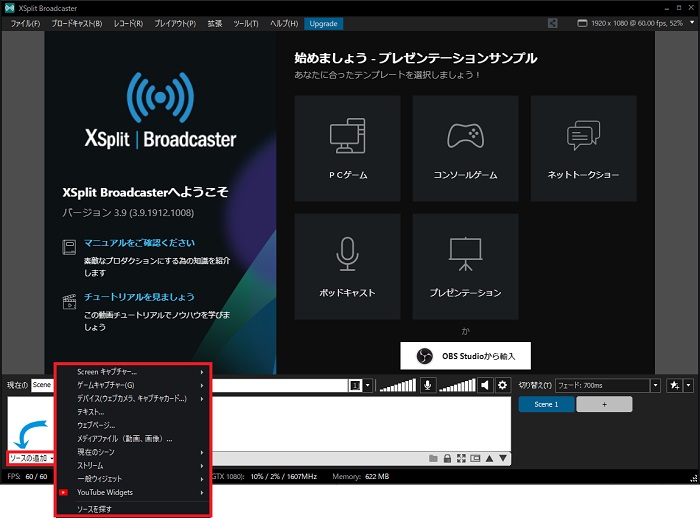
配信に映像を映すには、「ソースの追加」をクリックすると映像を追加できます。
映像・画像・音声といったさまざまなソースを追加でき、このソースを増やしていくことで配信画面を構築できます。
空白部分にファイルをドラッグ&ドロップすることでも画像や動画を追加できるので、画面構成の際にはいくつかの手順を省略できます。
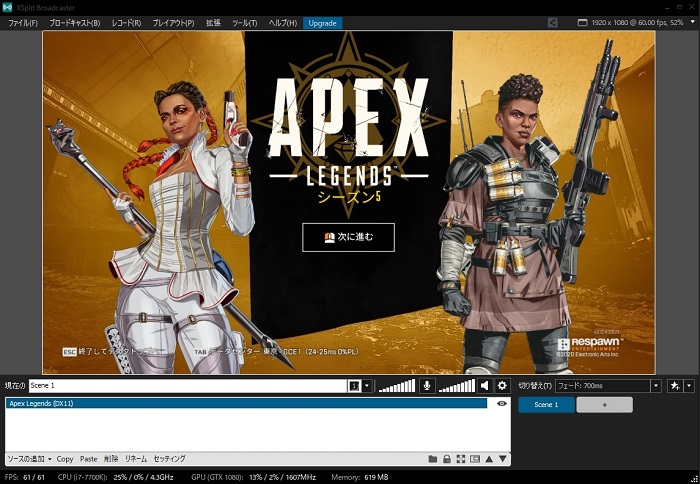
特定のゲームをキャプチャするなら、「ゲームキャプチャー」を選びましょう。
起動しているゲームアプリを自動的に検出してくれるので、追加の設定なしでゲーム画面を表示できます。
配信したいゲームがゲームアプリとして検出されない場合は「Screenキャプチャー」から「ウィンドウキャプチャー」を選択してください。
キャプチャーボードの映像をキャプチャするなら、「デバイス(ウェブカメラ、キャプチャカード)」を選びましょう。
3. 音声ミキサーでマイクとゲーム音を調整する
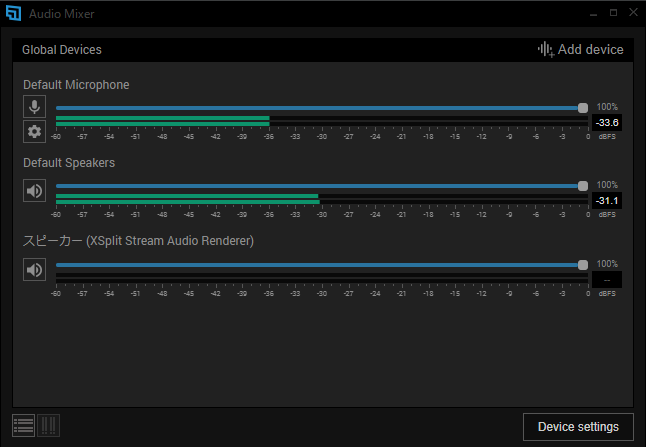
オーディオミキサーのアイコンをクリックし、配信で使う音声デバイスの登録を行います。
音声プレビュー・システムサウンドを出力できるデバイスをチェックできますが、最も重要なのは使用するマイクです。
マイクに音声が入っていればボリュームのインジケーターが動作するので、ゲーム音とのバランスを調整してください。
4. 配信の詳細設定変更方法
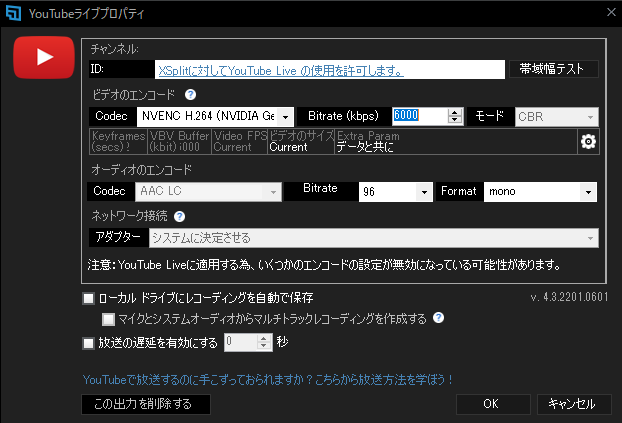
画面上部の「ブロードキャスト」タブをクリックすると、自分がログインした配信アカウントの歯車アイコンから詳細設定を行えます。
この項目からチェックすべき項目は「配信ビットレート」と「録画機能」の2点です。
配信ビットレートはほとんどのサイトで6,000kbpsが上限とされているので、回線に問題がなければ6,000kbpsに設定しておきましょう。
「ローカルドライブにレコーディングを自動で保存」にチェックを入れると配信を録画できるので、アーカイブ機能のないサイトや、別サイトに録画をアップロードしたい方は利用しましょう。
録画の保存先は画面上部の「レコード」タブをクリックすると設定できます。
5. 配信の始め方・終わり方
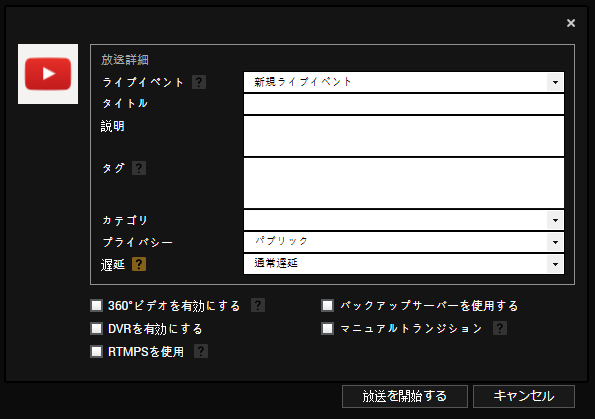
配信の詳細設定を変更、もしくは「ストリーミング」を選択すると、上記の画面へ移動します。
配信サイトによって入力項目は変わりますが、放送タイトルや必要な情報を含めて配信を開始しましょう。
選択を行うと配信サイトの放送詳細を設定でき、いよいよ配信を開始できます。
配信の終了は画面上部の「ストリーミング」をもう一度クリックすると接続を切断できます。
以下の記事でゲーム実況配信がカクカクする際の対処法を紹介しているので、最適な設定をしても画質が落ちてしまう方・極端に回線速度が遅い方は必見です。
XSplitに関するよくある質問と回答
- XSplitが重い場合はどうすれば良い?
-
解像度や表示サイズを低くしてみましょう。
フレームレートを「15.0」にするのも効果的です。
- XSplitでは録画が可能?
-
簡単な録画の設定を行うと録画できます。
- XSplitには永久ライセンス版がある?
-
あります。
下記のボタンより永久ライセンス版(有料版)をチェックできます。
- XSplitにはノイズ抑制機能がある?
-
XSplitはノイズ抑制機能を搭載しています。
アプリ内の不要な背景ノイズを低減できるため、クリアな配信が可能です。
XSplitの使い方・ダウンロード方法まとめ
XSplitは有料ですがさまざまな機能を備えており、高画質配信や複数のサイトを使った同時配信におすすめの配信ソフトです。
有料版には高解像度配信・複数サイト同時配信といった機能や、Vcamという高性能リアルタイムクロマキー機能があるウェブカメラ編集ソフトが付属します。
しかし無料版は機能が制限されているため、XSplitを使うなら有料版を使いましょう。
そもそも配信ソフトにお金をかけたくない!という方は、無料ソフトの「OBS Studio」や「Streamlabs OBS」の利用をおすすめします。
XSplit以外のおすすめ配信ソフトについて知りたいという方に向け、当サイトおすすめのゲーム実況向け配信ソフト紹介記事も用意しているので、この記事と合わせてチェックしていきましょう。