ゲーミングPC1台でゲームをプレイしながら配信すると、PCが重くなったりゲームの画質やfps値を損なう可能性があります。
パソコンを2台使用する「2PC配信」を行えば、PCにかかる負担を分散でき快適にクオリティの高い配信が可能です。
この記事ではPCでゲーム配信を行っている方に向けて、2PCのやり方や必要なスペックについて解説していきます。
パソコン以外の機材についても紹介しますので、ぜひ参考にしてください。
- 2PC配信のメリット・単体PCでの配信との違い
- 2PC配信に必要な機材は?
- ゲーム用PC・配信用PCの必要スペック グラボは必要?
- 2PC配信のやり方は?接続にキャプチャーボードは必要?
- 2PC配信でノイズを抑える方法は?
以下の記事では配信用のおすすめゲーミングPCを紹介しているので、合わせて参考にしてください。
2PC配信のメリット・デメリット PC単体での配信とどう違う?

- ゲーム用PCの負担が軽くなり快適にゲームをプレイできる
- ゲームや配信設定を落とさずに最高の状態で配信できる
- キャプチャーボードを使用すれば更に快適
- 2台のPCが必要なためコストがかかる
- 接続や設定には少しPCに関する知識が必要
高性能なゲーミングPCでもゲームと配信ソフトを同時に起動すると負荷が高く、ゲームや配信ソフトの設定を落とさなければなりません。
しかし2PC配信であればゲーム用PCはゲーム、配信用PCは録画・配信と役割を分けられるため、快適なゲームプレイと高クオリティの配信を実現できます。
PCが2台必要なのでその分コストは高くなりますが、配信用PCにはゲーミングPCほどのスペックは必要なく価格を抑えたモデルで十分です。
2PC配信の接続方法や設定については後述していますので、確認しながら設定していきましょう。
2PC配信に必要なPCスペックを紹介 グラボは必要?

ゲーム用PCについてはグラボの搭載されたゲーミングPCが必要ですが、配信用PCについては必ずしも必要ではありません。
ただし、配信用PCもそれなりのスペックが必要なので、以下の記事を読んでから購入しましょう。
ゲーム用PCにはグラボ搭載のゲーミングPCを選ぼう
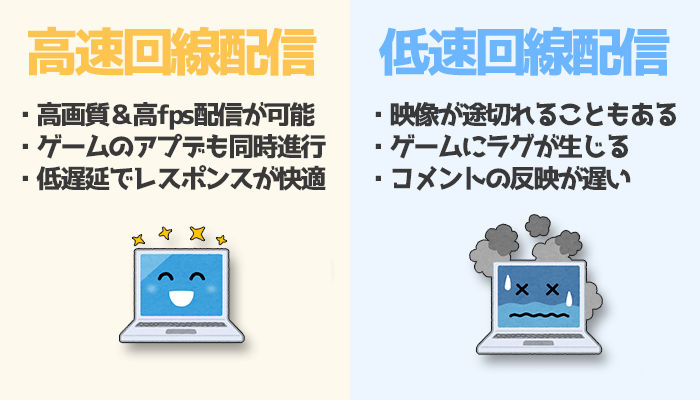
ゲーミングPCは、描画性能を上げてくれる「グラフィックボード(グラボ)」というパーツを搭載した高性能パソコンです。
最近のゲームはグラボだけではなくCPUやメモリも高いスペックが要求され、一般的なメーカー製パソコンと比較して圧倒的な性能差があります。
ゲーミングPCがあればスペックの高さを活かした様々な運用が可能なので、ゲーム用PCを購入する際には必ずゲーミングPCを選択しましょう。
以下の記事では配信用のおすすめゲーミングPCを紹介しているので、合わせて参考にしてください。
配信用サブPCを選ぶ際はCPUを要チェック

録画・配信用のサブPCについてはCPUの性能が最も影響が大きく、次いでメモリの性能が重要です。
動画編集で行われるエンコードの作業はCPUに多くの負荷がかかるのでコア数が多いものをおすすめします。
最新のCPUであれば Intel Core i5 以上、型落ちのCPU(第9世代以前)であれば Intel Core i7 以上で少なくともコア数が6コア以上のモデルをおすすめします。
自分の持っているPCのスペックを確認する方法は?

ゲーム用PC、配信用PCともに既に持っているPCがスペックを満たしていれば、そのまま利用することができます。
ここからはWindows PCにおいてスペックを確認する方法を画像付きで紹介します。
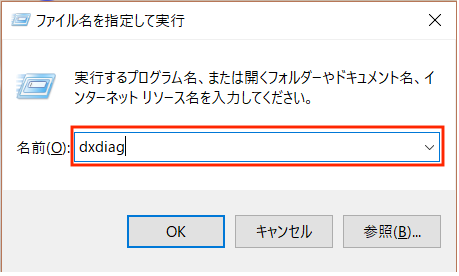
キーボードの「Windowsキー」を押しながら「R」を押し「ファイル名を指定して実行」のウインドウを表示させます。
名前欄に「dxdiag」と入力してOKをクリックします。
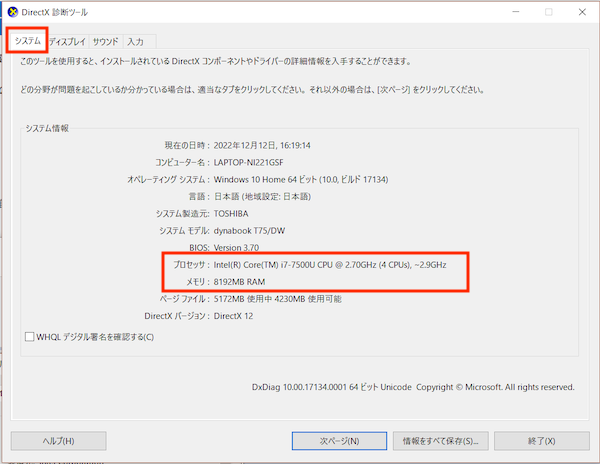
「DirectX 診断ツール」が起動しますので「システム」タブを開きます。
プロセッサ(CPU)、メモリを確認できます。
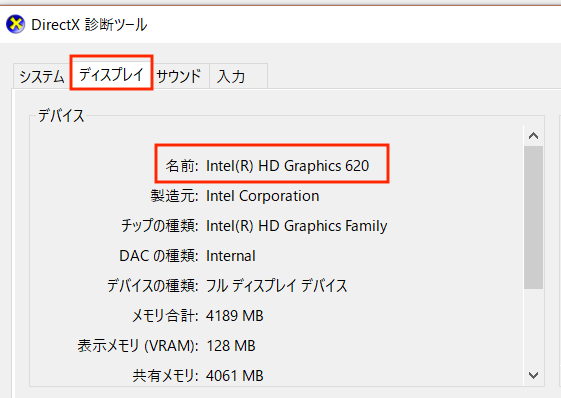
「ディスプレイ」タブで搭載されているグラボを確認できます。
PCスペックの確認方法については以上です。
2PC配信のやり方について
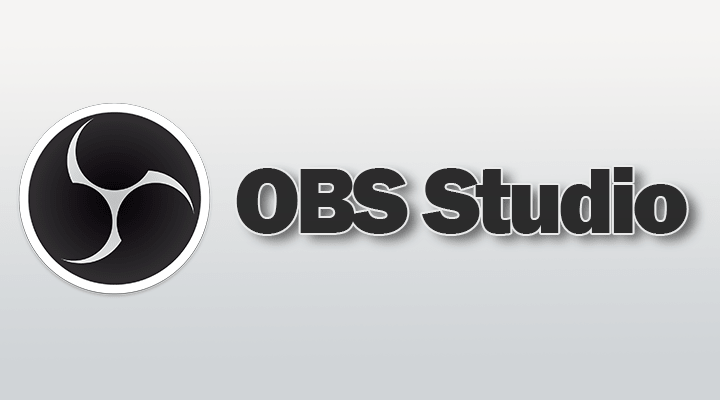
OBS Studio を活用した機材の接続方法とアプリの設定について解説していきます。
接続や設定のときにひっかかる部分も解説していますので、チェックしながら接続していきましょう。
機材の接続方法について

2PC配信を行う場合は、OBS Studioを使用しゲーム用PCと配信用PCを連携させる必要があります。
Switchなど家庭用ゲーム機で配信を行う場合には配信用PCとの間にキャプチャーボードを挟みましょう。
ここからは実際にOBS Studioを利用した設定手順について具体的に解説していきます!
①【事前準備】OBS Studioを使用するまで
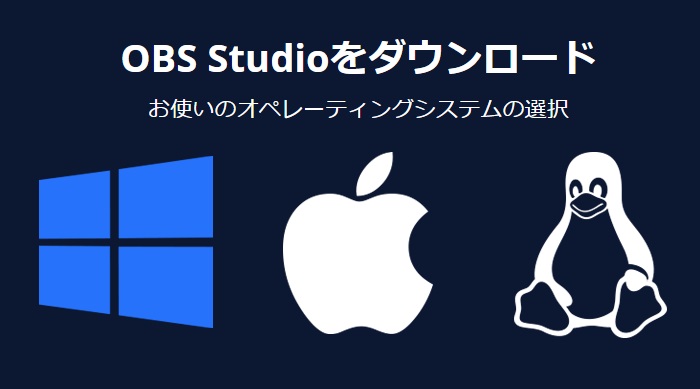
OBS Studio公式サイトにアクセスし、対応するOSのアイコンをクリックしてインストーラーを選択します。
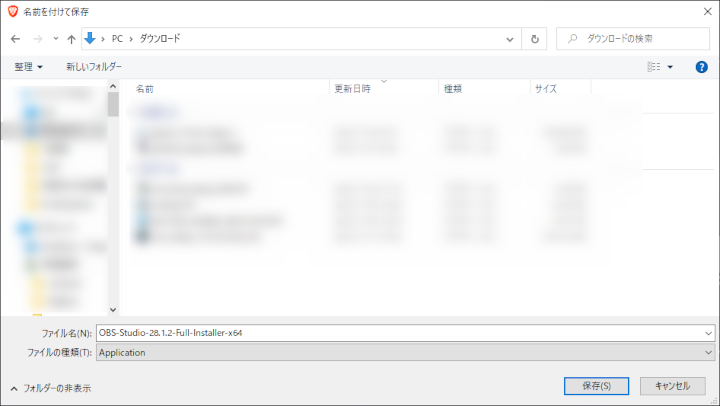
ダウンロードするインストーラーの保存先を決定して保存します。
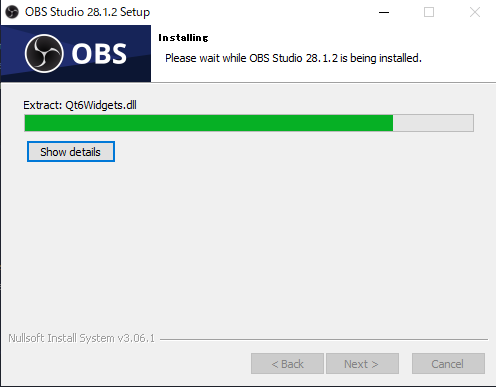
保存したインストーラーを実行してアプリをインストールします。
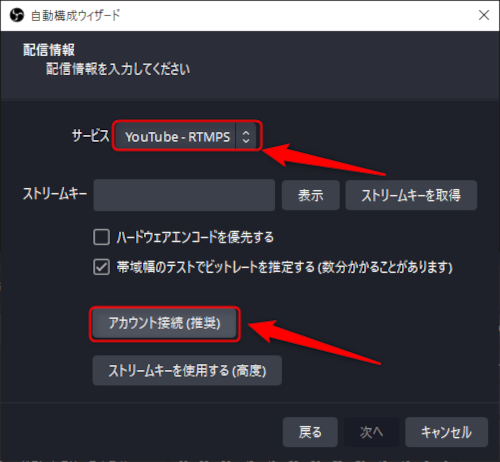
自動構成ウィザードを使用して配信情報などを設定します。
※後から変更も可能なのでまずは、自分の持っているアカウントに接続してインストールしましょう。
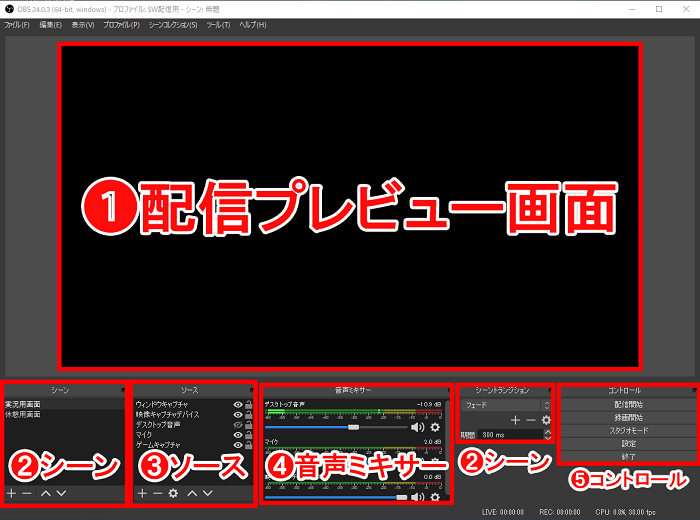
ダウンロードが完了するとデフォルトの状態で上記のように画面が構成されており、1つの画面で配信に関わる全ての操作を行えます。
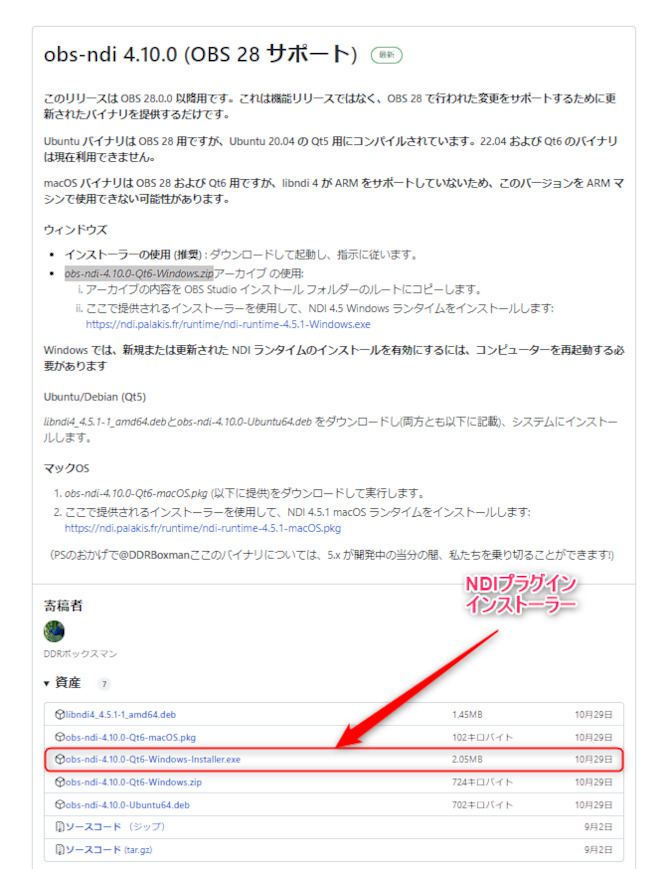
OBS Project のGitHub内からNDIプラグインのインストーラーをダウンロードします。
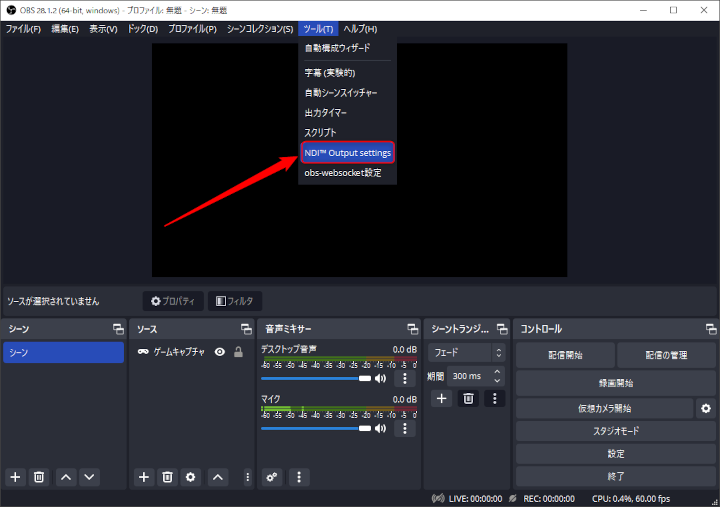
NDIプラグインをインストールするとNDI Output setting が表示されるようになりますので、NDI Output setting をクリックします。
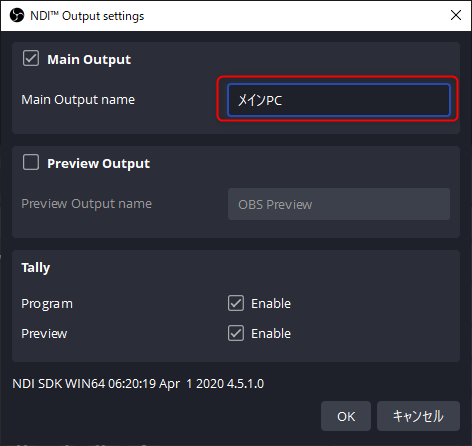
NDI Output setting でMain Outputにチェックを入れてメインPC」など任意の名前をつけて保存します。
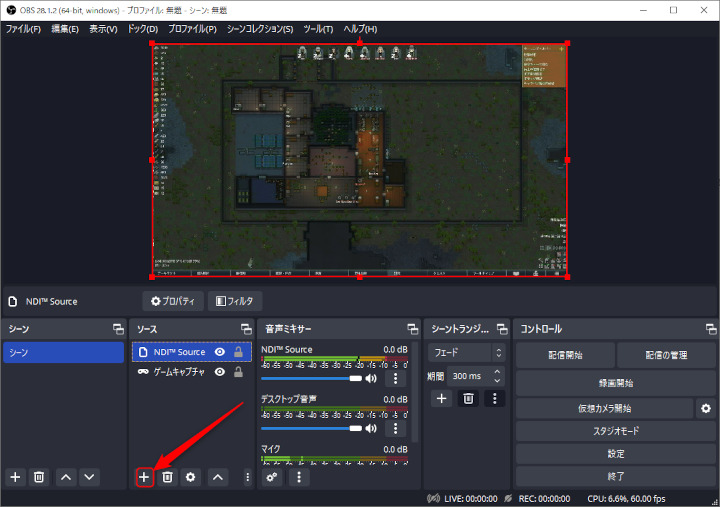
配信用PCでOBS Studioを開きソースの左下部分にある「+」のアイコンをクリックします。
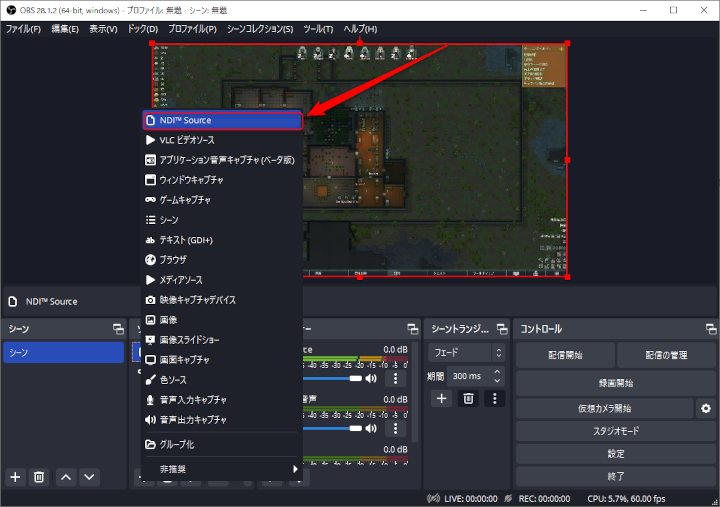
赤枠のNDI Source を選択します。
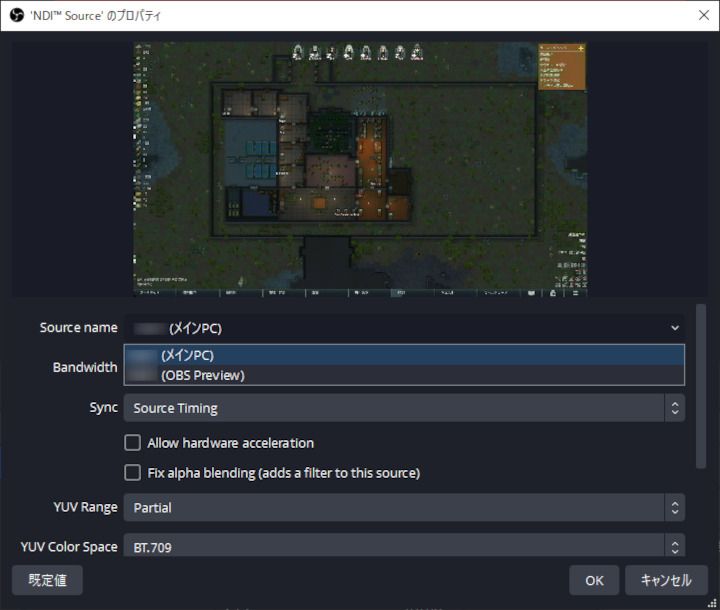
配信用PCでOBS Studioを開き、事前に名前をつけて保存した「メインPC」を選択するとPC間で画像を共有できるようになります。
以上で事前準備は完了です。
②OBS Studioを実際に使ってみる
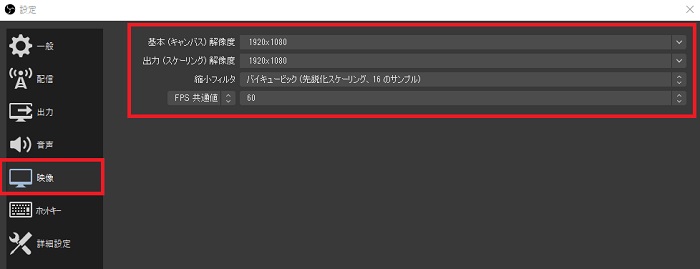
YouTubeであれば「1080p・60fps」の配信ができますが、ニコニコ生放送だと「720p・30fps」が上限なので設定を変更しましょう。
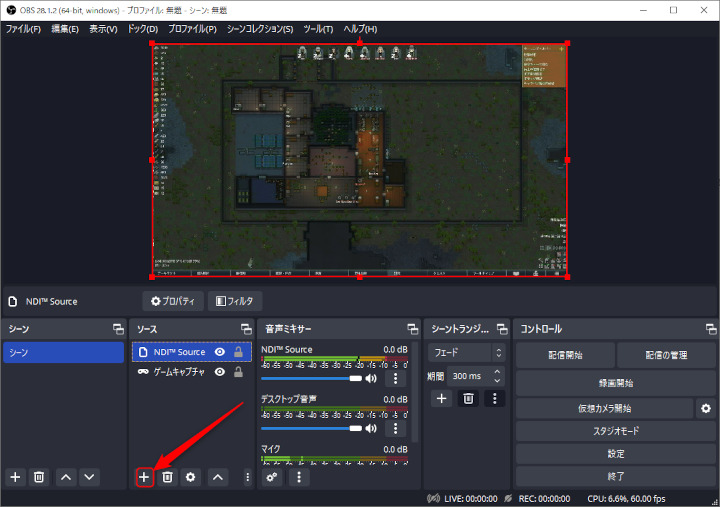
ソースの追加から配信したい映像を選択しましょう。
2PC配信の場合はNDI Source を選択してメインPCの映像を配信できるように
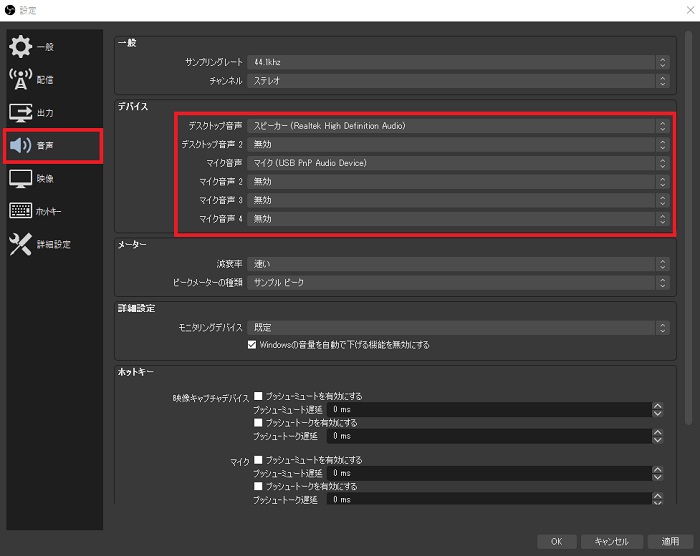
デスクトップ音声とマイク音声の部分は配信に使うデバイスを選択しましょう。
音声ミキサーのツマミを動かすと音量を調整できるので、ゲーム音がうるさかったり、自分の声が小さい場合は調節してください。
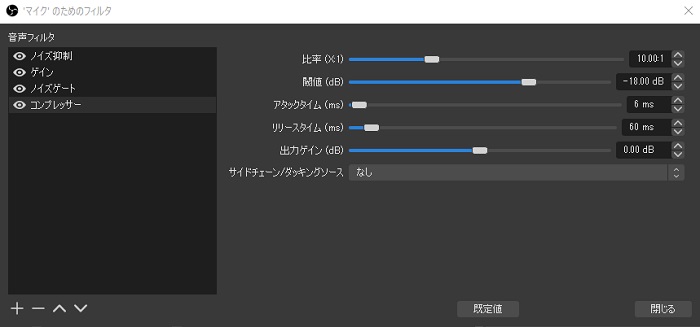
歯車マークをクリックし、「フィルタ」を選択すると詳細な音声設定が可能で、以下の4つの項目を調整するとマイク音を綺麗にできます。
- ゲイン:音量を大きくしてくれるので、マイク音が小さければ利用しましょう
- コンプレッサー:音量の大小を一定にする機能です
- ノイズゲート:決まった音量以下のノイズ音声をカットできます
- ノイズ抑制:ノイズ音を自動で小さくしてくれる機能です
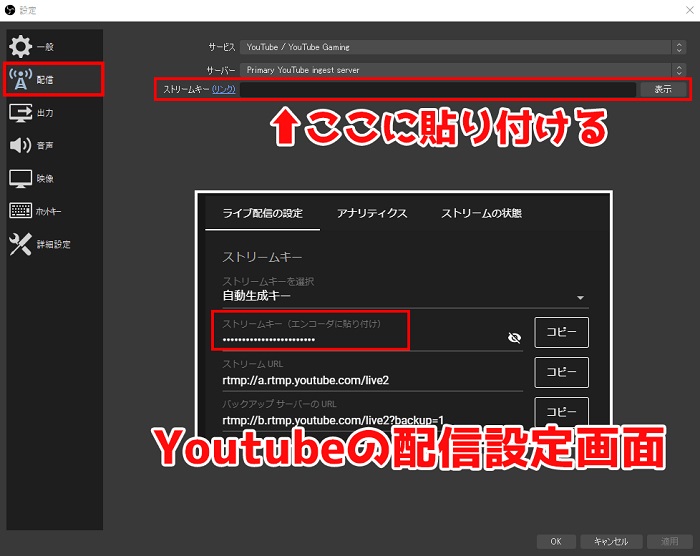
自分の利用する配信サイトからストリームキーを貼り付けると配信を開始できます。
上記の画像はYouTubeを参考にしていますが、どのサイトでもストリームキーをコピペするだけの手順になります。
手順は以上です。
- 同じネットワーク内でPCを接続しないと画像を共有できない
- 2台ともLANケーブルでの接続がおすすめ
- 「msvcp140_1.dllが見つからない」というエラーが表示された場合
→「Microsoft Visual C++ 2015 再頒布可能パッケージ Update 3」をインストールしよう
OBS Studioの使用時にはゲーム用PCと配信用PCを同じネットワークに繋ぎ、ネットワークの共有も有効にしておきましょう。
その際には無線接続とLANケーブル接続では共有できない場合があるため、2台ともLANケーブルに接続するのがおすすめです。
「msvcp140_1.dllが見つからない」というエラーが表示された場合は「Microsoft Visual C++ 2015 再頒布可能パッケージ Update 3」をインストールすれば解決します。
2PC配信を行うために必要なもの・あると良い機材は?

必要な機材
- ゲーム用PC
- ゲーム用モニター
- 配信用PC
- マイク
- ヘッドホン/イヤホン
あると便利な機材
- キャプチャーボード
2PC配信を行うためには、ゲーム用PCと配信用PCの2台が必須となります。
ゲーム用PCではグラボ搭載モデルを、配信用PCではCPUを特に重視して選ぶ必要があります。
ゲーム用PCと配信用PCを繋ぐキャプチャーソフトとしては、無料で十分な機能を備えたOBS Studioがおすすめです。
ゲーム配信においては音質の良さが視聴者獲得にもつながるため、マイクやヘッドホンも用意しておくと良いでしょう。
家庭用ゲーム機でのゲーム配信を行う場合は、キャプチャーボードを利用しましょう。
ゲーミングPCと配信用PCの2台が必要

2PC配信を行うためにはグラボを搭載したゲーム用PCと配信用PCの2台が必要です。
ゲーム用PCでは性能が高くてパーツの交換も容易なデスクトップPCがおすすめです。
144fps以上を出力可能なゲーミングモニターも併せて準備しましょう。
配信用PCはゲーミングPCほどの性能は必要ありませんが、CPUについてはCore i5 12400以上を搭載していると安心です。
Switchなど家庭用ゲーム機の配信にはキャプチャーボードが必要

家庭用ゲーム機の配信の場合はOBS Studio(動画配信ソフト)とNDIプラグイン(ネットワーク間での映像伝送プラグイン)を使用できないのでキャプチャーボードが必要です。
「AVerMedia LIVE GAMER EXTREME 3」はゲーム用キャプチャーボードの中でも最もメジャーな機材です。
4K高画質での入出力が可能でどんなゲーム機にも対応しており、動画投稿・配信の両方に向いています。
キャプチャーボード選びに悩んだ場合「AVerMedia LIVE GAMER EXTREME 3」を選んでおいて間違いはありません。
以下の記事で家庭用ゲーム向けのおすすめキャプチャーボードを紹介しているので、ぜひ参考にしてください。
音質にこだわるならマイクもチェックしよう

ゲーム配信は声が命なので「マイク」は非常に重要なデバイスの1つです。
音質が悪いとそれだけで視聴者が離れていってしまうこともありますので、マイクも妥協せずに準備するのが良いでしょう。
ゲーム配信には「一方向のみ集音する単一指向性」のコンデンサーマイクがおすすめです。
キーボードのタイプ音やスピーカーからの音声出力音を拾わないのでゲーム実況に適しています。
キャプチャーソフトは無料のOBS Studioがおすすめ
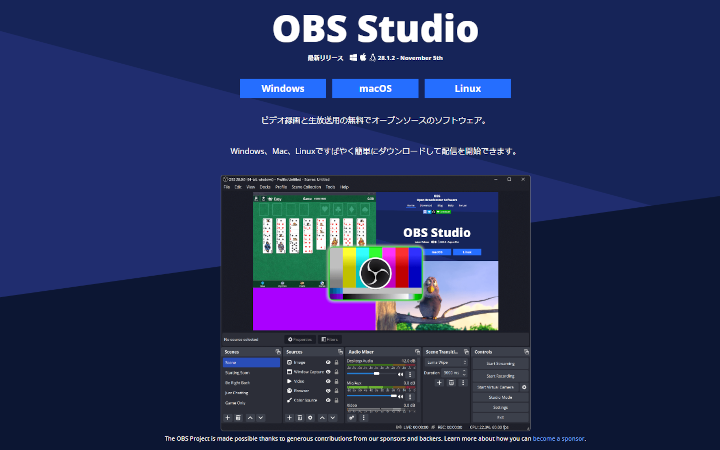
録画・配信用のソフトは無料ながら多機能で十分な機能を備えるOBS Studioがおすすめです。
配信ソフトのOBS Studioは画面の録画機能もあるので、録画ソフトとしても利用可能で配信用PCには必ずインストールしましょう。
ゲーム実況の配信はもちろん、この録画機能を使えば実況動画用の収録もできるので、OBS一本でマルチな活動が可能になります。
2PC配信のやり方や必要スペックに関するよくある質問
2PC配信でノイズを抑える方法はある?
ゲームPCの出力解像度エンコードPCの基本解像度を下げるとカクツキやノイズが抑えられます。
また、自宅のネット回線の通信速度やPCの性能が低すぎてデータが途切れたりノイズが入ってしまう場合は、自宅のネット回線やPCの性能について見直してみましょう。
2PC配信はMacでも可能?
現在はOBSもMacに対応しているので、Macを録画・配信用のPCとした2PC配信は可能です。
ただし、キャプチャーボードなどと相性が悪い場合もあり、Windowsを配信用PCに選択する方が無難です。
配信用PCに必要なスペックは?
- CPU:Core i5 12400以上
- メモリ:8GB以上
ゲーミングPCほどのスペックは必要ありませんが、Core i5 12400以上を搭載しているモデルを選びましょう。
エンコードにはCPUの性能が一番重要なため、CPUは妥協せず選択しましょう。
メモリは最低でも8GB以上、できれば16GB以上搭載したPCを用意しましょう。
2PC配信のやり方や必要スペックを徹底解説 まとめ
2PC配信はゲーム用PCと配信用PCそれぞれの負担を削減できて、メリットが非常に大きいです。
サブPCが必要なのでコストはかかりますが、重要なのはCPU性能とメモリなのでゲーミングPCほどの予算は必要ありません。
無料で機能の充実したOBS StudioにNDIプラグインをインストールすれば2PC配信がスムーズに行えます。
快適でクオリティの高い配信を行いたいなら、ぜひ2PC配信を試してみるのがおすすめです。
- 2PC配信のメリット・単体PCでの配信との違い
- 2PC配信に必要な機材は?
- ゲーム用PC・配信用PCの必要スペック グラボは必要?
- 2PC配信のやり方は?接続にキャプチャーボードは必要?
- 2PC配信でノイズを抑える方法は?
以下の記事では配信用のおすすめゲーミングPCを紹介しているので、合わせて参考にしてください。





