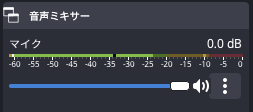配信ソフト「OBS Studio」には画面の録画機能があるので、録画ソフトとしても利用できます。
ゲーム実況の配信はもちろん、この録画機能を使えば実況動画用の収録もできるので、OBS一本でマルチな活動が可能になります。
以下の内容を紹介しているので、気になるところからチェックしていきましょう。
OBS Studioの基本的な使い方・ダウンロード方法は以下の記事で解説しているので、配信で使う際の方法は以下の記事でチェックしましょう。
OBS Studioは録画ソフト代わりになる
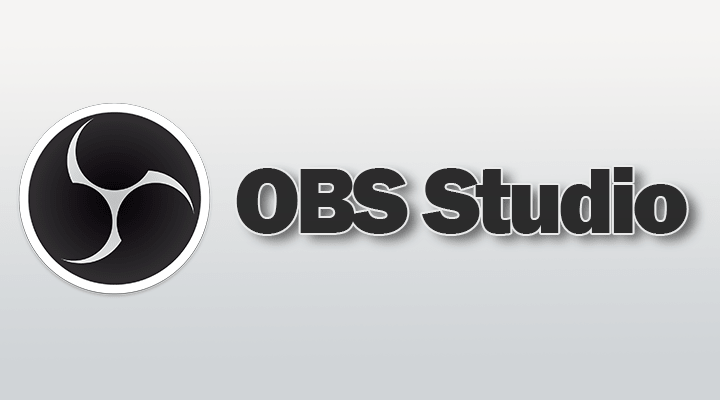
OBSは配信ソフトですが、単体で録画機能も備えているので録画ソフト代わりになります。
なおかつ「ウィンドウキャプチャ」「外部デバイス接続(キャプチャーボードなど)」「デスクトップキャプチャ」に対応しているので、録画ソフトとして見ても高性能です。
さらに「クリッピング」のフィルタにより、ウィンドウやデスクトップの一部分だけを切り抜く録画も可能です。
録画ソフトの中にはウィンドウキャプチャしかできないソフトも多いので、これはOBSならではの大きなメリットです。
OBSを使った録画方法・ゲームキャプチャ
この項目ではOBSを使った録画方法について、録画におすすめな設定を紹介していきます。
配信設定と同じ項目もありますが、録画専用の項目もあるので1つ1つチェックしていってください。
録画の解像度・フレームレートを設定する
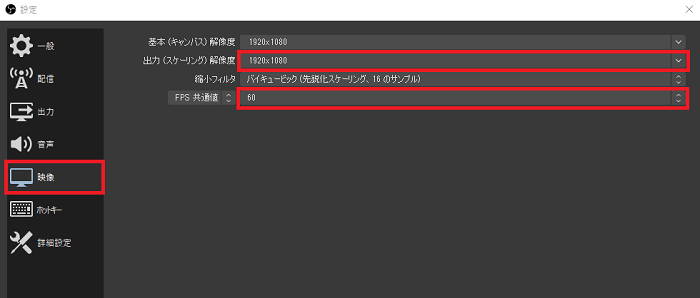
まずは録画の画質設定・保存形式を確認しておきましょう。
設定の映像タブから「解像度」「フレームレート(fps値)」を設定できるので、動画編集をするなら高画質に設定してください。
60fps以上を設定する場合、FPS共通値ではなくFPS整数値に変更しましょう。
ゲーム実況用のマイクを設定する
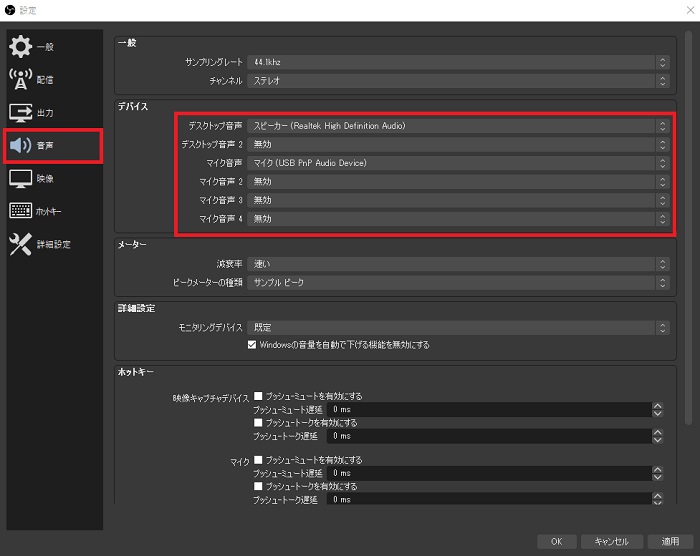
OBSがあればゲーム映像と実況音声を同時に録画できるので、動画編集も楽になります。
マイクは設定の音声タブから変更できるので、チェックしてみましょう。
デスクトップ音声はデフォルトの「既定」もしくは録画に使用するデバイスを選択してください。
マイク音声も配信に使うデバイスを1つ選択してください(複数人で配信するような方は人数分設定してください)。
録画の保存形式(mp4など)・保存先ファイルを設定する
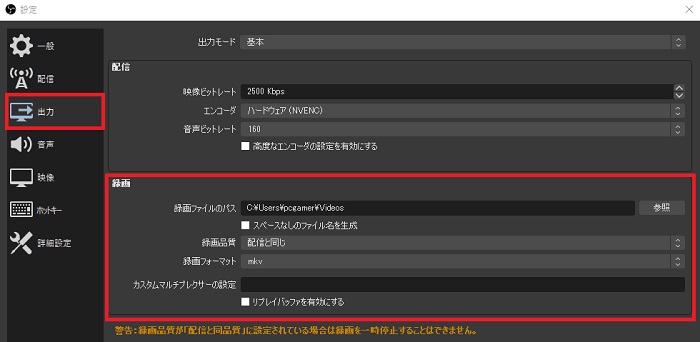
設定の出力タブから、録画に関する設定を行いましょう。
「録画品質」「録画フォーマット」「録画ファイルのパス」は必ずチェックしてください。
録画品質は以下の種類があるので、高画質で動画を保存したいならデフォルトの設定から変更する必要があります。
- 配信と同じ(デフォルト)
- 高画質・ファイルサイズ中
- 超高画質・ファイルサイズ大
- 無損失品質・ファイルサイズ特大
録画フォーマットはデフォルトではmkvになっているかもしれないので、動画ファイルでは主要な拡張子の「mp4」がおすすめです。
mp4でないと読み込めない・アップロードできないソフトやサイトは多いため、必ず変更しておきましょう。
キャプチャーボードの接続・表示方法

キャプチャーボードの映像をOBS上に映すには、「ソース」の「映像キャプチャデバイス」から設定できます。
キャプチャーボードが正しく接続されていれば自動的に認識してくれるので、特別な設定はありません。
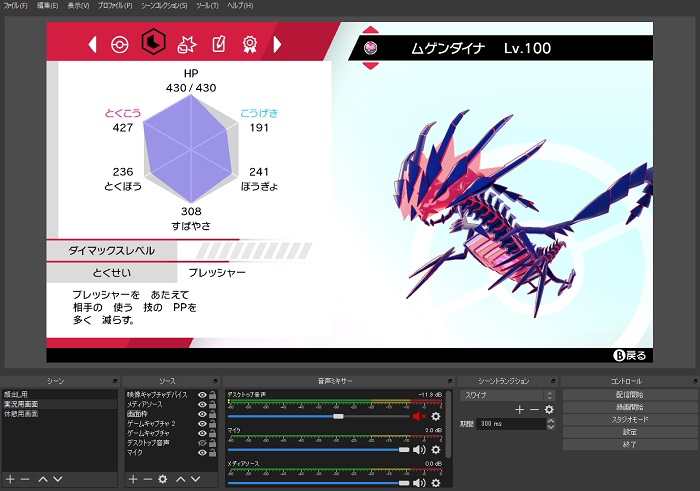
専用の録画ソフトの無いキャプチャーボードにも対応しており、この設定を使えばWebカメラのような外部デバイスも録画ができます。
ゲーム実況をするなら遅延を無くす「パススルー接続」が望ましいので、できればモニターを2枚用意してパススルー接続をしましょう。
OBSの画面を見て実況することも可能ですが、パススルーが無いとどうしても遅延が生じてしまいます。
キャプチャした映像の特定部位だけを切り抜く方法
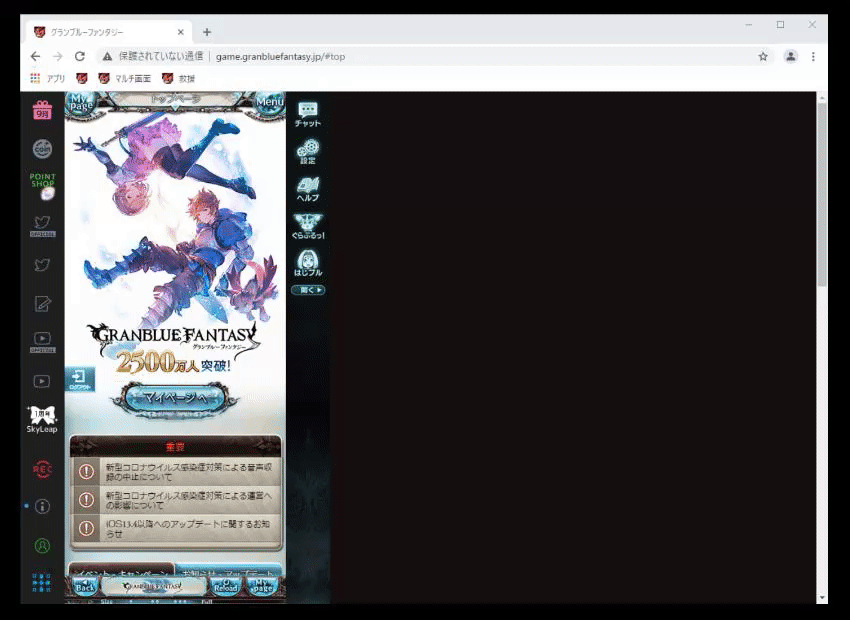
配信のプレビュー画面からクリッピングしたい部分を「Altキー」を押しながら狭めていってください。
ブラウザなどをキャプチャする際、ブラウザのフレームのような余計な部分が映ってしまいます。
録画には不要なので、OBSの設定からクリッピングして切り抜いておきましょう。
クリッピングした状態でも拡大・縮小はできるので、適切なサイズで録画できるようになります。
画面の録画開始・停止方法
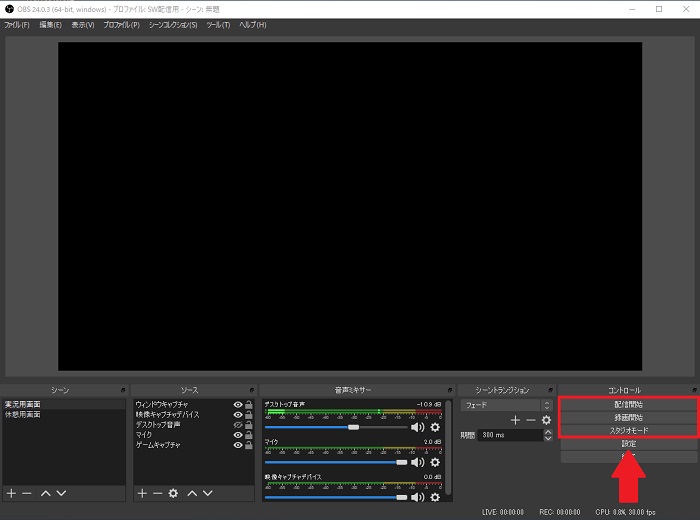
OBSを使って録画を開始するには、画面右下の「録画開始」から選択してください。
配信を開始しても同時に録画されます(設定によります)が、録画開始をクリックすれば配信をすることなく録画が可能です。
録画を終了するにはもう一度同じ箇所をクリックしてください。
すると録画ファイルのパスに設定したフォルダに録画ファイルが生成されるので、そこから動画を再生したり、編集したりできます。
OBS Studioの録画方法に関するよくある質問と回答
- OBS Studioで録画できない場合はどうすれば良い?
-
一番手っ取り早く効果的なのはOBS Studioの再起動です。
解決しない場合は、OBS Studioをアンインストールして再度インストールしてみてください。
- OBS Studioの録画がカクつく場合の対処法は?
-
以下の記事でゲーム実況配信がカクカクする際の対処法を紹介しているので、ぜひ参考にしてください。
- OBSの録画で音声が入らない場合どうすれば良い?
-
画面下部の音声ミキサーをチェックし、声を出した時にマイクのバーが右に動くか確認してください。

動く場合は音声が入っているため、音量を調整してみてください。
動かない場合はマイク自体に問題がないか確認してみると良いでしょう。
解決しない場合は、一度PC自体の再起動をおすすめします。
- OBS Studioの録画方法は?
-
こちらを参考にしてください。
OBS Studioの録画方法まとめ
OBSを使えば「ウィンドウキャプチャ」「外部デバイス接続(キャプチャーボードなど)」「デスクトップキャプチャ」が可能なので、録画ソフトの代わりを1本でまかなってくれます。
オーバーレイ画像を載せるなどの画面構成も可能なので、動画編集をする際の手間を省いてくれる点からも便利なソフトです。
ただしゲーム映像と実況音声を分けて録画したいと考えている方は録音ソフトが必要になるので、OBSとは別に用意しておきましょう。
OBS Studioの基本的な使い方・ダウンロード方法は以下の記事で解説しているので、配信で使う際の方法は以下の記事でチェックしましょう。