「OBS Studio」は無料配信ツールの中でもっともメジャーなソフトであり、数多くの配信者がOBSを利用しています。
オープンソースで配布されているためにOBSを元に作成された配信ソフトも数多く存在しており、無料配信ソフト界の草分け的存在とも言えます。
この記事ではOBS Studioのインストールから実際の配信方法までを解説していきます。
手順は画像つきで丁寧に解説しているので、OBSの配信でつまづいてしまったらこのページを見て参考にしてください。
OBS Studio以外のおすすめ配信ソフトについて知りたいという方に向け、当サイトおすすめのゲーム実況向け配信ソフト紹介記事も用意しているので、この記事と合わせてチェックしていきましょう。
以下の記事でOBS Studioの録画方法について解説しているので、アーカイブの保存や録画ソフトとして使う場合はそちらもご確認ください。
OBS Studioのダウンロード・インストール方法
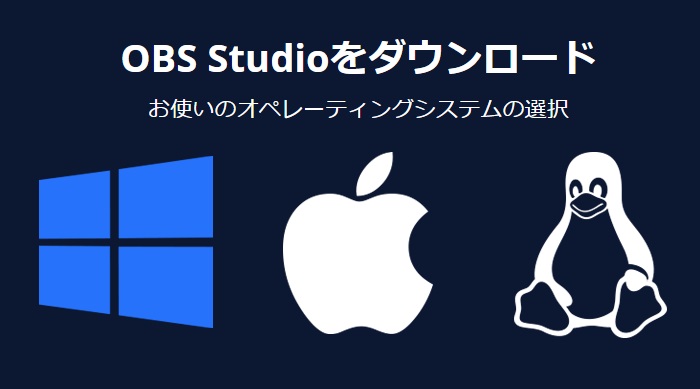
\インストールはこちらから /
まずはOBS Studio公式サイトにアクセスし、自分の使っているOSのアイコンをクリックしてダウンロードしてください。
Windows・Mac・Linuxに対応しており、オープンソースアプリなので完全に無料で利用できます。
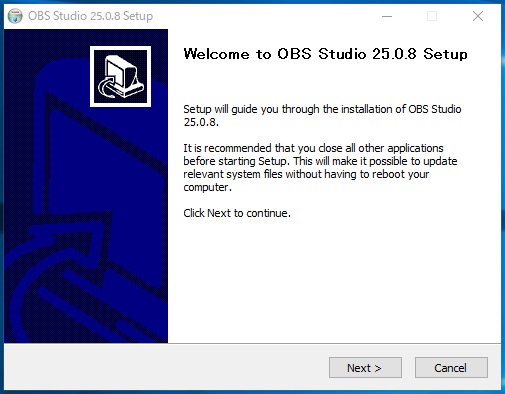
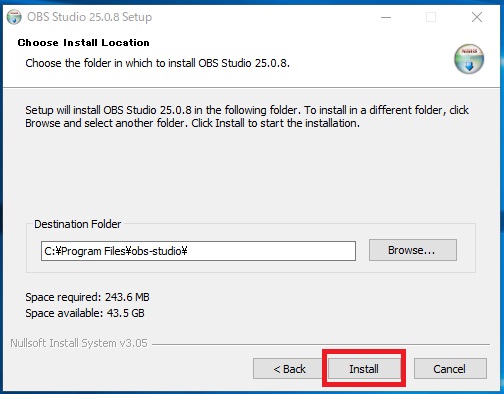
ダウンロードしたファイルを開くとインストールランチャーが起動するので、規約に同意してインストールを進めてください。
ファイルを保存する場所を指定するとインストールがはじまります。これでOBSの導入は終了です。
OBS Studioの使い方・画面の説明
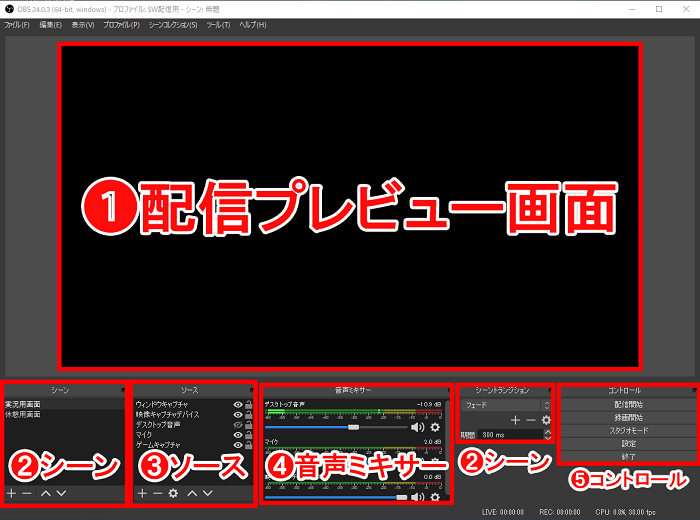
- 配信に載せる映像のプレビュー画面です
- 配信中に画面を切り替える機能です(実況用画面・休憩用画面など)
- 配信上に載せる映像・音声・画像などをここに追加できます
- 配信上に載せる音声のボリュームや、ミュートができます
- 配信の詳細設定や、配信の開始・終了、録画の開始・終了ができます
デフォルトの状態では上記のように画面が構成されており、1つの画面で配信に関わる全ての操作を行えます。
この項目では実際に配信するまでの流れに沿って画像つきで解説をしていくので、OBSをこれから使う・使い方を知りたい方は参考にしてください。
1. 配信サイトに合わせた画質設定を行う
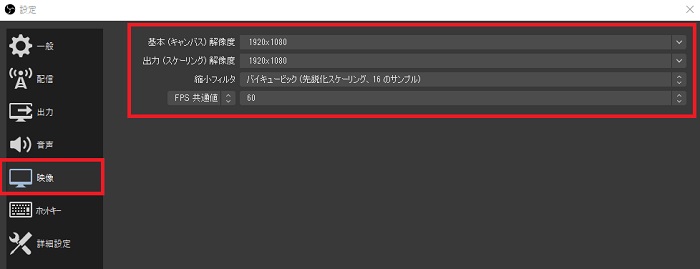
まずは配信サイトに合わせた映像を設定しましょう。
YouTubeやTwitchであれば「1080p・60fps」の配信ができますが、ニコニコ生放送だと「720p・30fps」が上限なので設定を変える必要があります。
ただし設定した映像を配信できるかどうかは回線速度とPCのマシンスペック次第なので、高い解像度で配信できないのなら解像度やFPSを落として配信しましょう。
2. 配信に映したい画面のソースを追加する
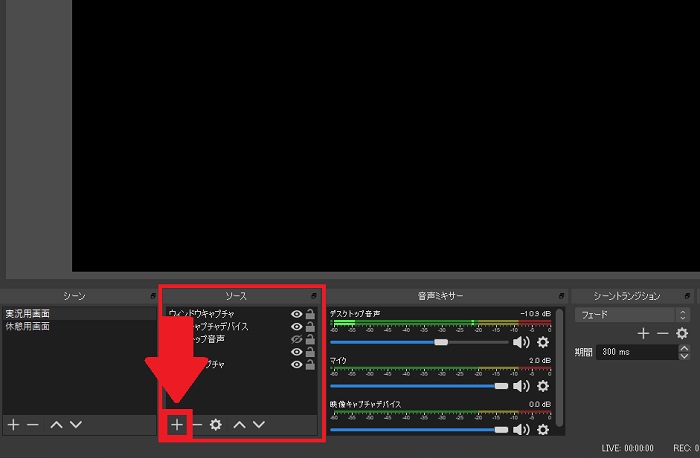
配信に映像を映すには「ソース」左下の+マークをクリックすると、映像を追加するメニューが呼び出せます。
映像・画像・音声といったさまざまなソースを追加でき、このソースを増やしていくことで配信画面を構築できます。
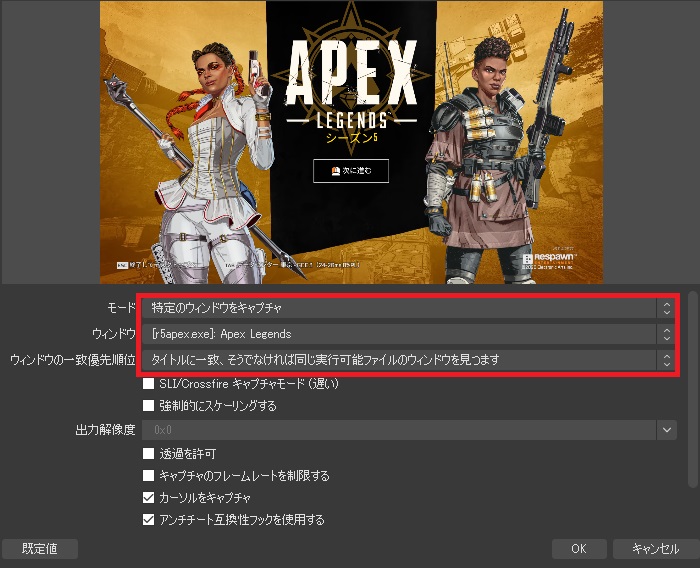
特定のゲームをキャプチャするなら、「ゲームキャプチャ」を選びましょう。
「フルスクリーアプリケーションをキャプチャ」ならフルスクリーン化しているゲームを自動的に映像を取り込み、「特定のウィンドウをキャプチャ」ならウィンドウの名前から選んで映像を映せます。
キャプチャーボードの映像をキャプチャするなら、「映像キャプチャデバイス」を選びましょう。
キャプチャーボードが正しく接続されていれば自動的に映像が映るので、とくに設定はいりません。
- 1番上のソースが最前面、一番下のソースが最背面になる
- 目のアイコンをクリックすると表示・非表示を切り替えられる
- 「FaceRig」のようなアバターアプリもここに追加できる
- ゲーム画面だけを映すよりも、枠や文字を追加して装飾しよう
3. 音声ミキサーでマイクとゲーム音を調整する
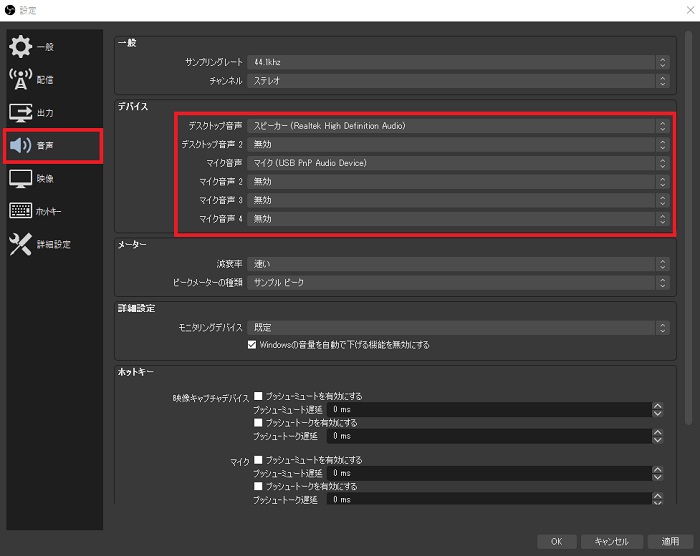
まずは「設定」から、配信で使う音声デバイスの登録を行います。
デスクトップ音声はデフォルトの「既定」もしくは配信中に使用するデバイスを選択してください。
マイク音声も配信に使うデバイスを1つ選択してください(複数人で配信するような方は人数分設定してください)。
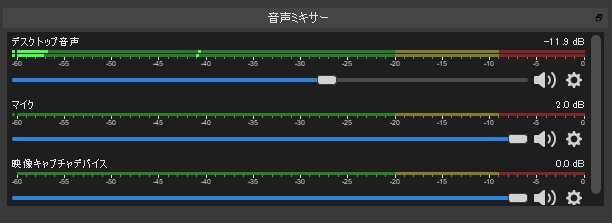
音声ミキサーのツマミを動かすと音量を調整できるので、ゲーム音がうるさかったり、自分の声が小さい場合は調節してください。
音声ミキサーのスピーカーボタンを押すとミュートにできます。
急に電話がかかってきてしまったときや、音量を調節していないアプリを起動して爆音になってしまったときに活用しましょう。
ゲーム音より自分の声のほうが大きいくらいのほうが聞き取りやすいので、自分の声は大きめに設定しておきましょう。
フィルタ機能で詳細な音声設定を行おう
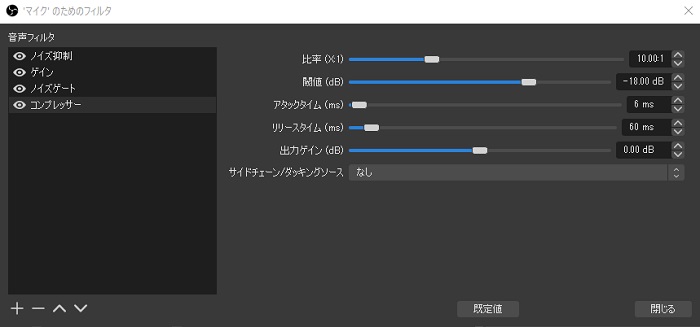
歯車マークをクリックし、「フィルタ」を選択すると詳細な音声設定が可能です。
以下の4つはマイク音を綺麗にしてくれる効果があるので、デフォルトの音声に問題があるなら追加しましょう。
- ゲイン:音量を大きくしてくれるので、マイク音が小さければ利用しましょう
- コンプレッサー:音量の大小を一定にする機能です
- ノイズゲート:決まった音量以下のノイズ音声をカットできます
- ノイズ抑制:ノイズ音を自動で小さくしてくれる機能です
音声モニタリングから聞こえる音声を設定しよう
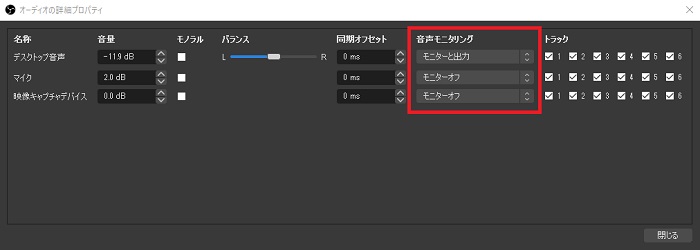
音声設定の最後に重要な要素として、「音声モニタリング」があります。
音声ミキサーの歯車をクリックし、「オーディオの詳細プロパティ」を選択すると上記の画面を表示できます。
- モニターオフ : 視聴者にのみ音声が聞こえます
- モニターのみ (出力はミュート) : 配信者にのみ音声が聞こえます
- モニターと出力 : 視聴者と配信者に音声が聞こえます
この音声モニタリングのステータスを変更していないと、自分には音が聞こえていても視聴者には聞こえない設定になっているかもしれません。
「モニターと出力」に設定すれば現在のマイク音も聞こえるので、細かい調節の際にはオンにしておいて、実際に配信する際にはオフに変更するような使い方もできます。
4. 配信するサイトのストリームキーを追加する
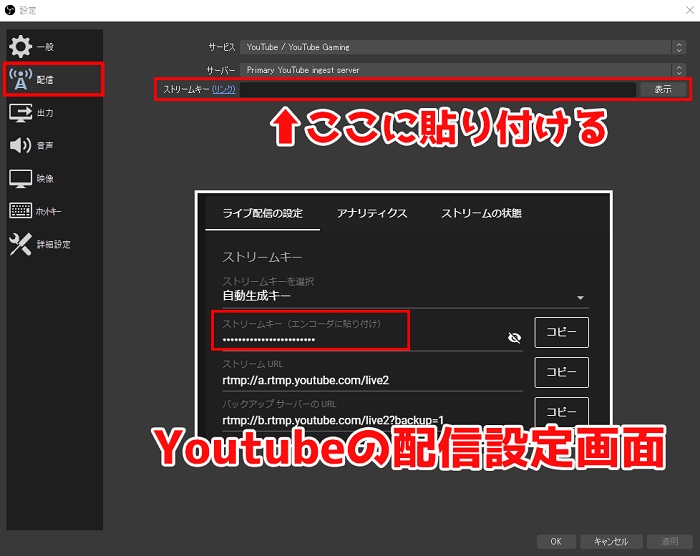
自分の利用する配信サイトからストリームキーを貼り付けるとようやく配信を始められます。
上記の画像はYouTubeを参考にしていますが、どのサイトでもストリームキーをコピペorログインするだけの手順になります。
ストリームキーの場所が分からなくても青文字の(リンク)をクリックすればストリームキーを表示しているページへ自動的にジャンプします(各サイトに登録済み・チャンネル開設ずみの場合)。
配信サイトによっては、アカウントをリンクするだけで配信設定を行ってくれるサイトもあります。
5. 配信の始め方・終わり方・録画の方法
配信をする前に設定画面から「出力」のタブをひらいて配信と録画の設定を確認しましょう。
この項目では配信で出力する映像ビットレートなどの数値を設定できます。
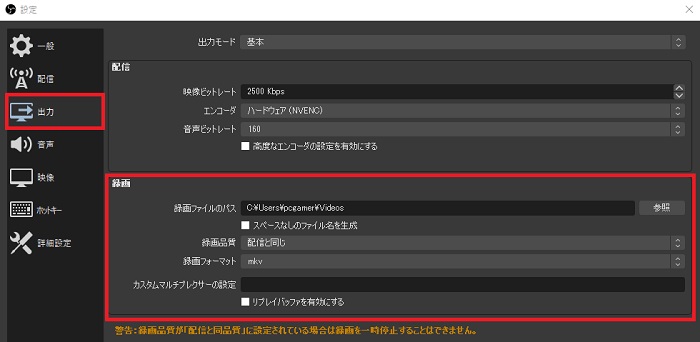
ほとんどの配信サイトは映像ビットレートの上限を6,000kbpsにしているので、きれいな映像で配信したければ6,000kbpsに設定しましょう。
音声ビットレートはほとんどのサイトが128kbsに対応しており、サイトによっては196kbpsまで対応しています(ニコニコ生放送が対応)。
ただし上限通りに配信できるかどうかはPCスペックと回線品質に依存します。
録画については保存する場所・録画品質・録画フォーマットを設定できます。
配信サイト側にアーカイブ保存機能がなくても、この機能を使って配信を録画しておけば配信を映像として残しておけます。
以下の記事でOBS Studioの録画方法について解説しているので、アーカイブの保存や録画ソフトとして使う場合はそちらもご確認ください。
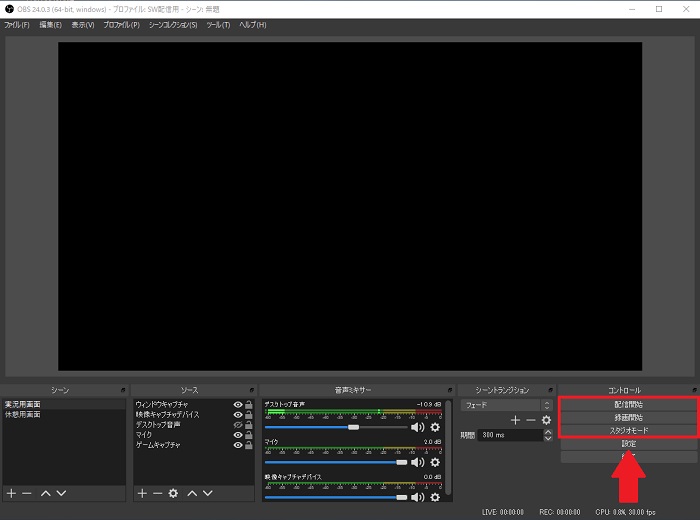
ここまできたらいよいよ配信開始です。
配信をする前に録画で自分の環境をチェックしてみて、異常がなければ配信をしてみましょう。
マイクが小さすぎたら音声ミキサーを確認し、余計な音が入っていたら音声モニタリングで設定を再確認してください。
配信の終了はOBSから「配信終了」を押すと接続を切断できます。
スタジオモードを使うと編集中の画面を配信上に載せなくてすむ
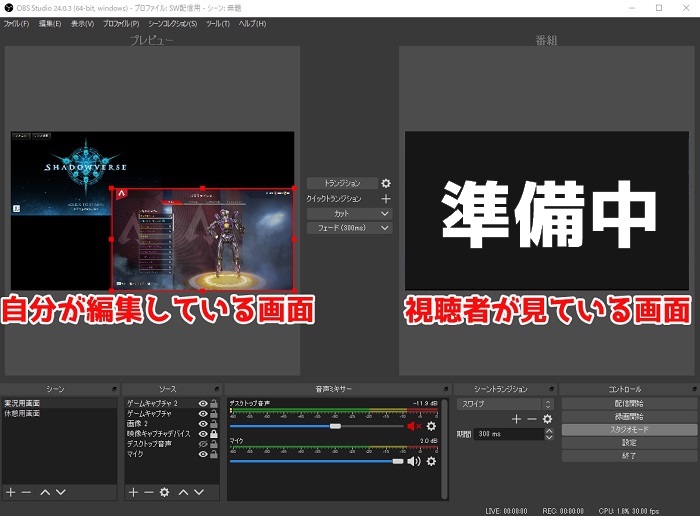
配信中に便利な「スタジオモード」を紹介しておきます。
配信中に画面を編集したいときに使う機能で、あらかじめ用意しておいたシーンを視聴者に見せておいて、配信上には編集作業を載せずに画面構築ができます。
ウィンドウキャプチャーやデスクトップキャプチャーで配信をしている際、個人情報など映りこみを気にするなら使ってみましょう。
OBS Studioの使い方に関するよくある質問まとめ
- OBSの最適なビットレート設定は?
-
多くの配信サイトでは6000kbpsがおすすめです。
ただしPCのスペックが足りなかったり、回線が良くない場合には少しずつ設定を落としましょう。
- OBSでデスクトップ音声を切る方法は?
-
音声ミキサーから「デスクトップの音声」を削除し、ソースから「アプリケーション音声キャプチャ」を追加すれば特定の音だけを流せるようになります。
- OBSのアップデートはどこからできる?
-
画面上部の「ヘルプ」から「更新を確認」でアップデートを確認できます。
- OBSの配信を録画する方法は?録画ソフトとして使う方法は?
-
配信画面直下の「録画開始」から録画を行えます。
以下の記事でOBS Studioの録画方法について解説しているので、アーカイブの保存や録画ソフトとして使う場合はそちらもご確認ください。
OBS Studioの使い方・ダウンロード方法まとめ
OBSは無料な上に機能的が充実していて使いやすく、これから実況をはじめようと思っている初心者の方には絶対におすすめできる配信ソフトです。
悩みを解決してくれる方法やテクニックはいくらでもネット上に掲載されているので、ソフト側からのサポートがなくとも検索すれば解決方法にたどり着けます。
配信ソフト選びで迷った際にはOBS一択と言えるほど優秀なソフトなので、いろいろ調べているうちに分からなくなってしまったら一度使ってみると良いでしょう。
以下の記事でゲーム実況配信がカクカクする際の対処法を紹介しているので、ビットレートを設定しても画質が落ちてしまう方・極端に回線速度が遅い方は必見です。
以下の記事でOBS Studioの録画方法について解説しているので、アーカイブの保存や録画ソフトとして使う場合はそちらもご確認ください。


