マインクラフトを配信したい場合には、配信に必要な機材や準備をする必要があります。
今回は、家庭版・PC版の配信方法の解説と配信に必要な機材・スペックについて解説していきます。
PC版で配信したい場合は、プレイしながら配信するために必要なスペックを満たしていないとプレイの画面や配信画面がカクついてしまいます。
当サイトおすすめのモデルを以下でまとめたのでぜひチェックしてみてください。
| モデル名 | 価格帯 | スペック&パーツ構成 | モデルの特徴・おすすめポイント |
|---|---|---|---|
PC初心者におすすめ! NEXTGEAR JG-A5G60 | 約12万円 | CPU:Ryzen 5 4500 GPU:RTX 4060 メモリ:16GB | 格安ゲーミングPC |
ミドルレンジクラス! NEXTGEAR JG-A5G6T | 約14万円 | CPU:Ryzen 5 4500 GPU:GeForce RTX 4060 メモリ:16GB | 長持ち&高コスパでおすすめ |
ハイエンドのPCが欲しい方! NEXTGEAR JG-A7G7S | 約24万円 | CPU:Ryzen 7 7700 GPU:GeForce RTX 4070 SUPER メモリ:16GB | 高フレームレートで遊びたい方向け |
他記事でPC版Minecraftの推奨スペックを紹介しているので、パソコンから配信したい方は参考にしてください。
マインクラフトの配信に許可は必要?ガイドラインは?著作権は大丈夫?
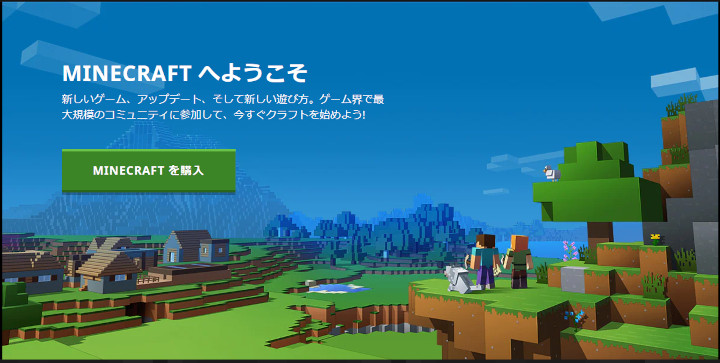
当社のゲームのブランドおよび資産の使用に関するガイドライン
動画およびスクリーンショット
お客様は、当社のゲームの映像を YouTube またはその他の Web サイトに投稿することができます。実のところ、当社はお客様がそうすることを希望しています。
お客様が必須要件を遵守する場合に限り、以下のとおりとします。 お客様は、お客様が当社のゲームをプレイまたは使用する動画を、当該動画から収益をあげないことを条件に、何らかの法的根拠に基づいて作成、使用、および頒布することができます。
ただし、当該動画に音声解説などのお客様独自のコンテンツを追加することを条件に、当社のゲームの動画を使用して広告収入などを通じて収益をあげることはできます。お客様が追加する量も、十分に公正なものであり、他者が対価を支払う価値があるか、お客様が収益をあげる価値があるものでなければなりません。たとえば、お客様のロゴ、Web アドレス、またはインデントを含めただけの場合は認められず、音声解説、またはミュージック ビデオを作成する際にお客様自作の音楽を追加している場合は認められます。
引用元:Mojang公式「当社のゲームのブランドおよび資産の使用に関するガイドライン」
マインクラフトの運営会社「Mojang」の公式ガイドラインでは、動画配信サイトなどへの投稿や配信を許可しています。
なおかつ「当社はお客様がそうすることを希望しています」の通りマインクラフトの動画配信を推奨しています。
単なるコピーではなく、オリジナルのコンテンツとして成立しているのであれば、収益化も問題ないというガイドラインとなっています
しかし、マインクラフト内のBGMをマインクラフトのプレイ以外で使用したりアップロードしたりするのは禁止されているので注意しましょう。
常識の範囲内であれば動画投稿や配信は可能ですので、マインクラフトの配信を楽しんでいきましょう!
『マインクラフト』の配信はPC版か家庭版でやり方が変わる
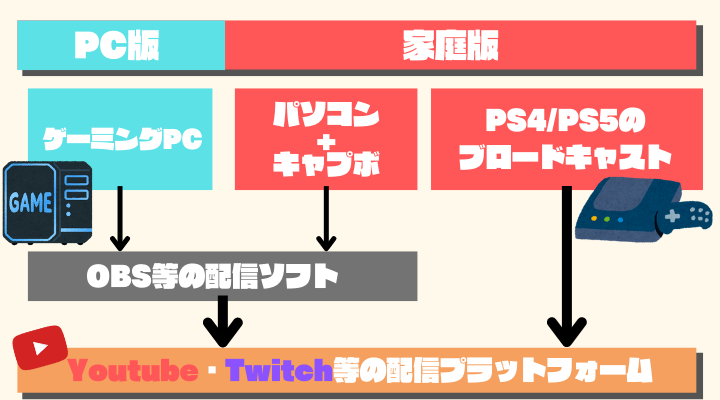
PCはOBS等の配信ソフトがインストールできるため、配信ソフトにゲーム画面を出力することで配信できます。
PS4では標準搭載されている「ブロードキャスト機能」を用いることで特別な機材を用意すること無く配信が可能です。
PCでは配信ソフト・PS4では標準機能で配信できます!
また、Switch版には動画配信のための機能が備わっていないため、配信にはキャプチャーボードと配信ができる最低限のスペックを持ったパソコンが必要になります。
PS4/PS5の場合でも、配信画面のカスタマイズなどの自由度の高い配信をしたい場合にはキャプチャーボードを介することでPCの配信同様に配信ソフトから配信することが可能です。
ブロードキャスト機能は配信するまでの難易度は低いですが自由度も低く、PC版やキャプチャーボードを用いた方法では自由度は高いものの配信に必要な機材や配信に必要な知識が求められます。
- PCは配信の難易度が高いが自由度が高い
- PS4は配信の難易度は低いが自由度も低い
- Switch版を配信する場合はキャプチャーボードとPCが必要
PS4/PS5/Switchで『マインクラフト』を配信する方法
家庭版マインクラフトを配信するには2つの方法があります。
- PS4/PS5のブロードキャスト機能を利用する
- キャプチャーボードを介してPCで配信する
ぞれぞれの配信方法を解説していきます。
やり方1 PS4/PS5のブロードキャスト機能から配信する
PS4/PS5のブロードキャスト機能を利用することでPCがなくても配信をすることができます。
標準で搭載されているため、ヘッドセットがあれば特別な機材やソフトがいらないことが魅力です。
しかし、PCで配信する場合と比べて配信画面のカスタマイズができない等、自由度は低くなっています。
実際の配信までの手順を解説していきます。
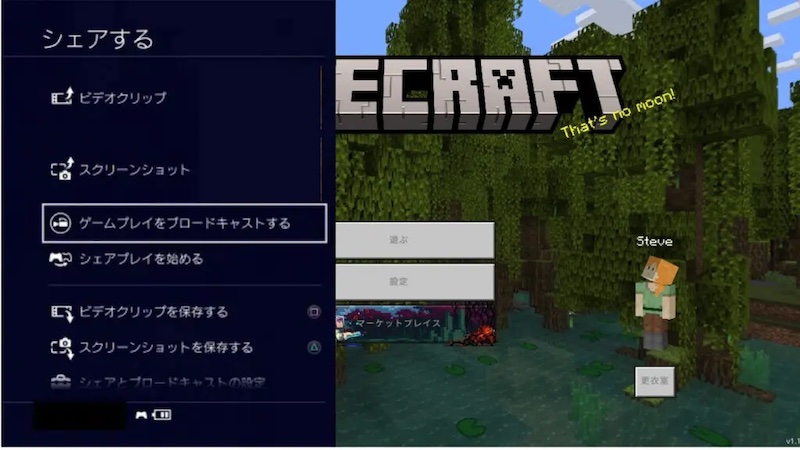
遊びたいゲームを起動し、シェアボタンを押してシェア機能の設定画面を起動します。
シェア機能の画面を起動したら「ゲームプレイをブロードキャストする」を選択します。
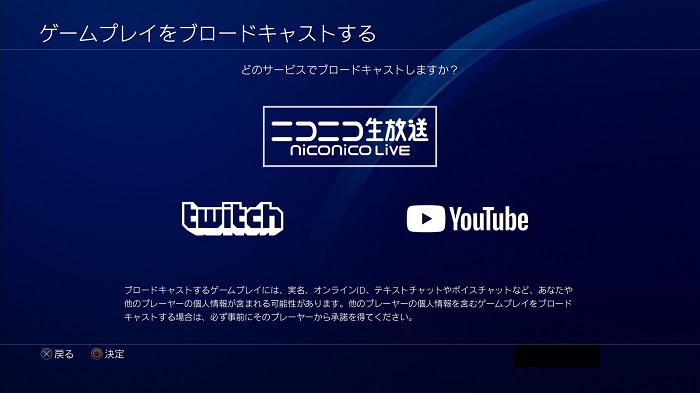
「ゲームプレイをブロードキャストする」の画面に移動するので、配信したいプラットフォームを選択します。
この時点で配信先のアカウントがなければ、配信できるアカウントを作成しましょう。
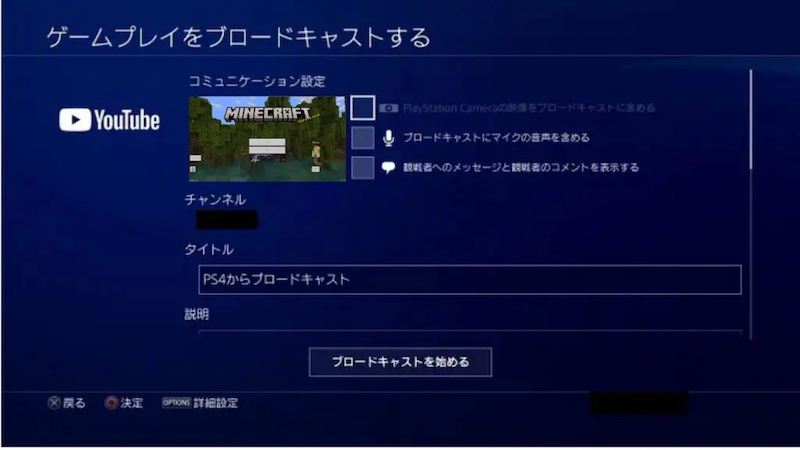
次は配信設定の画面に移るので、マイクの設定やコメントの表示設定を確認していきましょう。
SNSアカウントを持っていれば配信通知を送信してくれるので、視聴者を増やしたいなら利用をおすすめします。
「ブロードキャストを始める」を選択すると、いよいよ配信がはじまります。
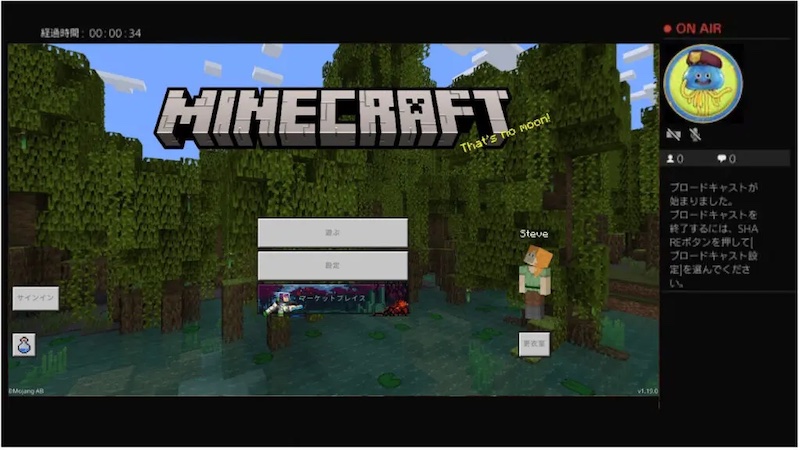
こちらが配信画面になります。
「観戦者へのメッセージと観戦者のコメントを表示する」をONにしていると画面右側に自分のメッセージと、リスナーのコメントが表示できます。
設定でOFFにもできるので、自分の配信スタイルに合わせて設定しましょう。
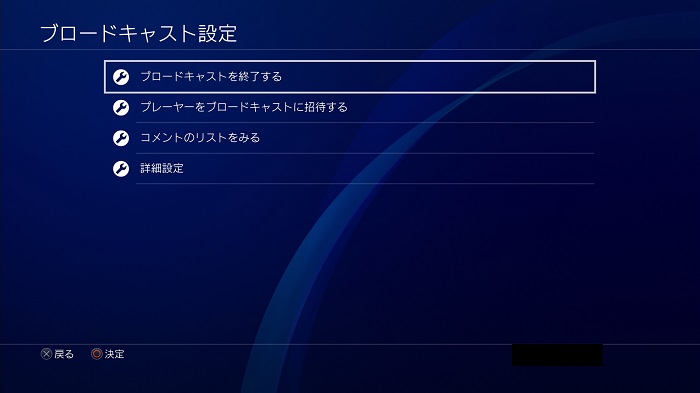
配信を終了するにはもう一度シェアボタンを押し、シェア機能の設定画面へ戻ります。
「ブロードキャスト設定」から配信設定画面に戻れるので、そこから配信を終了できます。
やり方2 キャプチャーボードを使ってPCから配信する
キャプチャーボードとは、Switchの画面を他のモニターやPCに接続し出力できるようにするための中継機器で、キャプチャーボードとOBSの等の配信ソフトを用いることでゲーム画面を配信することができます。
ただし、キャプチャーボードやPCが必要な点や設定が多いことからも配信までのハードルは少し高めです
Switch Liteはキャプチャーボードとの接続に必要なHDMIポートがないため配信できません!
キャプチャーボードを介した配信の手順をSwitchベースで解説していきます。

Switchの画面をパソコンから配信したい場合は、キャプチャーボードが必要です。
配信できる最低限のスペックのPCも用意しましょう。

Switchで配信をする場合は、TV出力の状態でなければいけません。
本体をドックに装着してTVモードにしておきましょう。

Switchのドックには裏面にHDMIポートが搭載されています。
Switchとキャプチャーボードの間はHDMIで、キャプチャーボードとPCの間はUSBで接続しましょう。
正しく接続するとPCにSwitchの画面を出力することができます。
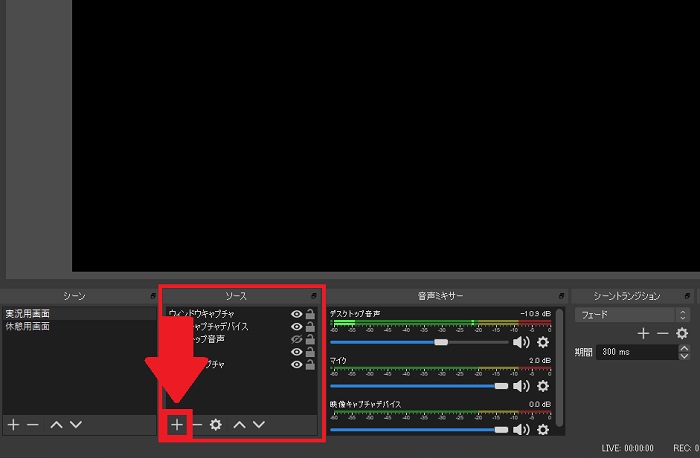
キャプチャーボード単体では配信することができません。
OBS等の配信ソフトにSwitchの画面を取り込む必要があります。
OBS内の「ソース」を追加し、映像キャプチャデバイスを選びましょう。
キャプチャーボードの製品名をデバイスとして選択することで配信ソフトへSwitchの画面が映るようになります。
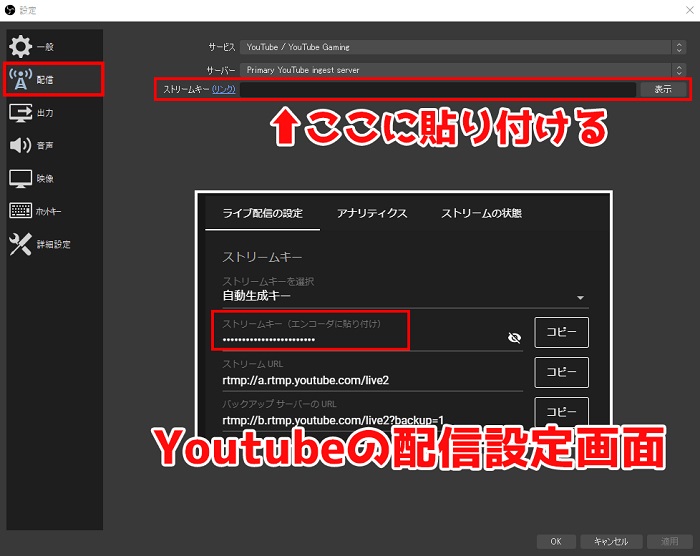
配信するには、配信プラットフォーム別にOBS内の設定をする必要があります。
「設定」→「配信」からサービスを選び各アカウントに対応したストリームキーを設定しましょう。
youtube等では「アカウント接続」のボタンからアカウントを接続することで簡単に設定をすることもできます。
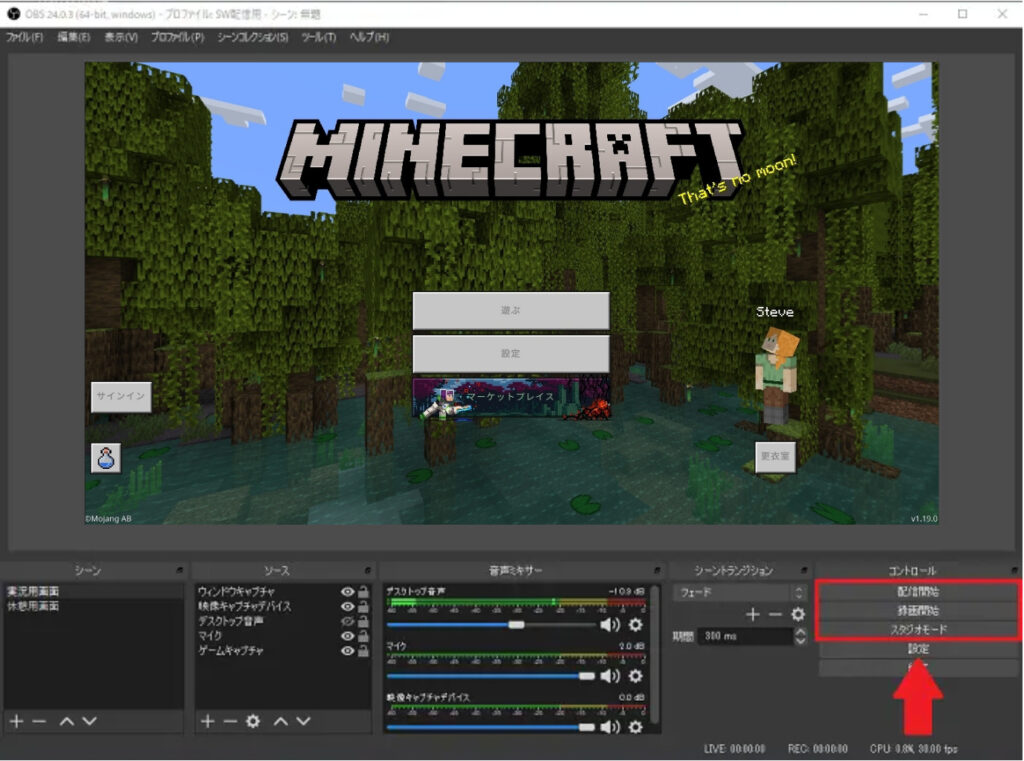
OBSの「配信開始」ボタンを押すことで配信することができます。
配信を終了したい場合は「配信終了」ボタンを押すことで終了できます。
パソコンでPC版のマインクラフトを配信する方法
PC版のマインクラフトを配信するには、機材や配信ソフトが必要です。
配信するために必要なPCスペックも知ることで快適に配信することができます。
パソコンでマインクラフトを配信するために必要なソフト・機材

パソコンでマインクラフトを配信するためには、必要なソフトや機材がいくつかあります。
- ゲームと配信の両方が可能なスペックをもったPC
- OBS等の配信ソフト
- 声を入れる用のマイク
- 音を聞くためのヘッドセット
- (家庭版の配信の場合)キャプチャーボード
マインクラフトPCで配信するためには、その両方が起動・動作する最低限のスペックをもったPCが必要になります。
OBS等の配信ソフトを用意することで、各配信プラットフォームと接続することができます。
配信には「声を入れる用のマイク」と「音を聞くためのヘッドセット」を用意する必要がありますが、マイク付きのヘッドセットであればマイクとヘッドセット両方を兼用することができます。
ゲーミングPCを持っておらず家庭版でプレイしている方は、PCで配信する場合にキャプチャーボードが必要であることも覚えておきましょう。
配信に必要な機材やソフトを予め用意しておきましょう!
PC版のマインクラフトを配信するために必要なPCスペック
| PCパーツ名称 | マインクラフトの推奨スペック | OBSの動作環境 |
|---|---|---|
| CPU | Intel Corei5 (または同等品)以上 | |
| メモリ | 8GB以上 | |
| グラボ | GeForce GTX 700以上 | GeForce GTX 600以上 |
| ストレージ | 2GB以上の空き容量 |
PC版のマインクラフトを配信するためには、マインクラフトの推奨スペックとOBSが動作できる最低限のスペックを兼ね備えている必要があります。
配信する場合、少なくともマインクラフトと配信ソフトを同時に動作させる必要があるためです。
OBSの動作環境ではGeForce GTX 600 以上となっていますが、マインクラフトを配信する場合グラフィックボードの負荷が重くなってしまいます。
快適にプレイしながら配信するには、「GeForce GTX 1650」 または 「GeForce RTX 4060」以上のスペックを搭載したゲーミングPCが必要です。
以下では価格・スペック別におすすめのPCをまとめたので、ぜひチェックしてみてください。
| モデル名 | 価格帯 | スペック&パーツ構成 | モデルの特徴・おすすめポイント |
|---|---|---|---|
PC初心者におすすめ! NEXTGEAR JG-A5G60 | 約12万円 | CPU:Ryzen 5 4500 GPU:RTX 4060 メモリ:16GB | 格安ゲーミングPC |
ミドルレンジクラス! NEXTGEAR JG-A5G6T | 約14万円 | CPU:Ryzen 5 4500 GPU:GeForce RTX 4060 メモリ:16GB | 長持ち&高コスパでおすすめ |
ハイエンドのPCが欲しい方! NEXTGEAR JG-A7G7S | 約24万円 | CPU:Ryzen 7 7700 GPU:GeForce RTX 4070 SUPER メモリ:16GB | 高フレームレートで遊びたい方向け |
快適な配信にはグラフィックボードが重要!
以下の記事でPC版Minecraftの推奨スペックを紹介しているので、パソコンから配信したい方は参考にしてください。
実際にPC版マインクラフトを配信するやり方解説(OBS Studio)
PC版マインクラフトを配信する方法について解説します。
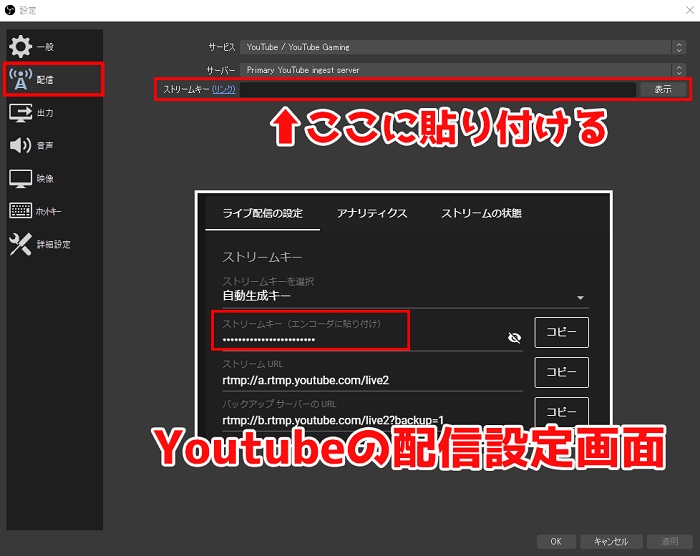
YouTubeやTwitchなどの配信プラットフォームに合わせた設定が必要です。
各アカウントに対応した「ストリームキー」を入力するか、アカウントを接続することで設定ができます。
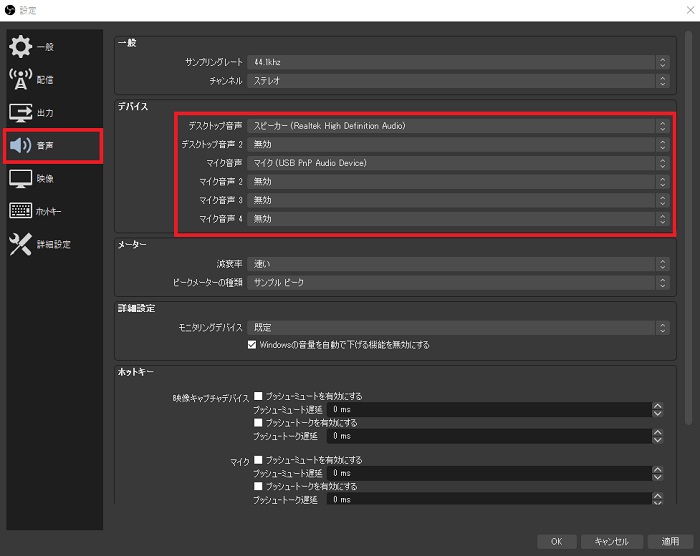
配信に声を入れたい場合はマイクを設定する必要があります。
「設定」→「音声」から「マイク音声」を接続しているマイクデバイスに変更することで声を配信にのせることが可能です。
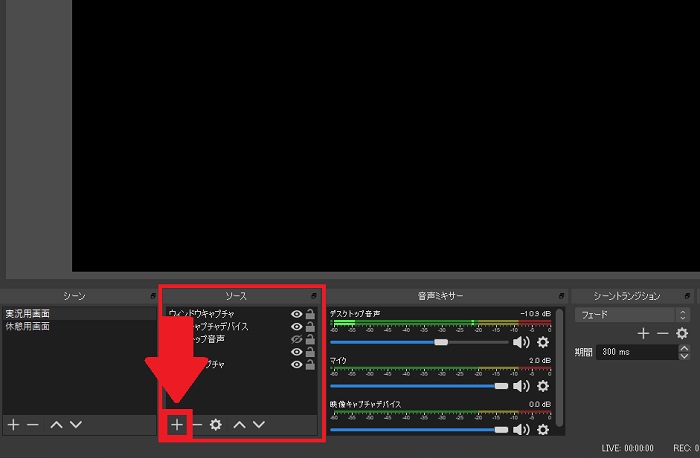
マインクラフト等のPCゲームを配信する場合、OBS内の「ソース」を追加する必要があります。
「+」ボタンを押すとメニューが開くので「ゲームキャプチャ」を選択します。
タイトルに「Minecraft」が表示される場合は選択して追加することでゲーム画面を配信画面に表示することができます。
画面キャプチャの場合は、ゲームをしていない場合でもPC画面が配信されてしまう点に注意しましょう。
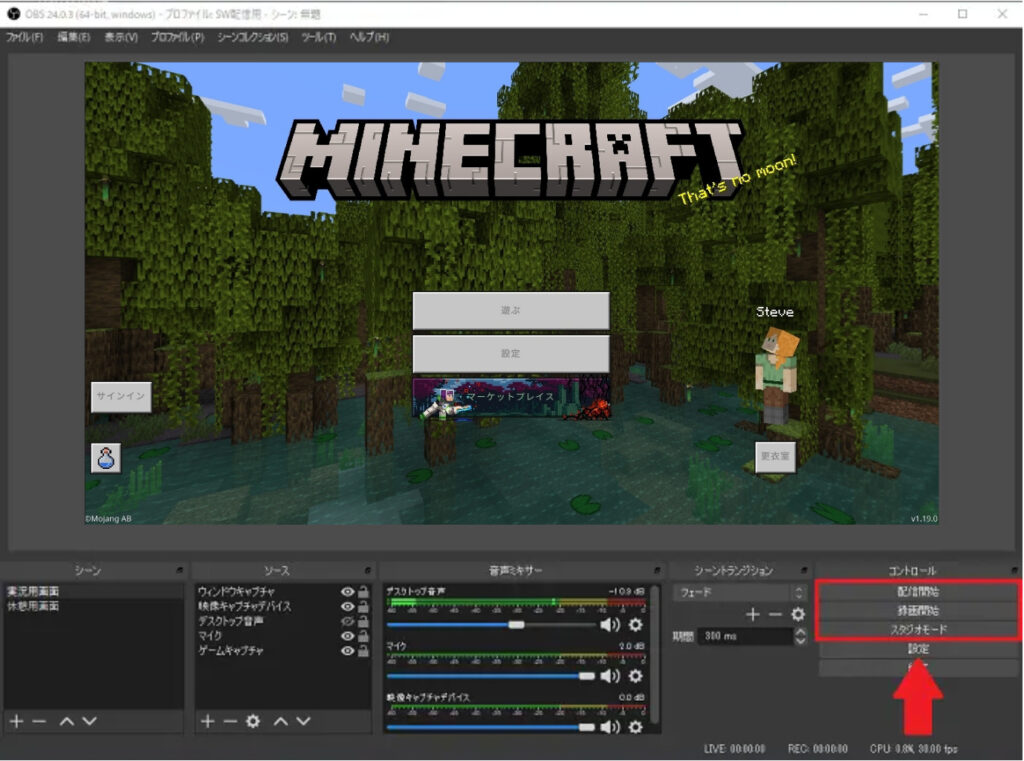
「配信開始」ボタンを押すことで配信を開始することができます。
終了する場合は「配信終了」ボタンを押すことで終了できます。
『マインクラフト』配信者はレンタルサーバーも検討してみよう
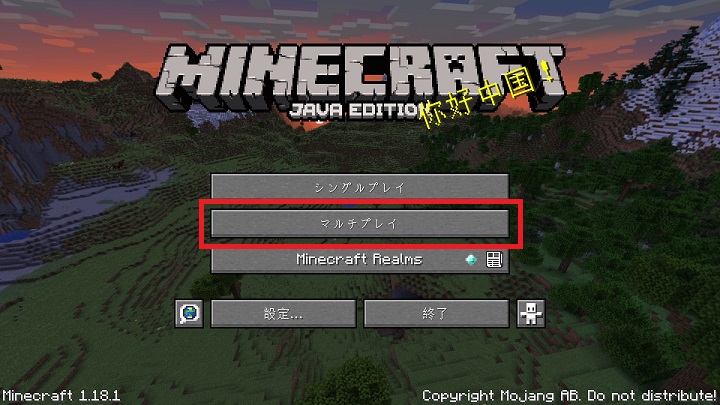
マインクラフトをMOD入りでプレイし、なおかつマルチプレイをするなら『レンタルサーバー』が必要です。
レンタルサーバーでなければ4人以上のマルチプレイは厳しく、なおかつMODを入れてプレイする環境を構築するのはパソコン初心者には難しいと言えます。
マインクラフト向けのサーバーを提供しているサービスもあるので、MOD入りのマルチプレイを予定しているなら要チェックです。
| サービス名 | サービスの特徴 |
|---|---|
おすすめNo1! ConoHa VPS | ・マイクラ用設定のテンプレートがある ・マイクラ用専用ツールで設定が簡単 ・時間単位の支払いもできる ・初回利用時には最大1ヶ月分無料 ・利用者がダントツで多い |
 Xserver VPS | ・マイクラ用設定のテンプレートがある ・マイクラ用専用ツールで設定が簡単 ・全サービス中でも特に価格が安い ・大手レンタルサーバーのサービスで信頼性も抜群 |
 KAGOYA Cloud VPS | ・1日単位で利用可能 ・コントロールパネルにログインしてすぐに遊べる ・サーバーの設定方法を取扱説明書で確認可能 |
 さくら VPS | ・VPSの老舗ならではの安心感 ・コントロールパネルで複雑な操作もかんたん ・サーバーを石狩、東京、大阪から選べる |
マイクラのレンタルサーバーなら「ConoHa VPS」が特におすすめです。
マイクラ専用のサービスページがあり、人数ごとにおすすめのプランが紹介されているなど、初心者でもわかりやすいVPSです。
「ConoHa VPS」は、マイクラ用テンプレートを使った自動構築や、他のVPSにはないマイクラ専用管理ツールがあるので、マイクラに特化したレンタルサーバーです。
>>おすすめレンタルサーバー『ConoHa VPS』はこちら!<<
マインクラフトのレンタルサーバーおすすめ3選について解説した記事も用意しているので、合わせてチェックしてみましょう。
以下の記事ではXserver VPSでマイクラのサーバーを立てる方法について詳しく解説していますので、こちらも参考にしてください。
『マインクラフト』配信方法・必要な機材に関するよくある質問
- マインクラフトの配信のやり方は?
-
こちらの手順を参考にしてください。
家庭版・PC版で配信方法が異なるため、自分の環境に合う方法をチェックしましょう。
- マインクラフトの配信は無料でできる?
-
PC版で配信だけ行うなら無料でできます。
ただしNintendo Switchなど家庭用ゲーム機で配信する場合や、PC版でも快適な配信を行いたいならキャプチャーボードを購入する必要があります。
- マインクラフトを配信する場合におすすめのレンタルサーバーはある?
-
ConoHa VPSがおすすめです。
マイクラ専用のテンプレートを提供しており、利用者が多く信頼性が高い・初回利用時には最大1ヶ月分無料といった特徴があります。
こちらでマインクラフトを利用できるレンタルサーバーについて詳しく紹介していますので、興味がある方はチェックしてみてください。
『マインクラフト』配信方法・必要な機材のまとめ
マインクラフトの配信にはPS4等の家庭版とPC版で配信の方法や必要な機材が異なります。
家庭版の配信ならPCスペックはあまり必要ありませんが、PC版の配信は高いPCスペックが求められます。
まずは自分の配信したい環境をチェックし、自分にできる配信方法を試しましょう。
- 配信の許可は必要?規約はどこで確認できる?
- マインクラフトのPC版・家庭版における配信のやり方は?
- PS4/PS5のブロードキャスト機能で配信する手順とは?
- キャプチャーボードを介して配信する手順とは?
- PC版のマインクラフトを配信する方法や必要スペックを紹介
- マインクラフト配信者はレンタルサーバーも検討してみよう
以下の記事でPC版Minecraftの推奨スペックを紹介しているので、パソコンから配信したい方は参考にしてください。



