ツイートをバズらせたり、自分の動画チャンネルに視聴者を呼び込むには「クリップ」と呼ばれる短い動画を掲載したツイートが有効です。
ただしTwitterの動画埋め込みツイートは制限が多いので、Twitter用の動画編集が必要です。
この記事ではTwitterで動画を投稿したい方へ向け、最適な動画編集のやり方と動画投稿の方法を解説していきます。
おすすめソフト・アプリについても紹介していますので、これからTwitterの動画編集を行いたい方は必見です。
Twitter向け動画編集の方法・やり方
この項目ではTwitterで動画ツイートをしたいと思っている方に向け、最適な方法を解説していきます。
動画編集ソフトの選び方から解説していくので、動画編集自体が未経験の方でも問題ありません。
Twitter向けの動画編集ソフト・アプリの選び方
Twitterに動画を投稿するには動画編集ソフトが必要になりますが、PCとスマホ用それぞれのソフトがあります。
PC向けの無料ソフトとスマホ専用ソフトから1つずつおすすめのソフトを紹介するので、まだ動画編集ソフトをインストールしていない方はどちらかを選んでみましょう。
無料動画編集ソフトならAviUtlがおすすめ
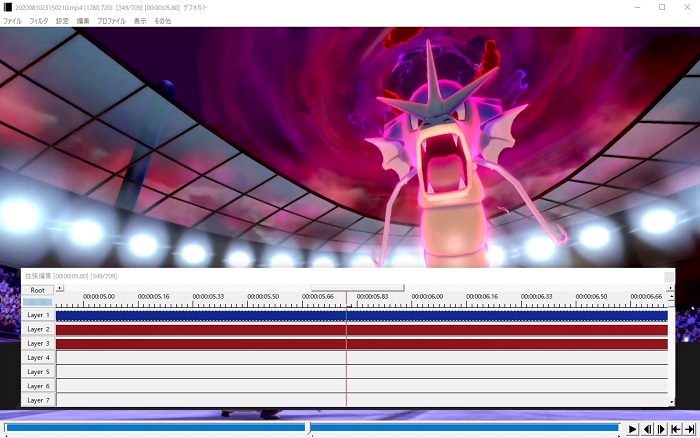
Twitter向けのパソコン用無料動画編集ソフトなら、『AviUtl』がおすすめです。
無料ソフトながらも外部プラグインに恵まれており、有料ソフト並のカスタマイズが可能です。
ただしプラグインの導入は少々難しい部分もあるので、PCの操作自体に慣れていない方は手間取るかもしれません。
利用するには上記のリンクにアクセスして、「AviUtl」本体と「拡張編集Plugin」をダウンロードしてください。
2つのファイルを解凍し、「拡張編集Plugin」の中身をすべて「AviUtl」フォルダに入れるとプラグインが使えるようになります。
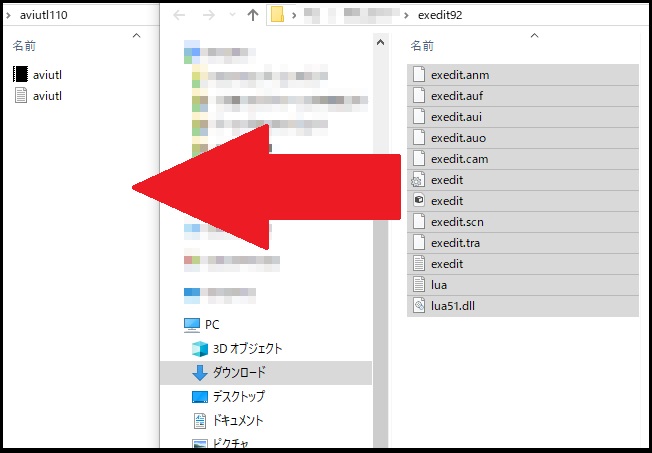
さらに詳しいAviUtlのダウンロード方法・動画編集の方法をまとめた記事も用意しているので、AviUtlについて知りたい方は参考にしてください。
スマホ用動画編集アプリならキネマスターがおすすめ
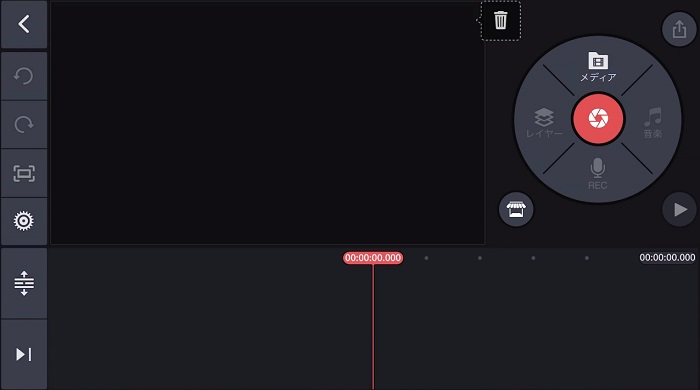
スマホ(iPhone・Android)でTwitter向けの動画編集をするなら、『キネマスター』をおすすめします。
分かりやすい画面配置とタイムライン機能の優秀さが特徴であり、動画編集初心者にも使いやすい動画編集ソフトです。
パソコンが無くても動画を編集・保存ができるため、スマホで動画投稿を完結させたいならキネマスターをダウンロードしましょう。
ただし無料版にはキネマスターのロゴが表示されるため、ロゴを消したければ有料版が必要です。
有料版の価格は年間契約で3,500円、月契約で600円と非常に安くなっており、スマホ用であることを差し引いても低価格です。
有料版には1,000以上ものアセット(素材)が用意されているので、ハイクオリティな編集をしたい方にもおすすめです。
Twitter向けの動画サイズ・動画時間
- 動画サイズ:512MB
- 動画時間:2分20秒間以内
Twitterの動画サイズ・動画時間はかなり小さく設定されているので、短い動画をつくる必要があります。
編集済みの動画を切り取ってエンコードする方法もありますが、一から動画をつくるなら2分20秒間以内に収めましょう。
Twitter向けの解像度・ビットレート設定
- 最大解像度:1980 × 1020
- 最大フレームレート(fps値):40
- 最大ビットレート:25,000kbps(25Mbps)
Twitterに投稿できる動画の最大解像度・最大フレームレートは上記の通りになります。
ただしオブジェクト数が多かったり、エフェクトを凝りすぎたりすると動画サイズ制限に引っかかってしまう可能性もあるので注意してください。
Twitterに投稿する高画質動画を劣化させないための設定は以下の記事で解説しているので、そちらもチェックしてみましょう。
Twitter向けのエンコード方式・拡張子設定
- 拡張子:MP4・MOV
- 音声コーデック: AAC-LC
- 動画コーデック: H.264
Twitter向けのエンコード設定は公式から公開されており、拡張子やコーデックは決められています。
MP4・MOV形式の両方でアップロードできるので、自分の動画エンコード環境に合わせて出力してください。
Twitterに動画編集したクリップを投稿する方法
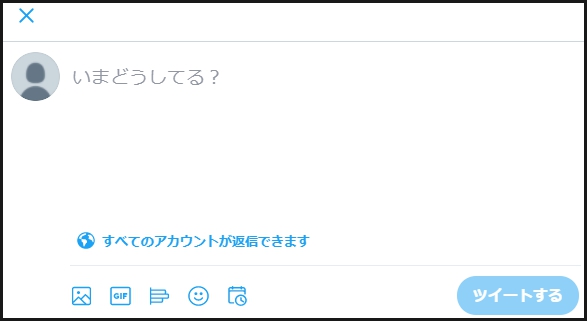
動画埋め込みツイートをするには、アプリやブラウザからツイート画面を起動してください。
写真アイコンをクリックorタップするとデバイスに保存されている画像・動画をアップロードする画面が起動するので、作成した動画を選択しましょう。
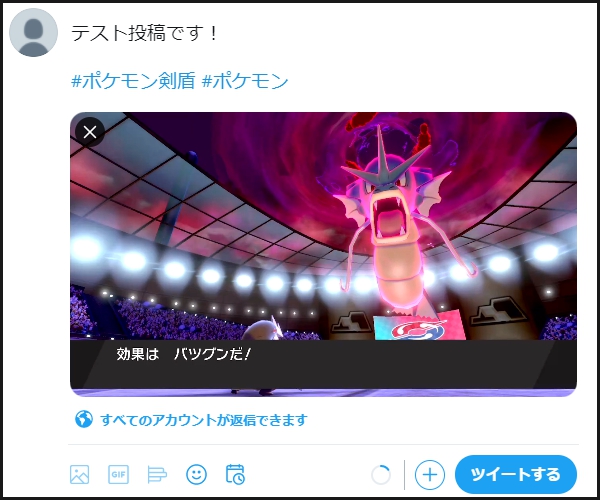
ツイート画面で動画の再確認ができるので、ミスが無いかチェックしておきましょう。
2分20秒を超過してしまった場合は前後のトリミングができるので、少しなら動画時間をオーバーしてしまっても問題ありません。
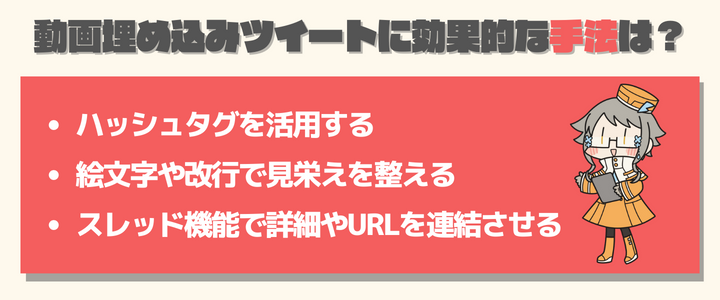
- ハッシュタグを使ってFF外にも広める
- 検索されやすいワードを盛り込む
- 絵文字や改行を使ってツイートを見やすく整える
- YouTubeなどのチャンネル・動画へのリンクを仕込む
- スレッド機能で動画ツイートの下に詳細やURLをぶら下げる
動画埋め込みツイートをする際には上記の手法を取り入れると効果的なので、実践してみましょう。
Twitter動画編集のやり方に関するよくある質問
- Twitterで動画編集を行う際におすすめのソフト・アプリはどれ?
-
PCならAviUtl、スマホならキネマスターがおすすめです。
どちらも無料かつ動画編集に最低限の機能を一通り備えているため、便利に利用できます。
- Twitterで動画投稿ができない場合どうすれば良い?
-
まずは動画の長さが2分20秒、動画サイズが512MBを超えていないかチェックしましょう。
あわせてエンコード設定に問題がないか確認しましょう。
- Twitterに動画を投稿する場合、おすすめのアスペクト比は?
-
横長16:9の比率が綺麗に見えやすくおすすめです。
※参考:Twitter広告ヘルプセンター公式サイト
Twitter動画編集のやり方・投稿方法まとめ
Twitterに投稿する動画は短くてはならないので、投稿できるのは一部のシーンだけになります。
ゲームの1シーンを投稿するだけならPS4、PS5やSwitchから直接アップロードもできるので、わざわざ動画編集をする必要はありません。
クリップを作成したり、本題となる動画への導入として動画を使いたい場合に動画編集をしましょう。
動画埋め込みツイートの投稿自体は非常に簡単なので、サイズ制限だけを守っておけばすぐに動画を作成できます。
Twitterに高画質動画をアップロードする方法は以下の記事で解説しているので、そちらもチェックしてみましょう。



SNSとの連携が
必須!