Apex Legendsを配信するには、さまざまな知識が必要です。
PC版で配信したい場合は、プレイしながら配信するために必要なスペックを満たしていないとプレイの画面や配信画面がカクついてしまいます。
この記事では家庭版・PC版の配信方法の解説と、配信に必要な機材・スペックについて解説していきます。
- ApexLegendsの配信ガイドラインや著作権は?
- Apex Legendsの配信方法は?PC版と家庭版の違いは?
- PS4/PS5のブロードキャスト機能で配信する手順
- キャプチャーボードを介して配信する手順
- PC版のApexLegendsを配信する方法や必要スペック
- PC版のApexLegendsを配信する手順
Apexの配信に必要なゲーミングPCのスペックについて解説した記事もあるので、そちらも参考にしてください。
『Apex Legends』の配信ガイドラインは?著作権は大丈夫?

EAゲームの素材の使用について
EAは動画共有サイトにおけるビデオ映像やスクリーンショットの公正な仕様について異議はございません。これには、公共にリリースされているゲームバージョンの映像であれば、商業化されたYouTubeチャンネルに対しても同様です。
引用元:EAコンテンツの利用許可の申請方法
Apex Legendsの運営会社であるEAは、YouTube等の動画共有サイトにおける使用を許可しています。
ゲーム画面のどの場面であっても著作権などを気にせず配信することが可能です。
「公共にリリースされているゲームバージョンの映像であれば」という記載の通り、まだ公開されていない資料や映像・スクリーンショットの使用は禁じられています。
尚、映画やテレビ番組に利用する際には使用許可申請が必要とのことです。
『Apex Legends』の配信はPC版か家庭版でやり方が変わる
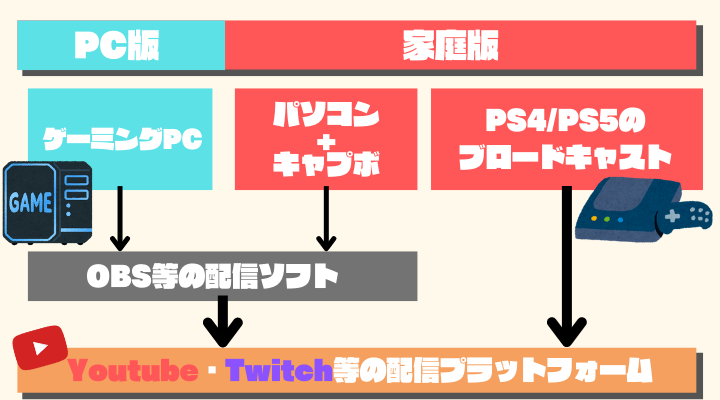
Apex Legendsの配信は、PC版か家庭版かで配信方法が異なります。
PCはOBS等の配信ソフトがインストールできるため、配信ソフトにゲーム画面を出力することで配信できます。
一方PS4等の家庭版では配信するための標準機能「ブロードキャスト機能」が搭載されているため、これを利用することですぐに配信ができます。
- PCは配信の難易度が高いが自由度が高い
- PS4は配信の難易度は低いが自由度も低い
家庭版でも自由度の高い配信をしたい場合は、キャプチャーボードを介してパソコンにPS4などのプレイ画面を出力することで、PCと同様配信ソフトから配信することができます。
ブロードキャスト機能は配信するまでの難易度は低いですが自由度も低く、PC版やキャプチャーボードを用いた方法では自由度は高いものの配信に必要な機材や配信に必要な知識が求められます。
PS4/PS5で『Apex Legends』を配信する方法
家庭版Apex Legendsを配信するには2つの方法があります。
- PS4/PS5のブロードキャスト機能を利用する
- キャプチャーボードを介してPCで配信する
ぞれぞれの配信方法を解説していきます。
やり方1 PS4/PS5のブロードキャスト機能から配信する
PS4/PS5のブロードキャスト機能を利用することでPCがなくても配信ができます。
標準で搭載されているため、ヘッドセットがあれば特別な機材やソフトがいらない点が魅力です。
しかし、PCで配信する場合と比べて配信画面のカスタマイズができない等、自由度は低めです。
実際の配信までの手順を解説していきます。
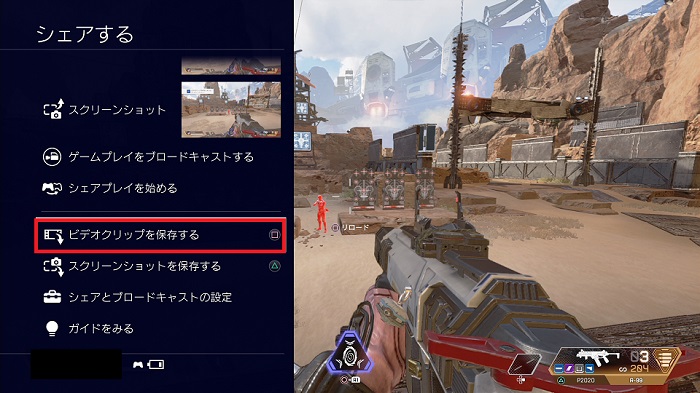
遊びたいゲームを起動し、シェアボタンを押してシェア機能の設定画面を起動します。
シェア機能の画面を起動したら「ゲームプレイをブロードキャストする」を選択します。
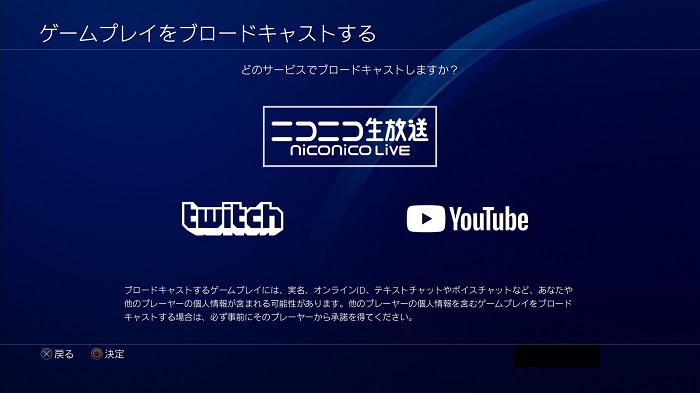
「ゲームプレイをブロードキャストする」の画面に移動するので、配信したいプラットフォームを選択します。
この時点で配信先のアカウントがなければ、配信できるアカウントを作成しましょう。
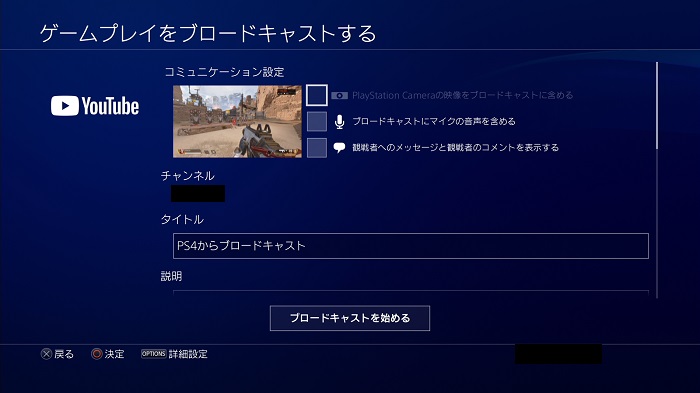
次は配信設定の画面に移るので、マイクの設定やコメントの表示設定を確認していきましょう。
SNSアカウントを持っていれば配信通知を送信してくれるので、視聴者を増やしたいなら利用をおすすめします。
「ブロードキャストを始める」を選択すると、いよいよ配信がはじまります。
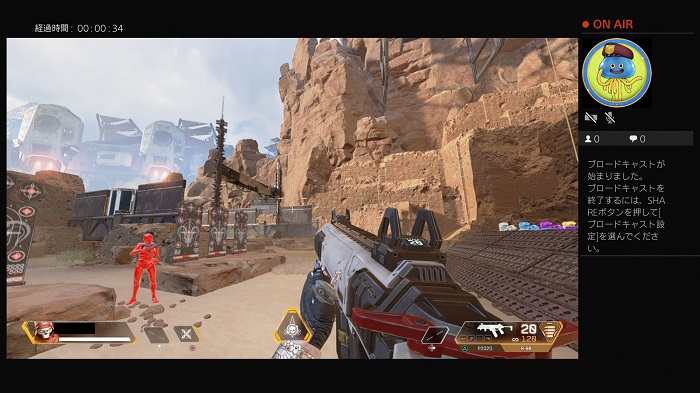
こちらが配信画面になります。
「観戦者へのメッセージと観戦者のコメントを表示する」をONにしていると画面右側に自分のメッセージと、リスナーのコメントが表示できます。
設定でOFFにもできるので、自分の配信スタイルに合わせて設定しましょう。
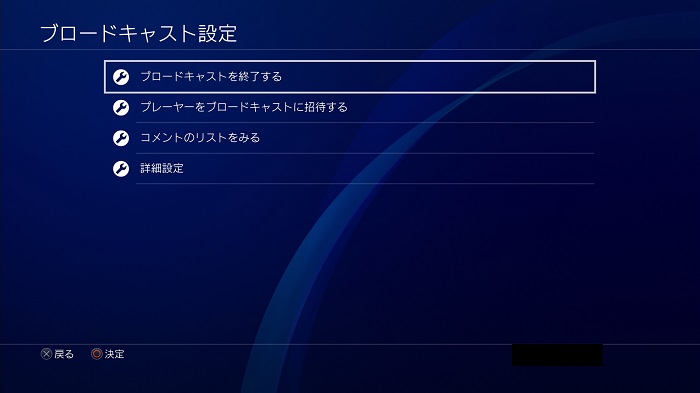
配信を終了するにはもう一度シェアボタンを押し、シェア機能の設定画面へ戻ります。
「ブロードキャスト設定」から配信設定画面に戻れるので、そこから配信を終了できます。
やり方2 キャプチャーボードを使ってPCから配信する
PCを持っている方は、キャプチャーボードを介して配信することで自由度の高い配信が可能です。
キャプチャーボードとは、PS4の画面を他のモニターやPCに接続し出力できるようにするための中継機器です。
キャプチャーボードとOBSの等の配信ソフトを用いることでゲーム画面を配信することができます。
ただし、キャプチャーボードやPCが必要な点や設定が多いことからも配信までのハードルは少し高めです。
キャプチャーボードを介した配信の手順を解説していきます。

PS4の画面をパソコンから配信したい場合は、キャプチャーボードが必要です。
配信できる最低限のスペックをもったPCも用意しましょう。
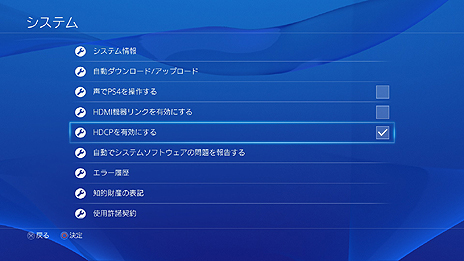
キャプチャーボードを使用した配信にはPS4側の設定をする必要があります。
「設定」→「システム」から「HDCPを有効にする」のチェックを外すことで準備は完了です。

PS4とキャプチャーボードの間はHDMIで、キャプチャーボードとPCの間はUSBで接続しましょう。
正しく接続するとPCにPS4の画面を出力することができます。
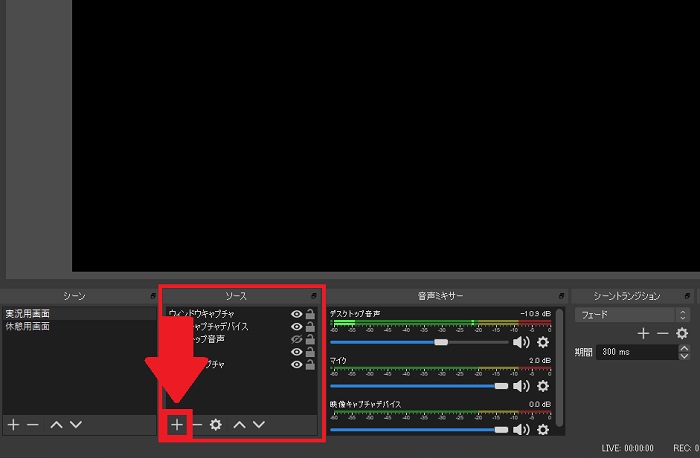
キャプチャーボード単体では配信することができません。
OBS等の配信ソフトにPS4の画面を取り込む必要があります。
OBS内の「ソース」を追加し、映像キャプチャデバイスを選びましょう。
キャプチャーボードの製品名をデバイスとして選択することで配信ソフトへPS4の画面が映るようになります。
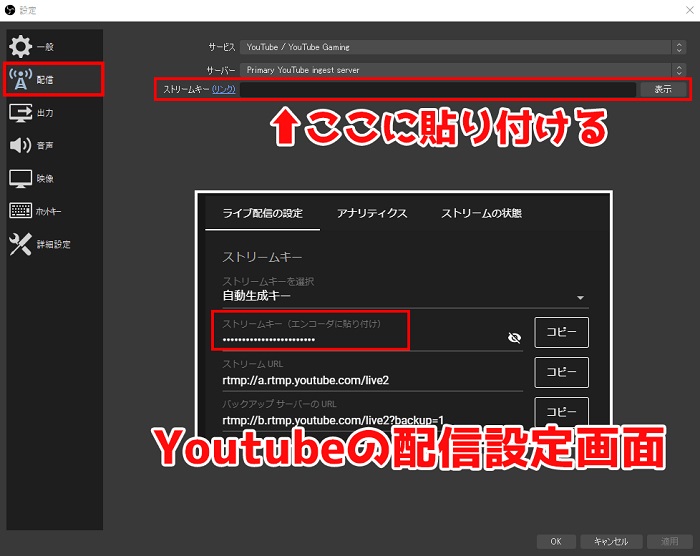
配信するには、配信プラットフォーム別にOBS内の設定をする必要があります。
「設定」→「配信」からサービスを選び各アカウントに対応したストリームキーを設定しましょう。
youtube等では「アカウント接続」のボタンからアカウントを接続することで簡単に設定をすることもできます。
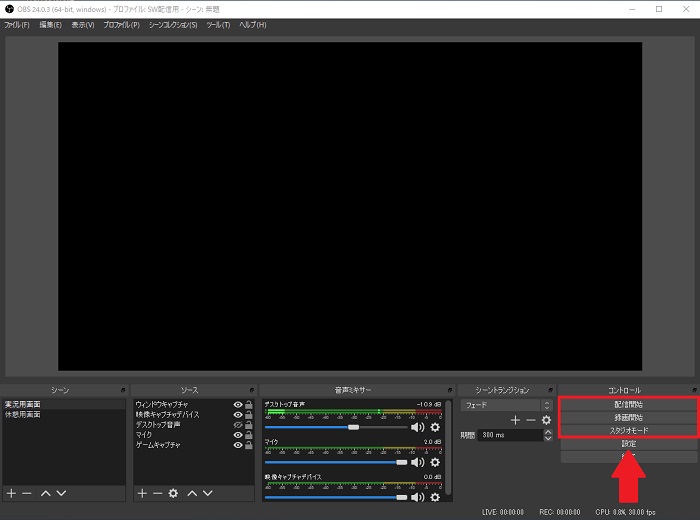
OBSの「配信開始」ボタンを押すことで配信することができます。
配信を終了したい場合は「配信終了」ボタンを押すことで終了できます。
キャプチャーボードを使った配信に必要なPCスペックは?
| グラボ | 無くてもOK(CPU性能重視) |
| CPU | Core i5 10400、Core i7 9700以降 Ryzen 5 4500、Ryzen 7 3800X以降 |
| メモリ | 16GB以上 |
キャプチャーボードを使った配信はそこまで高いスペックを必要としないので、CPU性能が高いモデルなら十分配信が可能です。
グラボに関してはPCゲームを遊びたい・動画編集を快適にしたいという方のみ用意しておきましょう。
下記のようなグラボを搭載しつつも10万円以下のモデルはあるので、なるべく予算を抑えたいならおすすめです。
パソコンで『Apex Legends』を配信する方法
PC版のApex Legendsを配信するには、機材や配信ソフトが必要です。
配信するために必要なPCスペックも知ることで快適に配信することができます。
Apexに必要なゲーミングPCのスペックについて解説した記事もあるので、そちらも参考にしてください。
パソコンでApexを配信するために必要なソフト・機材
パソコンでApex Legendsを配信するためには、必要なソフトや機材がいくつかあります。
- ゲームと配信の両方が可能なスペックをもったPC
- OBS等の配信ソフト
- 声を入れる用のマイク
- 音を聞くためのヘッドセット
- (家庭版の配信の場合)キャプチャーボード
Apex LegendsをPCで配信するためには、配信ができてApexを快適に動作するスペックをもったPCが必要になります。
OBS等の配信ソフトを用意することで、各配信プラットフォームと接続することができます。
配信には「声を入れる用のマイク」と「音を聞くためのヘッドセット」を用意する必要がありますが、マイク付きのヘッドセットであればマイクとヘッドセット両方を兼用することができます。
PC版のApexを配信するために必要なPCスペック

| PCパーツ名称 | Apexの推奨スペック | OBSの動作環境 |
|---|---|---|
| CPU | Intel Corei5 (または同等品)以上 | |
| メモリ | 8GB以上 | |
| グラボ | GeForce GTX 970以上 | GeForce GTX 600以上 |
| ストレージ | 22GB以上の空き容量 |
PC版のApexを配信するためには、Apexの推奨スペックとOBSが動作できるスペックを兼ね備える必要があります。
配信する場合、少なくともApexと配信ソフトを同時に動作させる必要があるためです。
OBSの動作環境ではGeForce GTX 600 以上となっていますが、Apexを配信する場合グラフィックボードの負荷が重くなってしまいます。
Apexに必要なゲーミングPCのスペックについて解説した記事もあるので、そちらも参考にしてください。
実際にPC版Apexをするやり方解説(OBS Studio)
PC版Apexを配信する方法について解説します。
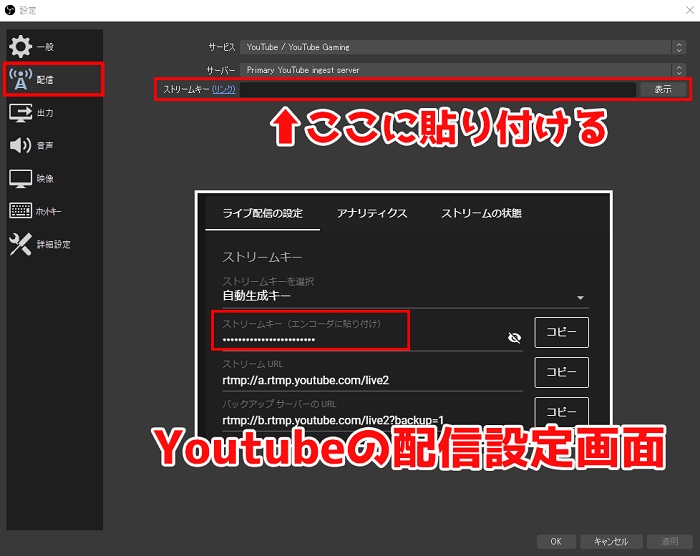
YouTubeやTwitchなどの配信プラットフォームに合わせた設定が必要です。
各アカウントに対応した「ストリームキー」を入力するか、アカウントを接続することで設定ができます。
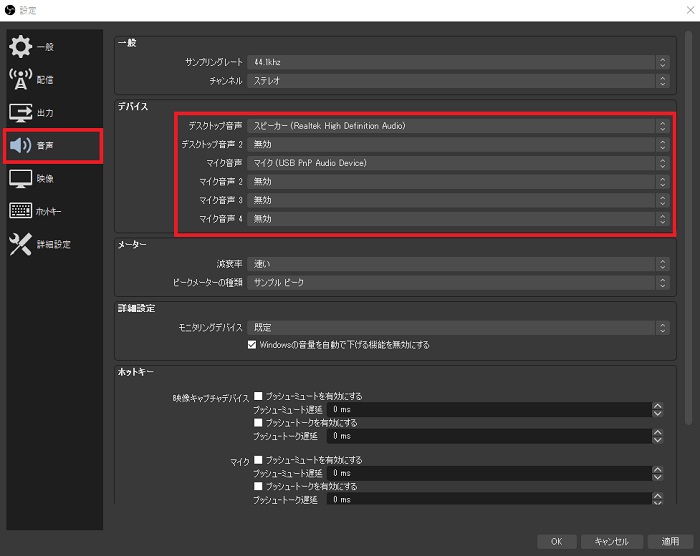
配信に声を入れたい場合はマイクを設定する必要があります。
「設定」→「音声」から「マイク音声」を接続しているマイクデバイスに変更することで声を配信にのせることが可能です。
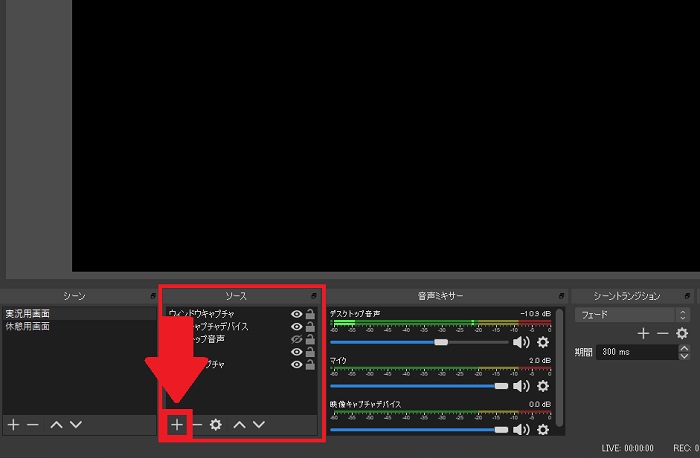
Apex等のを配信する場合、OBS内の「ソース」を追加する必要があります。
「+」ボタンを押すとメニューが開くので「ゲームキャプチャ」を選択します。
タイトルに「Apex Legends」が表示される場合は選択して追加することでゲーム画面を配信画面に表示することができます。
画面キャプチャの場合は、ゲームをしていない場合でもPC画面が配信されてしまう点に注意しましょう。
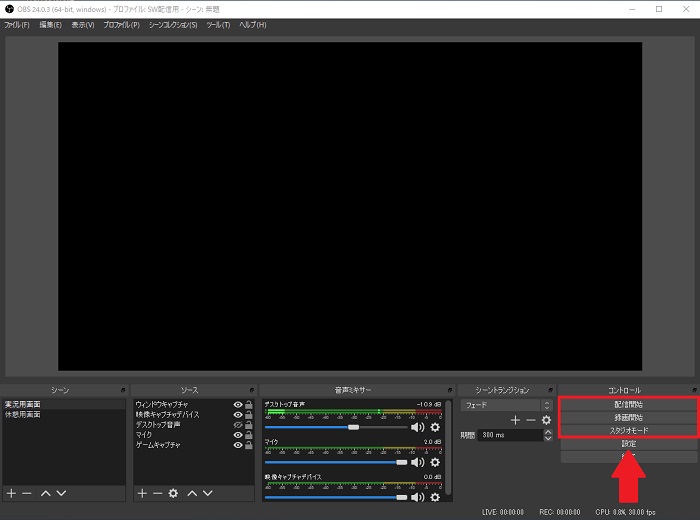
「配信開始」ボタンを押すことで配信を開始することができます。
終了する場合は「配信終了」ボタンを押すことで終了できます。
『Apex Legends』配信方法・必要な機材のまとめ
Apex Legendsの配信にはPS4等の家庭版とPC版で配信の方法や必要な機材が異なります。
家庭版の配信ならPCスペックはあまり必要ありませんが、PC版の配信は高いPCスペックが求められます。
まずは自分の配信したい環境をチェックし、自分にできる配信方法を試しましょう。
- Apex Legendsの配信方法は?PC版か家庭版の違いは?
- PS4/PS5のブロードキャスト機能で配信する手順
- キャプチャーボードを介して配信する手順
- PC版のApexLegendsを配信する方法や必要スペック
- PC版のApexLegendsを配信する手順
- ApexLegendsの配信ガイドラインや著作権について
Apexに必要なゲーミングPCのスペックについて解説した記事もあるので、そちらも参考にしてください。



