ゲーム実況を配信する際、配信上に映す画面はプレイ中のゲーム画面だけでも問題はありませんが、少々味気なくなってしまいます
とくにゲーム画面のみだと個性を出しにくく、視聴者に覚えてもらいにくいという明確なデメリットがあります。
この記事では視聴者に覚えてもらいやすく、かつ見やすくなるようなレイアウトのテクニックを紹介していきます。
以下の記事でゲーム実況の始め方について解説しているので、本格的に始める方は参考にしてください。
ゲーム実況配信をするなら画面レイアウト(オーバーレイ)にこだわるべき

- ゲーム以外の情報量を増やせる
- キャラクターがいると覚えてもらいやすい
- 通知機能を使えば視聴者と配信者の両方が反応しやすい
- コメントが表示されていればアーカイブ化の際にも見やすい
画面レイアウトにこだわれば情報量を増やせるので、SNSアカウントのフォロー数増加が期待できたり、チャンネル登録への導線をつくれます。
オリジナリティを出せば覚えてもらいやすく、リピートされて固定ファンになる可能性もあります。
ただしデメリットもあり、画面をゴチャゴチャさせすぎると情報量が多くなりすぎて本来主役となるべきゲーム画面が見づらくなってしまいます。
ゲーム実況配信におけるレイアウトテクニック紹介
この項目ではゲーム実況配信の画面レイアウトについて紹介していきます。
配信スタイルや配信サイトに合わせ、いくつかピックアップして使用してみてください。
キャラの立ち絵・オーバーレイの画面枠で独自色を出そう
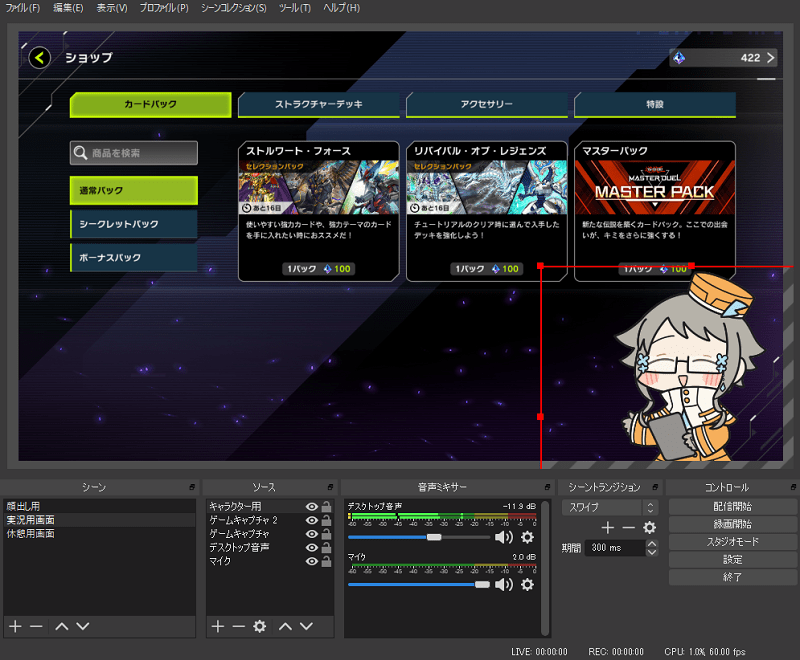
配信画面上に独自のキャラクターが映っていると、他のチャンネルとの差別化を簡単に行えます。
もちろん独自のキャラクターではなく、メインで実況しているゲームのキャラでも問題ありませんが、著作権に抵触しない必要があります。
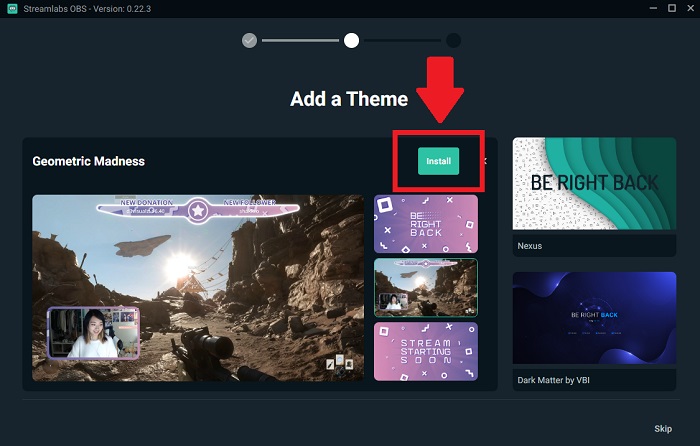
「Streamlabs OBS」のように画面レイアウトのテンプレート機能がある配信ソフトもあるので、そちらの利用も検討してみてください。
画面の枠やエフェクトをいきなり自作できる人はそうそういないので、最初からプロ仕様のものを取り入れるのも良い選択肢です。
Streamlabs OBSの場合はテンプレートを改変できるので、不要だと感じた部分は消去できる点でもおすすめです。
オーバーレイの画面枠の作り方・素材の集め方は以下の記事で解説しているので、画面枠を追加しようと考えている方は目を通しておいてください。
SNSアカウント・チャンネルのフォローをうながすシーンを用意しよう
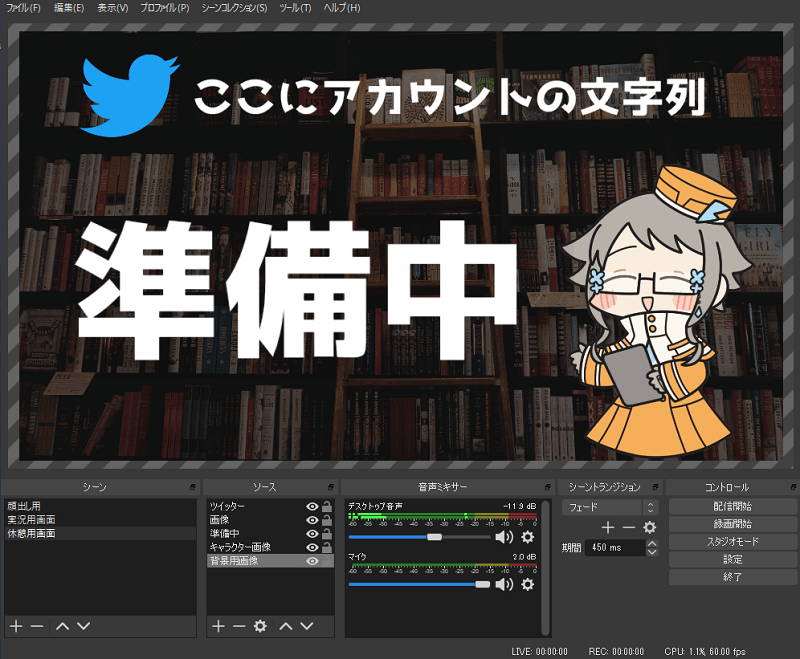
どんな配信サイトでも、より多くの視聴者に見てもらうにはSNSとの連携が必須です。
SNSアカウントを知ってもらう導線として、画面上にSNSアカウントを表示する施策を行いましょう。
今回はシーン機能を用いた例を紹介していますが、画面枠を作成するならSNSアカウントを常に表示するのも良いでしょう。
投げ銭やサブスクの通知を配信画面に表示する方法
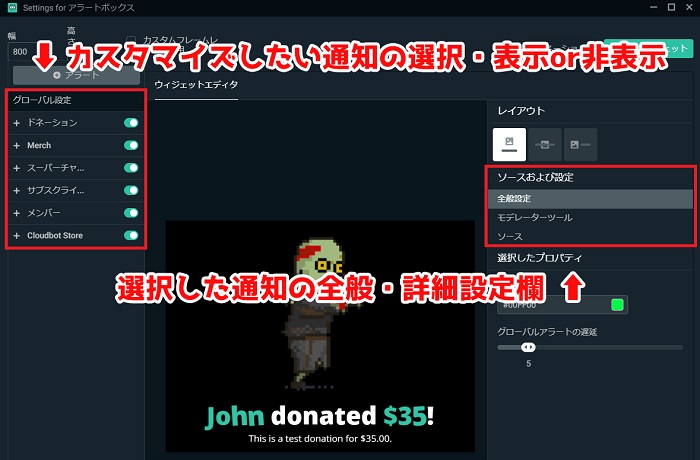
投げ銭やサブスクの通知を表示したいなら、配信ソフト側の機能を利用しましょう。
「Streamlabs OBS」なら無料で上記の画像のような表示が可能なので、とくにTwitchで配信しようとしている方に向いています。
外部の拡張機能を使うのも1つの手段ですが、オールインワンになっている配信ソフトのほうが便利でおすすめです。
投げ銭やサブスクの表示に対して配信者がリアクションを取るだけでも視聴者は嬉しいので、投げ銭を貰えるようになったら積極的に利用しましょう。
コメントを配信画面に表示する方法
コメントの表示方法は大きく分けて3つあります。
- 配信サイトのコメント欄を映す方法
- 配信ソフトのコメント機能を使う方法
- コメントビューアを配信上に映す方法
配信サイトのコメント欄を映すのはあまり良い画面レイアウトではない(コメント欄を2重に表示しているのと同じ)ため、ここでは残り2つの方法を紹介します。
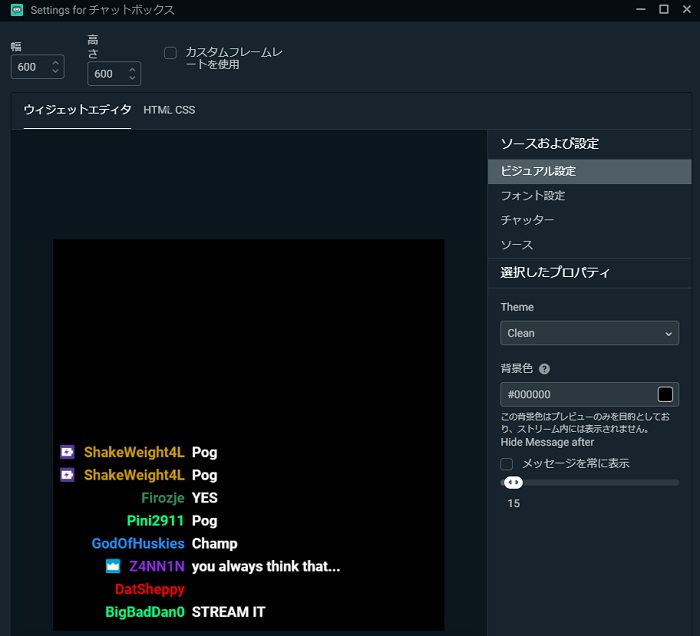
「Streamlabs OBS」や「XSplit」にはコメント表示機能があり、カスタマイズが可能です。
コメント背景の透明化・配信サイト専用のアイコン表示・フォントの変更など、配信サイトのコメント欄をそのまま映すだけでは到底かなわない機能が搭載されています。
コメント表示機能自体が無い配信ソフトもあるので、コメントの表示を考えているならコメントや通知機能のある配信ソフトを選びましょう。
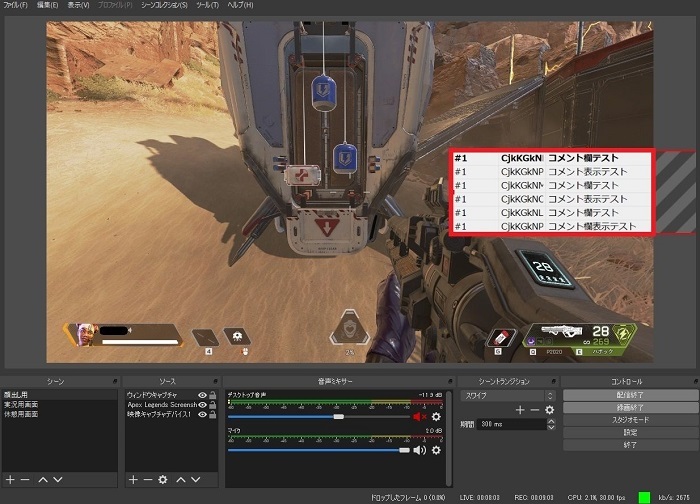
コメントビューアーを配信上に載せる場合は上記のようになります。
コメントビューアー側のポップアップ機能で一部をキャプチャするか、配信ソフト側のクリッピング機能でコメントビューアの一部を表示しましょう。
おすすめのコメントビューアーは以下の記事で解説しているので、自分が配信するサイトにあったコメントビューアーをダウンロードしてください。
棒読みちゃんやBGMを配信に載せる方法
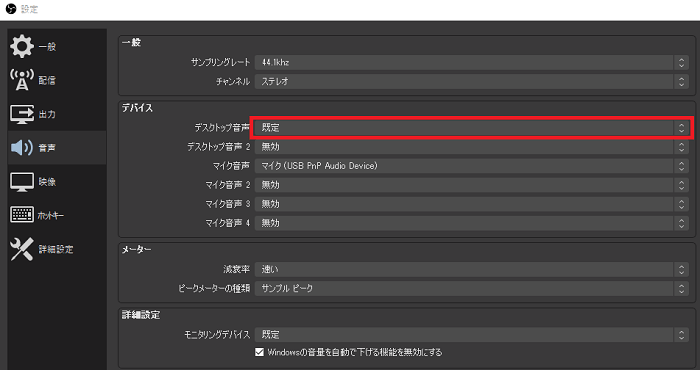
設定画面から音声の項目を選択して「デスクトップ音声」が「既定」になっていれば配信上に棒読みちゃんやBGMの音声を載せられます。
今回はOBS Studioで紹介していますが、ほとんどの配信ソフトで同じ方法となります。
棒読みちゃんの音声が大きいと感じた場合は配信ソフト側からではなく、棒読みちゃん側から設定しなおしましょう。
棒読みちゃんの詳しい設定方法・ダウンロード方法は以下の記事で解説しているので、棒読みちゃんを使おうと思っている方はチェックしてください。
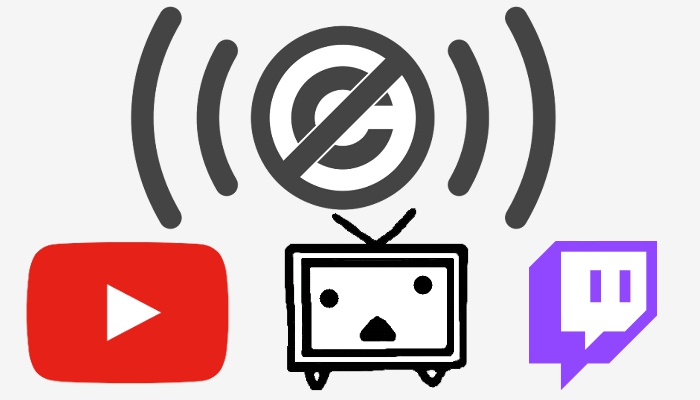
BGMについてはゲーム実況なら必要性は薄いものの、明確に必要となるシーンがあります。
それはゲーム内に著作権違反とみなされる楽曲が挿入されている場合です。
YouTubeならば自動判定にひっかかる可能性が高いので、BGMを消して自分で著作権に引っかからないフリーのBGMを流すと良いでしょう。
YouTubeで使えるフリーBGMを配信しているサイトをまとめた記事を用意しているので、BGMを流す予定の方は以下の記事を参考にしてください。
Webカメラの映像を配信に載せる方法・背景透過方法
- 映像キャプチャデバイスでWebカメラの映像を取り込む
- 映像キャプチャデバイスを右クリックし、「フィルタ」を選択
- フィルタの中から「クロマキー」を選択
どの配信ソフトでも同じ方法になりますが、今回はOBS Studioで紹介していきます。
Webカメラは「映像キャプチャデバイス」に指定されているので、ソースから選択して追加できます。
背景を透明化したい場合は「クロマキー」の設定を起動しましょう。
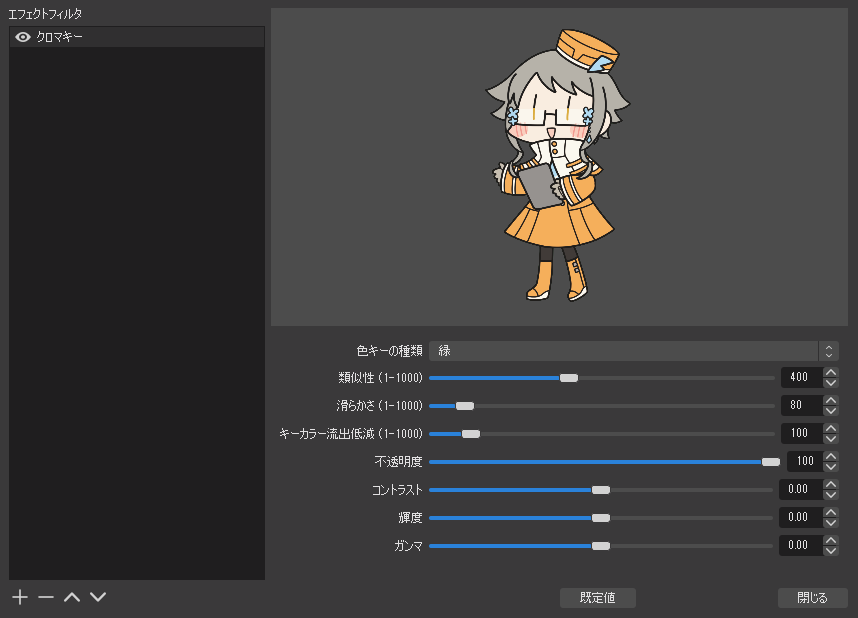
フィルタの中から「クロマキー」を選択すると、クロマキーの設定が起動します。
グリーンバックを使用すると上記の画像のように、自動的にグリーンバックが切り抜かれるようになっています。
配信画面に自分の顔を表示する場合、ゲーム画面とかぶらない、もしくはかぶっても問題のない位置に配置しましょう。
クロマキーを使わず、Webカメラの映像を枠で囲うだけでもそれらしくなるのでおすすめです。
顔出し実況に必要となる機材・顔出し実況のメリットについては以下の記事でまとめているので、顔出し実況を考えている方は参考にしてください。
ゲーム実況配信の画面レイアウトまとめ
画面のレイアウトを凝ることで、配信者として覚えてもらいやすい・視聴者が画面を見やすいといった効果が見込めます。
例えばサブスクや投げ銭の通知が画面に表示される構成なら、視聴者は満足感も得られてWIN-WINの関係を築けるようになります。
もちろん画面レイアウト自体を使用しないという選択肢もありますが、その際には生放送説明欄にSNSアカウントや動画リストなどをしっかりと書き込むようにしましょう。
以下の記事でゲーム実況の始め方について解説しているので、本格的に始める方は参考にしてください。


