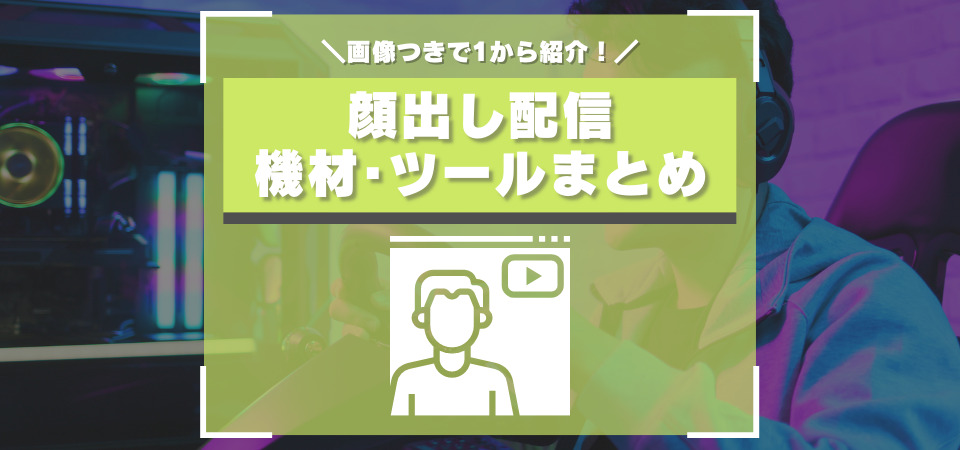ゲーム実況の大きなジャンルとして、「顔出しゲーム実況」は人気があるコンテンツです。
顔を出すメリットは大きく、単にゲームをするよりにぎやかな画面作りが可能になります。
この記事では以下の悩みを持つ人に向け、顔出しゲーム実況配信のやり方を解説していきます。
- 顔出しゲーム実況をこれから始めたい
- 顔出しゲーム実況に必要な機材を知りたい
- 配信ソフトでのクロマキー編集のやり方を知りたい
具体的な必要となる機材・おすすめの配信ソフトを紹介しているので、迷ったら記事内で紹介している機材やソフトを参考にしてください。
顔出し実況を含めた配信スタイルなどをまとめた「実況を始める前に読むべき記事」も用意しているので、この記事と合わせてチェックしましょう。
顔出しゲーム実況配信のメリット・デメリット
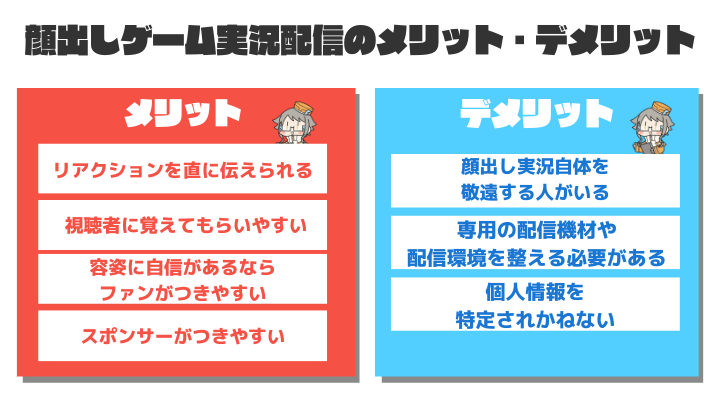
- リアクションを直に伝えられる
- 自分の顔がシンボルになって視聴者に覚えてもらいやすい
- 容姿に自信があるならコアなファンがつきやすい
- スポンサーがつきやすい
- 顔出し実況自体を敬遠する人がいる
- 専用の配信機材・配信環境を整える必要がある
- 個人情報を特定されかねない
顔出し実況のメリットは何より「生の感情を伝えられる」という点に尽きます。
顔を出してリアクションをしていれば視聴者の共感を生みやすく、楽しい・嬉しいといった感情を共有することで固定のファンがつきやすくなります。
イライラして声を荒げてしまうような負の感情ですら面白く仕上げられるので、マイナスをプラスにもできます。
顔を出していれば視聴者に覚えてもらいやすいのはもちろんですが、企業や同業者に覚えてもらえる点でも大きなメリットです。
スポンサー契約であったり、コラボ企画の持ちかけだったり、顔出し実況だからそこ広がる輪もあります。
ただし大きなデメリットとして、個人情報流出の可能性があります。
自分に落ち度が無く嫌われるような実況者でなくとも、悪意を持って個人情報を拡散するようなユーザーは一定数存在します。
顔出しゲーム実況配信に必要な機材

この項目では顔出しゲーム実況配信に必須な機材を解説していきます。
具体的におすすめな商品も紹介していくので、機材選びに迷っている方は参考にしてください。
Webカメラは必須

顔出し実況のカメラとして最もポピュラーなのは「Webカメラ」です。
USBケーブルでPCにつなぐだけで簡単に使えるので、手軽かつそこまで高価にならない点でおすすめです。
省スペースという点でも使いやすく、モニターの上部に取り付けられるようなWebカメラも多数存在します。
Webカメラを選ぶ際には、以下の項目を必ずチェックしてください。
| 解像度 | 大きく分けて 720p・1080pの2種類 |
|---|---|
| fps値 | 大きく分けて 30fps・60fpsの2種類 |
| フォーカス | 自動と固定の2種類 |
| 接続端子 | USB・Lightningケーブル・など |
| 取り付け方法 | 三脚・クリップ・マグネットなど |
当サイトでおすすめするWebカメラは「Logicool C615n」です。
信頼のLogicool製であり、フルHD(1080p)対応・自動光補正・360°回転可能と便利な機能を備えています。
Logicool製品のWebカメラの中では比較的安く、顔出し実況配信初心者でも手が出しやすい価格です。
1080pに対応しており、ゲーム画面を映さずに顔出し画面だけでも高画質に保てるほどの性能があります。
デジタルカメラを使うなら格安キャプボもおすすめ
一眼レフカメラやデジタルカメラでも問題ありませんが、中にはWebカメラと認識せず、配信ソフトに対応していない製品もあります。
そんなときには「キャプチャーボード」があれば対応できます。
ゲーム用ほど高価なものは必要無いので、自分の出力したい解像度にあったキャプチャーボードを選びましょう。
パススルー機能などが無いキャプチャーボードなら2000円以下でも購入できますが、その価格なら低価格帯のWebカメラも購入できるので一長一短です。
クロマキー用のグリーンバック
クロマキー用のグリーンバックがあれば、配信ソフト側で背景を透過して自分だけを配信上に載せられるのでおすすめです。
とくに身バレを気にする方や、配信用の模様替えをせずに実況を行いたい方に便利です。
グリーンバックを選ぶ際には、以下の項目を必ずチェックしてください。
| サイズ | 多すぎても小さすぎても扱いにくいので 部屋に合わせて選ぶ |
|---|---|
| 素材 | シワのつきにくい ポリエステルがおすすめ |
| 設置方法 | スタンド型・垂れ幕型 壁かけ型など |
| 持ち運び | スタンドは折り畳めるのか キャリーケースはついてくるのかなど |
グリーンバックを購入する際には、オールインワンになったものがおすすめです。
スタンド・布・収納袋がセットになっているので、はじめてグリーンバックを購入するなら一気に必要なアイテムを揃えられます。
顔出しゲーム実況配信におすすめな配信ソフト
顔出しゲーム実況用の配信ソフトには「XSplit」と「OBS Studio」をおすすめします
XSplitの有料版には「Vcam」という顔出し実況者に向けた高性能カメラアプリが付属しています。
このアプリには自動クロマキー機能やエフェクト追加機能があるため、グリーンバックの購入や編集による手入れを必要としません。
XSplitの購入方法・実際の配信方法をまとめているので、XSplitに興味を持った方は以下の記事を参考にしてください。
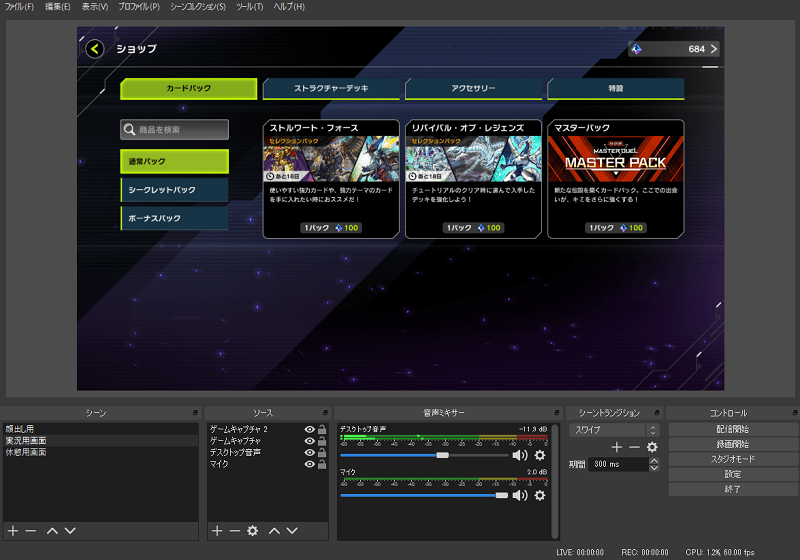
OBSは機能的に使いやすく、無料ソフトな上にクロマキー機能を備えています。
使い方も簡単なので、これからゲーム実況自体をはじめようと思っている方にはとくにおすすめです。
編集は少しコツがいりますが、クロマキーの使い方については次の項目で紹介していきます。
OBSのダウンロード方法や使い方を知りたい方は以下の記事で紹介しているので、そちらを参考にしてください。
顔出しゲーム実況配信のやり方(OBS編)
- 映像キャプチャデバイスでWebカメラの映像を取り込む
- 映像キャプチャデバイスを右クリックし、「フィルタ」を選択
- フィルタの中から「クロマキー」を選択
まずはOBSにWebカメラの映像を映し、クロマキーの設定を起動しましょう。
Webカメラは「映像キャプチャデバイス」に指定されているので、ソースから選択して追加できます。
緑色のものは自動的に透過されてしまうので、身に付けないでください。
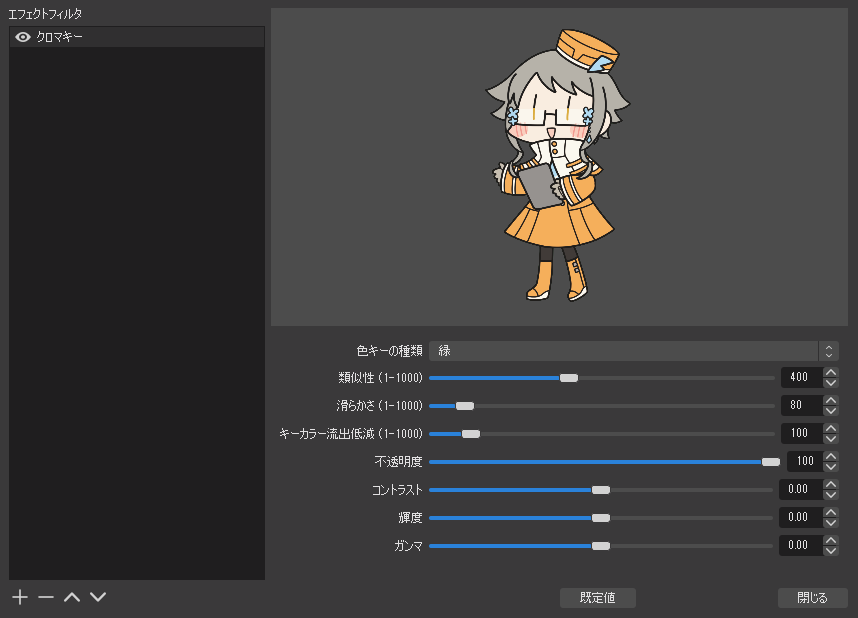
フィルタの中から「クロマキー」を選択すると、クロマキーの設定が起動します。
グリーンバックを使用すると上記の画像のように、自動的にグリーンバックが切り抜かれるようになっています。
クロマキー専用項目の解説と、設定は以下の通りです。
| 類似性 | 似た色の範囲を指定できる 数値が低いほど 似た色と認識する範囲が狭くなる |
|---|---|
| 滑らかさ | クロマキーで切り取る際 ジャギジャギにならないように設定可能 |
| キーカラー流出低減 | 数値が小さいほど 選択した色の要素が抜けない 数値が大きいと 全体的に暗くなるため注意 |
顔出しゲーム実況配信のまとめ
顔出しのゲーム実況には大きなメリットがあり、配信に感情を強く載せられます。
アクションゲームやホラーゲームとの相性は非常によく、視聴者には共感と親しみを持ってもらえるので、コアなファンを増やすには良い方法です。
ただし個人情報の流出には細心の注意を払いましょう。
場合によっては配信を続けられないようなシチュエーションに陥ってしまうこともあるので、安易に色んなものを映さないようにグリーンバックを用意するなどの対策が必要です。
顔出し実況を含めた配信スタイルなどをまとめた「実況を始める前に読むべき記事」も用意しているので、この記事と合わせてチェックしましょう。