スマホゲームを快適に実況するにはパソコンへ映像を送信する必要があるので、スマホの画面を送信できる「ミラーリングアプリ」を使いましょう。
今回紹介する「LetsView」は有線接続不要で無料かつ広告なしで利用できるため、「キャプチャーボードは高額すぎて手が出ない…」という方におすすめです。
この記事ではLetsViewのダウンロードから、LetsViewを使った実際のミラーリング方法までを解説していきます。
画像付きで解説しているので、まずは記事を読んでみて使うかどうかを決めましょう。
スマホ実況向けのスタートガイドも用意しているため、具体的な実況方法を考えていない方は一度目を通しておきましょう。
LetsViewなら完全無料&有線接続不要でミラーリングを利用できる
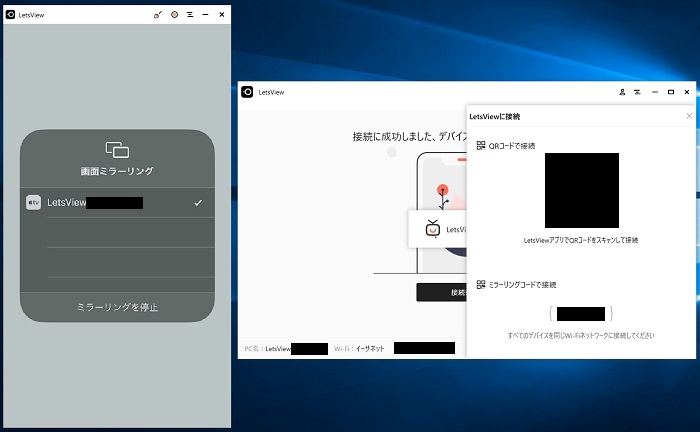
- PC&スマホ版の両方で完全無料
- アプリに広告と透かし画像がない
- スマホ同士やPC同士のミラーリングもできる
- QRコードで手軽に連携ができる
LetsViewは無料アプリですが広告やウォーターマーク(透かし文字)が無いので、ゲーム実況用として最適なミラーリングアプリです。
QRコードを使った簡単な操作で利用でき、一度設定を完了すれば何度も同じ操作をしなくても良い点でも実況配信向けと言えます。
ただしミラーリングアプリは快適なWi-Fi環境が無いと綺麗な映像を送信できないので、画質をキープしたい方は回線環境も整えましょう。
キャプチャーボードを使った実況ならWi-Fi環境に左右されないため、高画質かつ安定した映像を求める方は以下の記事を参考にしてください。
LetsViewのダウンロード方法(PC・スマホ)
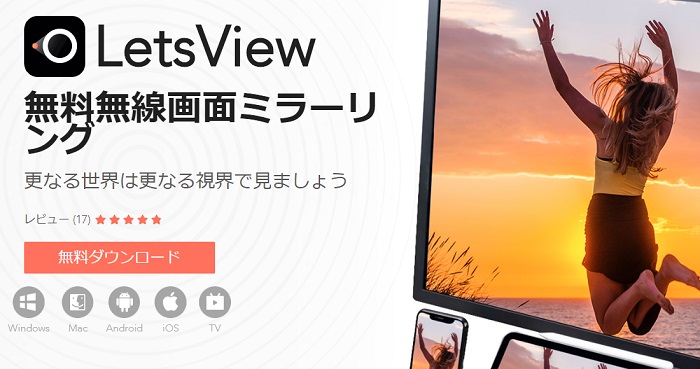
まずは自分の使っているパソコン・スマホにLetsViewのアプリをインストールしましょう。
iPhone・Android・MacPCはストアからダウンロードするだけでインストールは完了となります。
Windows版アプリはダウンロードボタンをクリックするとインストーラーがダウンロードされるので、起動してインストールしてください。
利用規約に同意し、インストールする場所を設定すると導入は完了です。
LetsViewの使い方・ミラーリング方法
この項目ではLetsViewを使って実際にミラーリングするまでの流れを紹介していきます。
今回はWindowsPC・iPhoneの環境で紹介していきますが、どのデバイスでも基本は同じです。
パソコン側の初期設定を行う
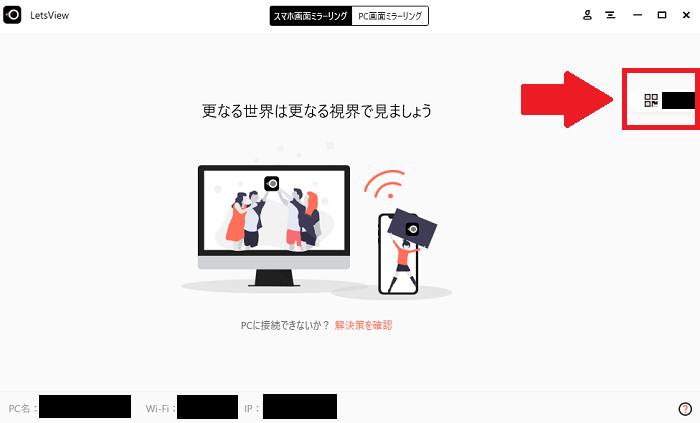
LetsViewを起動するだけでPC側の設定は完了となります。
基本的な操作はスマホアプリ側で行うので、PC側はアプリを立ち上げておくだけで他に作業は必要ありません。
スマホ側の初期設定を行う
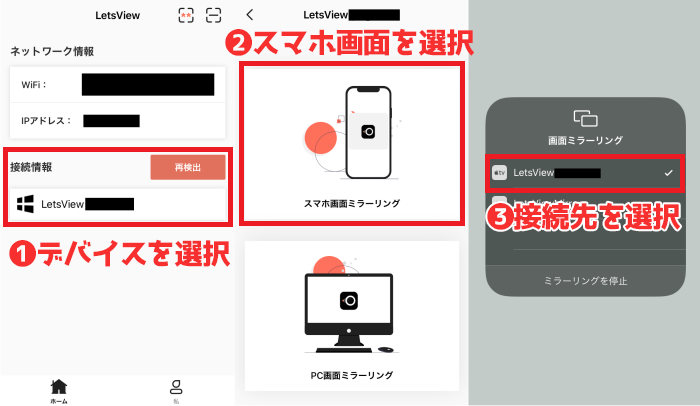
まずはインストールしたLetsViewを起動し、接続しているネットワークがPCと同じネットワークかどうかを確認しましょう。
同じネットワーク上なら簡単にミラーリングが可能なので、自宅のPCで利用している方は同じWi-fiに接続してください。
異なるネットワークに接続している場合はこの項目を読み飛ばし、次の項目をチェックしましょう。
- 「接続情報」から接続先のデバイスを選択
- 「スマホ画面ミラーリング」を選択
- コントロールセンターからミラーリング接続先を選択する
同じネットワーク上に接続をしている場合は「接続情報」にデバイスが表示されるので、接続先のデバイスをタップしてください。
するとスマホ画面ミラーリング・PC画面ミラーリングの選択肢が表示されるので、「スマホ画面ミラーリング」を選択しましょう。
QRコードもしくはIDでパソコンとスマホを連携させる
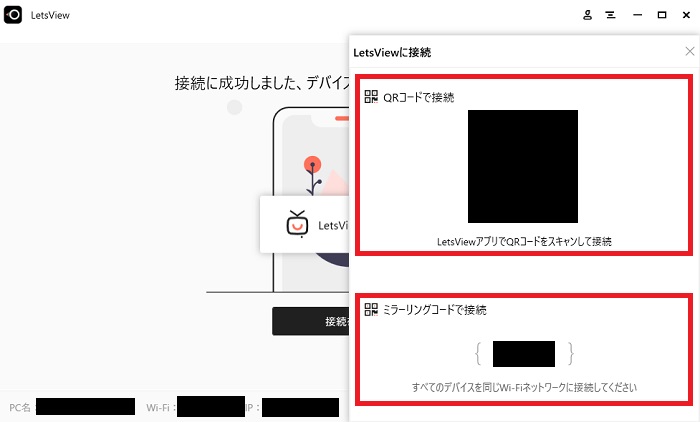
同じネットワークに接続していない・表示されない場合はQRコードもしくはIDを使ってミラーリングを行いましょう。
パソコン版アプリの右側にあるタブをクリックするとQRコードとIDを表示できるので、表示させて読み取れる状態にしてください。
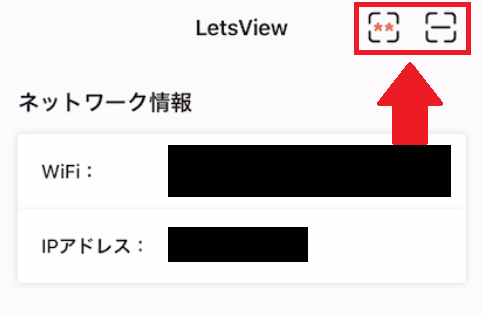
- 「★★」マーク:PC側に表示されているIDを入力して連携する方法
- 「-」マーク:カメラを起動してQRコードを読み取れます
次にスマホアプリを起動し、画面右上にある2つのマークに注目してください。
マークをタップするとそれぞれの接続方式が表示されるので、対応した入力を行いましょう。
どちらの方式も手間はかからないので、同じネットワーク上にデバイスが表示されない場合はこちらの方法を試してみてください。
ミラーリングアプリを使った配信・録画方法
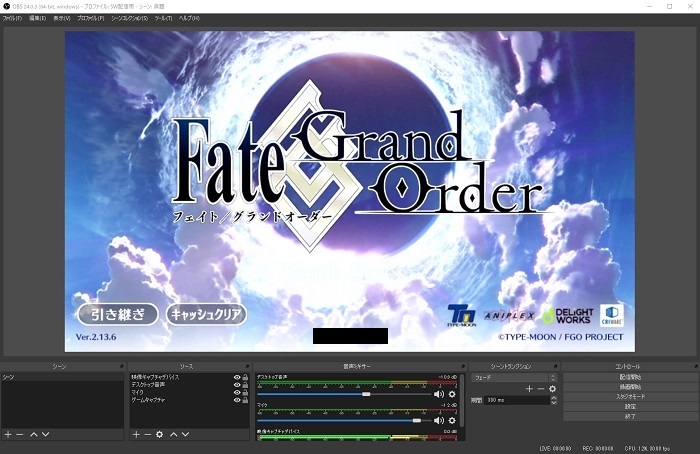
- ソースから「ウィンドウキャプチャ」を選択する
- 「LetsView.exe」をキャプチャ対象に選択する
- ウィンドウサイズや音声などを調整する
ミラーリングアプリを使った配信・録画方法はいずれもウィンドウキャプチャを行います(上記はOBSを使った例です)。
LetsViewのウィンドウは設定画面とミラーリング画面の2種類があるので、配信画面に映す際には間違えないようにしましょう。
LetsViewを使う場合の危険性は?
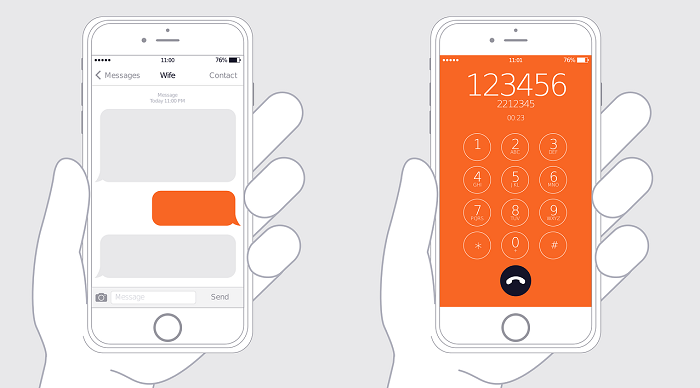
スマホは個人情報を詰め込んだデバイスであるため、少しのミスでネット上に自分の情報が残ってしまいます。
LetsViewによるミラーリングはスマホの画面をそのままパソコンへ送っているため、着信画面や通知画面がそのまま映ってしまいます。
- すべての通知を切ること
- 電話の着信をオフにしておく
- 余計なタスクを整理すること
LetsViewを使って配信するなら上記の3点は必ず守りましょう。
同時にパソコン側のLetsViewにも個人情報が含まれており、IPアドレスが表示されています。
配信をする場合にはデスクトップキャプチャを使用せず、LetsViewのミラーリング画面だけをウィンドウキャプチャしておきましょう。
LetsViewに関するよくある質問と回答
- LetsViewの使い方は?
-
こちらの手順を参考にしてください。
- LetsViewが接続できない場合はどうすれば良い?
-
まずはこちらの手順を参考に同一のネットワークにつながっているか確認してください。
異なるネットワークに接続している場合は、コードの入力に間違いがないか再度確認をお願いします。
- LetsViewに時間制限はある?
-
時間制限もロゴの表示もありませんので、快適に利用できます。
- LetsViewを利用する際にスマホから音が出ないのはなぜ?
-
PCからも音が出ない場合は、スマホのマナーモードを解除し音量を上げてみてください。
LetsViewの使い方・ダウンロード方法まとめ
LetsViewは無料で使える上に使用に関する制限が無いため、ミラーリングアプリの中でも特におすすめです。
PCとスマホの連携もQRコードで簡単に実行できるので、複雑な操作が必要ない点でも使いやすいアプリだと言えます。
ただし実況配信の際には情報漏洩を防止する機能が無い点には注意が必要です。
自分で通知を切ったり、着信が来ないように設定しなければいけないので、利用前には忘れずにチェックしてください。
以下の記事でスマホ向けの配信方法について解説しているので、ミラーリングアプリ以外の配信方法も知りたい方はチェックしてみましょう。


