スマホのみでしか遊べないゲームは多く、実況配信のジャンルとして人気が高いアプリも数多くあります。
ただし綺麗な画質でスマホゲームを配信するには特殊な方法・特殊な機材が必要です。
この記事では以下の悩みをもっている人に向け、スマホ(iPhone・Android)での配信方法を解説していきます。
図解や画像を交えて解説していくので、機材のつなげ方が分からなかったり、他サイトで文字だらけの記事に困ってしまった方もこちらの記事を参考にしてください。
スマホ(iPhone・Android)のゲームを実況配信する方法・必要なアプリ
スマホ(iPhone・Android)のゲームを実況配信する方法は「スマホのみ」「パソコンのみ」「パソコンと特殊な機材」を使った3つがあります。
この項目では3つの方法について掘り下げていくので、自分ができる方法をチェックしてみましょう。
配信ソフトアプリによる配信
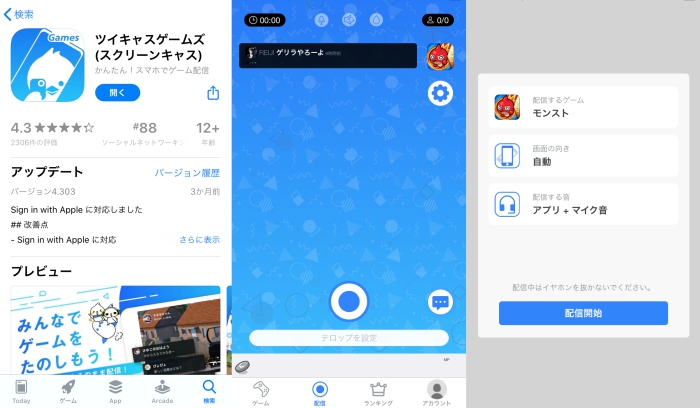
「ツイキャスゲームズ」「ミラティブ」「ニコニコ生放送」など、一部配信サイトがリリースしている配信アプリにはスマホ配信機能が実装されています。
パソコンを持っておらずスマホだけで配信したい方は配信サイトがリリースしている公式アプリをダウンロードし、アカウントを作成しましょう。
同時にこの方法は実況できるゲームの種類や画面構成に制限があります。
ミラーリングアプリによる配信
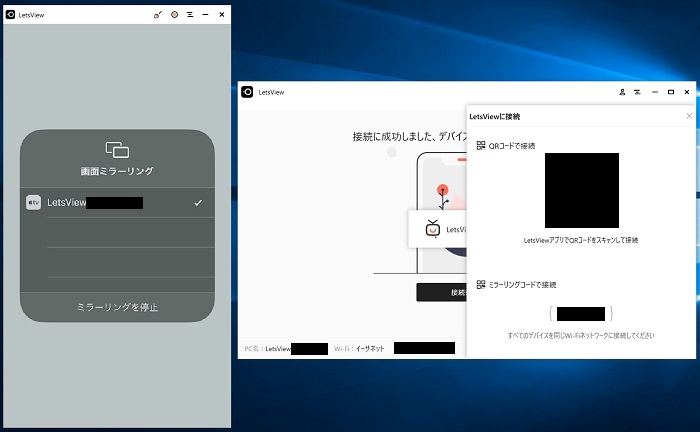
ミラーリングアプリとは、インターネットを介してスマホの画面をパソコンへ映せるアプリです。
特殊な機材がなくともスマホの画面をパソコンへ映せるので、その画面を使って実況配信ができます。
ミラーリングアプリは月額課金や買い切りの有料アプリが多いものの、制限つきで無料のアプリも存在します。
完全無料アプリなら「LetsView」がおすすめです。
LetsViewなら課金することなくすべての機能を利用できるので、手軽にミラーリングによる配信ができます。
ただしミラーリングアプリはスマホ側の通信環境が良くないと画面を綺麗に映せないという弱点があります。
同時にスマホ画面とミラーリング側の画面にラグが生まれてしまうため、実況の内容がズレて見えてしまいます。
回線環境が良くても解像度や画質もオリジナルには劣るので、画質にこだわる方にはおすすめできません。
【おすすめ】キャプチャーボードによる配信
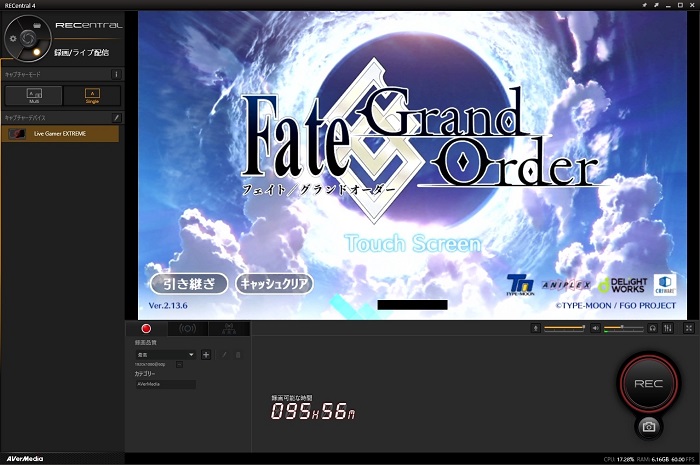
キャプチャーボードによる配信は画質のロスが無く、遅延も少ないのでもっともおすすめの配信方法です。
パソコンが必要になりますが、キャプチャーボードによる配信はそこまでスペックが要求されないのでノートパソコンでも簡単に配信ができます。
キャプチャーボードがあればスマホゲームのみならず、家庭用ゲーム機の実況もできるので活動の幅を広げたい方にも最適です。
ただし機材を購入する必要がある点ではハードルが高いとも言えるので、お金に余裕がない方は前述の方法も試してみましょう。
スマホでゲーム実況配信をするために必要な機材一覧

この項目ではスマホでゲーム実況配信をするために必要な機材を紹介していきます。
機材に必要なスペックや機能についても解説していくので、自分の持っている機材や購入予定の機材と照らし合わせてみましょう。
配信用パソコン
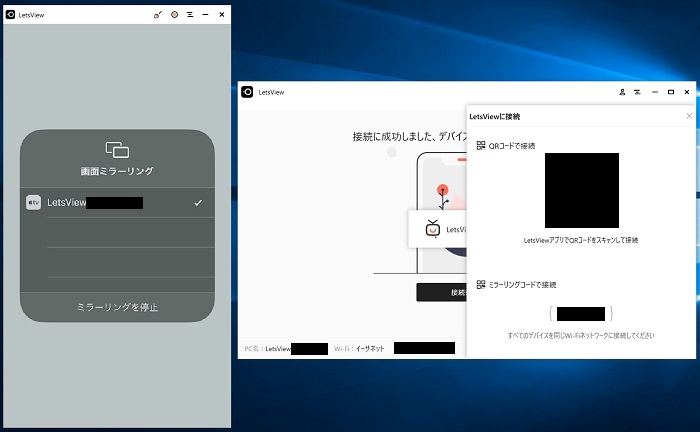
実況配信用のパソコンですが、スマホゲームの実況配信には高いスペックを必要としません。
CPUの性能さえ高ければ問題ないので、グラフィックボードのように高価なパーツも不要です。
具体的には「intel Core-i7」の最新か1つ前の世代があれば快適に実況配信を楽しめます。
PCゲームの実況配信も考えているなら、ゲーミングPCを選びましょう。
ゲーミングPCは高性能のCPUとグラフィックボードを搭載するので高価ですが、ゲーミングPCさえあればあらゆる方法の実況配信を楽しめます。
キャプチャーボード

スマホの映像を取り込むには、PCとスマホをつなぐ「キャプチャーボード」が必要です。
キャプチャーボードには2種類あり、PCに取り付ける「内蔵型」とUSBで接続する「外付け型」があります。
内蔵型はPCに取り付けているのでラグがほぼ無いものの、PC初心者には扱いがやや難しいタイプです。
外付け型はUSBで接続するだけなので、PC初心者にも扱いやすいのでおすすめです。
スマホで実況配信をする場合は配線の問題で取り回しが効くほうが良いので、外付け型はなおさら扱いやすいデバイスと言えます。
ノートパソコンや低スペックPCでゲーム実況を配信・録画するなら「AVerMedia AVT-C878 PLUS」がおすすめです。
ハードウェアエンコード式というパソコンのスペックに依存しない方式を採用しているので、ノートパソコンへの負荷を抑えられます。
PCいらずの「単体録画機能」も搭載しているため、録画のためだけにPCを起動する必要もありません。
さらに詳しいキャプチャーボードの選び方・おすすめキャプチャーボードを知りたい方は以下の記事をチェックしてください。
キャプチャーボード用変換ケーブル
キャプチャーボードとスマホを接続するためにはHDMIへ変換する専用のケーブルが必要となります。
AndroidはUSB-Cタイプのアダプタ、iPhoneはLightningケーブルのアダプタが必要なので間違えないようにしましょう。
実況用マイク

声出し実況をするならマイクはもっともこだわるべき機材であり、音質が悪いとそれだけで視聴者離れを起こしてしまいます。
マイクには大きく分けて「ダイナミックマイク」と「コンデンサーマイク」の2種類があります。
どちらにもそれぞれ利点がありますが、音にこだわるなら「コンデンサーマイク」をおすすめします。
ダイナミックマイクはカラオケで使われているマイクのことで、集音する範囲が広く、丈夫に設計されています。
コンデンサーマイクは歌手や声優といった声のプロが使うマイクのことで、集音できる方向が決まっており、クリアな音声を録音できます。
高コスパなコンデンサーマイクが欲しいなら「FIFINE USBマイク」がおすすめです。
卓上マイクながら単一指向性で集音性に優れており、配信用に使いやすい一品です。
USB接続なのでマイク用の周辺機器を用意する必要も無いため、このコンデンサーマイク1本さえあれば配信にクリアな音声を載せられます。
ゲーム実況におすすめなマイクは以下の記事で解説しているので、さらに詳しくマイクについて知りたい方は参考にしてください。
ヘッドホン・イヤホン・ヘッドセット

スピーカーで音声を出力してしまうとゲーム音がマイクに入ってしまうため、必ずイヤホンやヘッドホンを用意しましょう。
また、マイクとヘッドホンが一体になったヘッドセットもおすすめです。
ゲーム実況のために用意するのなら、密閉性が高く、音漏れのしないデバイスが必要です。
長時間使用していても負担にならないかどうかも重要なので、自分のスタイルにあったデバイスを見つけましょう。
格安かつ高コスパなヘッドホンが欲しいなら「SONY MDR-ZX310」がおすすめです。
SONY製ながら3,000円台で購入できる手軽さが特徴であり、ノイズキャンセル機能も搭載されています。
ヘッドホンにはあまりこだわりが無い人には十分な性能なので、これさえあれば配信も快適です。
YouTubeで配信する手順解説(キャプチャーボード)

- パソコンにキャプチャーボードを接続する
- スマホにHDMI変換ケーブルを接続する
- HDMI変換ケーブルとキャプチャーボードを接続する
まずはスマホとキャプチャーボードを接続しましょう。
キャプチャーボードにはIN側とOUT側があるので、IN側にはスマホを接続してOUT側にはパソコンを接続してください。
専用のキャプチャーソフトや録画ソフトがあればこの時点で画面が映るか確認しましょう。
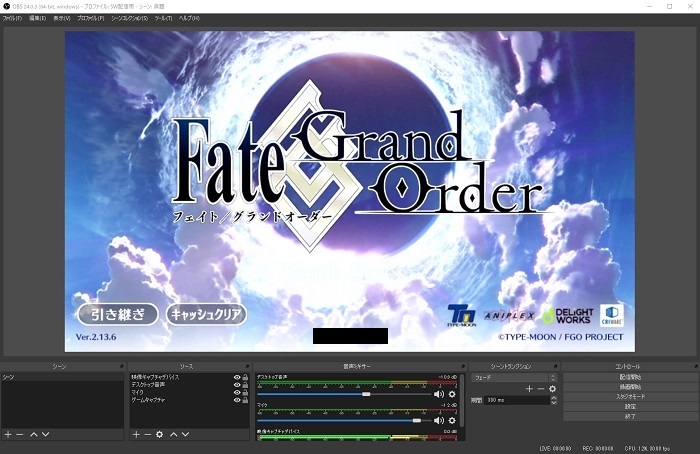
- ソースから「映像キャプチャデバイス」を選択
- 画面上の配置を調整する
- ゲームと実況の音量バランスをチェックする
配信ソフトで映像を映し出しているソフト・アプリを指定して配信設定画面に表示しましょう。
キャプチャーボード経由の場合は「映像キャプチャデバイス」、ミラーリングアプリ経由の場合は「ウィンドウキャプチャ」から指定するとスムーズです。
画面を取り込んだら、ゲーム音量・実況音声の確認を行います。
リスナーにどう聞こえているか・どう見えているかをチェックするため、録画やテスト配信で最適なバランスを見つけましょう。
まだ配信ソフトをインストールしていない方は、以下でおすすめの配信ソフトを紹介しているので参考にしてください。

- YouTubeの配信設定画面からストリームキーをコピーする
- コピーしたストリームキーを配信ソフトに設定する
- 配信の概要を設定する
- 配信開始・終了
あとは配信サイト・配信ソフトに沿った配信方法から、ゲームを配信実況しましょう。
YouTubeの場合は配信ソフトとストリームキーを連動させる、もしくはアカウントを連動させると配信ソフト側で配信開始が可能になります。
スマホ配信は個人情報の漏洩に注意点

スマホ(iPhone・Android)で配信をする際、注意して欲しいのは「意図しない個人情報の漏洩」です。
スマホは個人情報を詰め込んだデバイスであるため、少しのミスでネット上に自分の情報を残してしまうことになります。
- すべての通知を切ること
- 電話の着信をオフにしておく
- 余計なタスクを整理すること
スマホで実況配信をするなら上記の3点は必ず守りましょう。
通知を切っていないとLINEやメッセージなどで自分に関わる情報が流出してしまうため、かならず通知が発生しない状態になっているかを確認してから配信をはじめましょう。
タスク画面も思わぬ落とし穴があり、通販アプリやSNSを開いたままにしているとそこから情報が確認できてしまいます。
タスクキルにはスマホの動作を軽くする意味合いもあるので、不必要なタスクは必ず落としてから配信をはじめましょう。
スマホ(iPhone・Android)のゲーム実況配信方法まとめ
スマホ(iPhone・Android)で実況配信をするには3つの選択肢があり、パソコンがあると段違いで快適になります。
パソコンにくわえてキャプチャーボードがあれば綺麗な画質でスマホの画面を配信できますが、やや高価な機材なので用意できない方はミラーリングアプリを使いましょう。
ただしキャプチャーボードがあれば家庭用ゲーム機も実況できるようになるため、遊べるゲームの幅を広げるという意味でも機材にはこだわっておくと後々に得をすることは間違いありません。
以下の箇所から記事の要点へ戻れるので、気になるところから再チェックしていきましょう。
これから配信を始める・始めようと思っている方に向けたスタートガイドも用意しているので、この記事と合わせて読んでみましょう。






