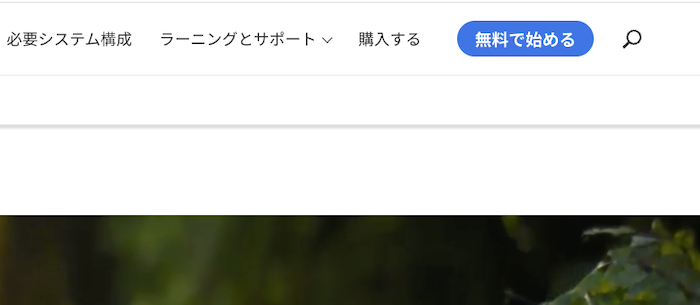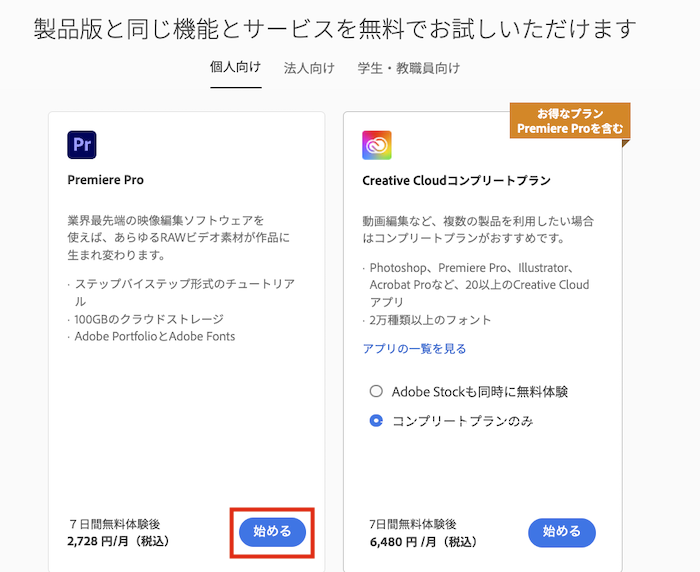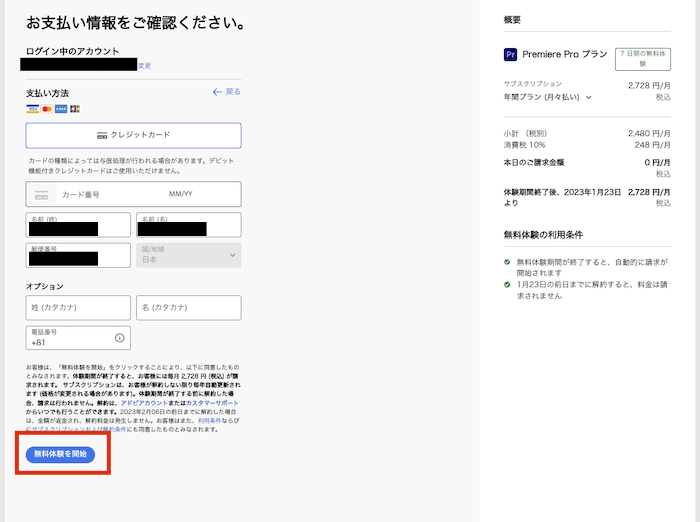有料動画編集ソフトの定番として知られる「Premiere Pro(プレミアプロ)」の使い方について、ライセンス契約料金について解説していきます。
Premiere Proさえあればプロのような動画を手軽に作れるようになるので、これからゲーム実況をスタートしようと考えている方にイチオシの動画編集ソフトです。
この記事ではまだPremiere Proを使ったことがない人に向けて、Premiere Proの導入から使い方を解説していきます。
- Premiere Proの購入方法・利用料金は?
- 買い切りプランはある?
- Premiere Proの無料体験版をダウンロードする方法は?
- Premiere Proの使い方・動画編集方法・使える機能は?
- Premiere ProとAfter Effectsの連携方法
- 動画をYouTubeに投稿するなら解像度に注意
After Effects・Premiere Pro以外のおすすめ動画編集ソフトについて知りたいという方に向けた記事も用意しているので、この記事と合わせてチェックしていきましょう。
Premiere Proの購入方法・利用料金 月額利用料はいくら?
| プラン | 年間プラン (月払い) | 年間プラン (一括払い) | 月間プラン |
|---|---|---|---|
| Premiere Pro 単体プラン | 2,728円/月 | 2,398円/月 28,776 円/年 | 3,828 円/月 |
| Creative Cloud コンプリート プラン | 6,480 円/月 | 6,028円/月 72,336円/月 | 10,280円/月 |
Premiere Proは買い切りのソフトではないので、月額・年額のどちらかを選んで契約するシステムになっています。
年間プランは割安になりますが、1年間の契約が終わるまでは解約ができません。
月々プランは年間プランよりは割高ですが「とりあえず1ヶ月使ってみよう」と考えている方におすすめのプランです。
コンプリートプランは3つ以上のAdobe製品を使うなら単体プランと比べて割安になるので、複数のソフトを利用するならおすすめです。
コンプリートプランでは高性能画像編集ソフト・高性能レコーディングソフトをPremiere Proと同時に利用できるので、プロ並の環境で動画編集を楽しめるようになります。
最新版のPremiere Proに買い切りプランはない
残念ながら、Premiere Proに買い切り(永久版)プランはありません
Adobeのアプリは過去に買い切りプランを販売していましたが、最近ではほぼ全てのアプリがライセンス版に移行しています。
Premiere Proを利用するにはライセンス契約を行う必要があります。
しかしライセンス版では随時アプリのバージョンアップが行われるため、常に最新の機能・安定したセキュリティで利用することができます。
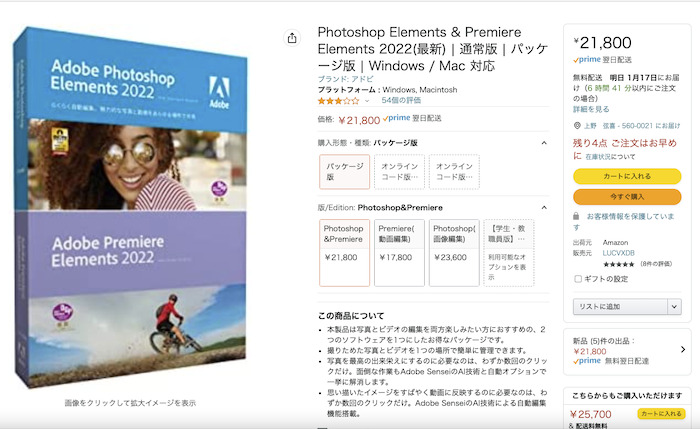
Amazonで「Premiere Pro」と検索するとPremiere Elementsという似たソフトが表示されますが、別物です。
Premiere Proに比べてテロップ・カット・エフェクトや細かい設定などが行えず、機能がかなり制限されます。
アップデートもできず追加機能が増えた場合も使えないため、ライセンス版のPremiere Proを選ぶのがおすすめです。
Premiere Proのおすすめ購入方法は?

アドビ認定オンラインスクールの「ヒューマンアカデミー(たのまな)」なら半額近い金額でAdobe CCを契約可能!
Adobe CCを格安で契約したい場合、「アドビ認定オンラインスクール」の受講をおすすめします。
通信講座とAdobe CCの格安プランがセットになっているため、アプリの使い方を学びつつ最安値で契約ができます。
受講と言っても勉強を一切せずに割引目的で契約も可能であり、提出しなければいけない課題もありません。
\ 最安値でAdobe CCを使うなら! /
以下の記事でスクールの仕組みについて、おすすめスクールについて解説しているので、もっとスクールについて知りたい方・最も割引率の高い契約方法を知りたい方は要チェックです。
Premiere Proを購入する前に無料体験版を使ってみよう
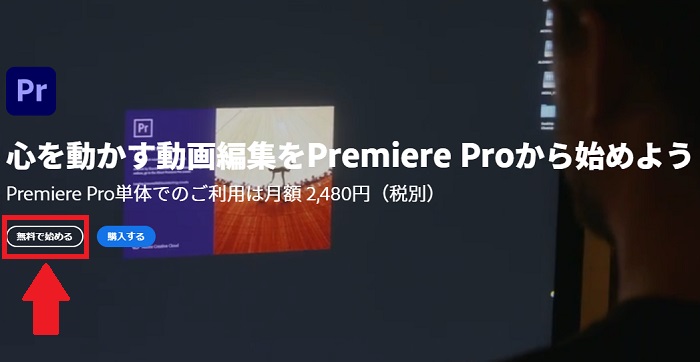
Premiere Proには7日間の無料体験版があるので、購入する前に体験版で使い勝手を確認しましょう。
体験版の利用にはAdobeアカウントの作成・支払い情報の入力が必要になるので、まずはAdobeアカウントを作成してください。
注意点として7日間の無料体験期間を過ぎると有料プランへと移行するので、契約しない場合は解約する必要があります。
以下の記事でクラック・違法ダウンロードによるAdobeアプリの危険性について解説しています。
「古いバージョンの無料体験版をクラックすれば使い続けられる」という情報を耳にした方は要チェックです。
Premiere Proの使い方・動画編集方法
この項目ではPremiere Proの使い方について、実際の動画編を例に解説していきます。
基本的な方法と少しのテクニックを解説しますが、この編集方法を学ぶだけでもゲーム実況動画は作れるようになります。
Premiere Proにはチュートリアル機能がある
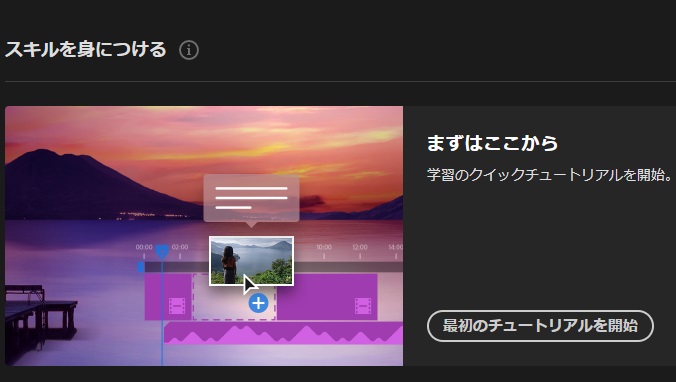
Premiere Proにはチュートリアル機能があるので、購入後はソフト側のガイドラインに従っているだけで動画編集ができるようになります。
購入後はこちらを利用すると高度な編集を学べるのでおすすめです。
新規プロジェクトを作成しよう
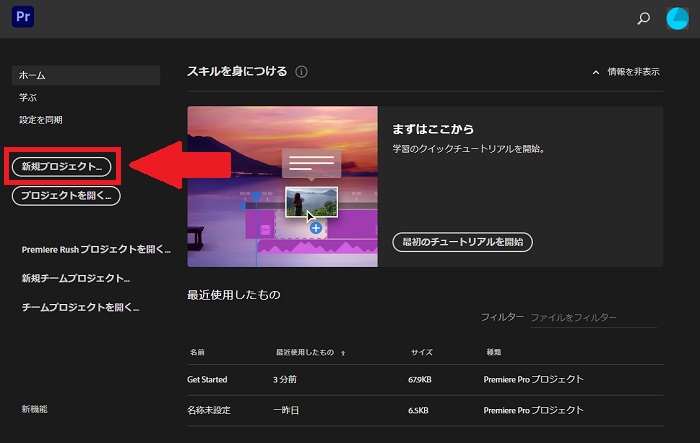
Premiere Proで動画編集を開始するには、まず新規プロジェクトを作成して保存する環境をつくりましょう。
新規プロジェクトは名称・保存場所を設定するだけなので、複雑な設定は飛ばしても問題ありません。
動画・音声・画像を取りこむ方法
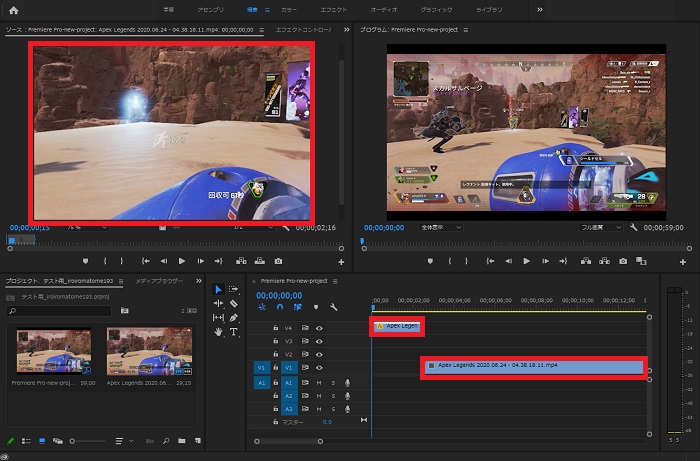
タイムラインに動画・音声・画像をドラックアンドドロップするだけで素材を取り込むだけで編集が可能になります。
左上の画面からもソースを確認できるので、わざわざメディアプレーヤーでチェックする必要はありません。
カット編集を行う方法
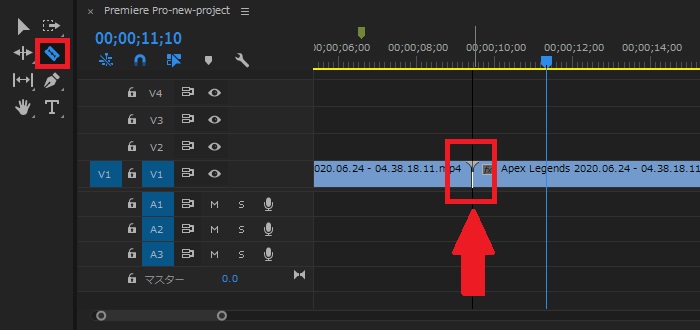
Premiere Proは「レーザーツール」を使ってタイムラインの該当箇所をクリックするとカット編集ができます。
レーザーツールのショートカットキーは「C」なので、覚えておくと便利です。
カットした部分を右クリックして「消去」を選択するか、Deleteキーを押すと不要な部分を削除できます。
あとは切り取った部分同士をつなげればカット編集の完了です。
エフェクト機能の使い方
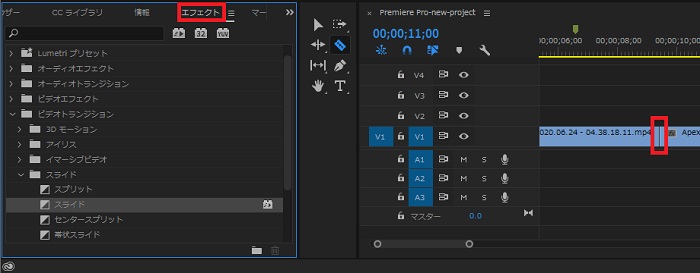
Premiere Proには様々なエフェクトがデフォルトで用意されており、簡単にエフェクトを追加できます。
今回はカットした箇所同士をつなげるエフェクトの追加を解説していきます。
ただカットした部分同士を繋げただけでは不自然なので、「トランジション」を使って自然な編集にしましょう。
画面左下から「エフェクト」を選択し、「ビデオトランジション」を選択してください。
様々なプリセットが用意されているので、特定のファイルをカットした部分の切れ目にドラックアンドドロップするだけで自然な編集になります。
字幕編集・文字入れのやり方
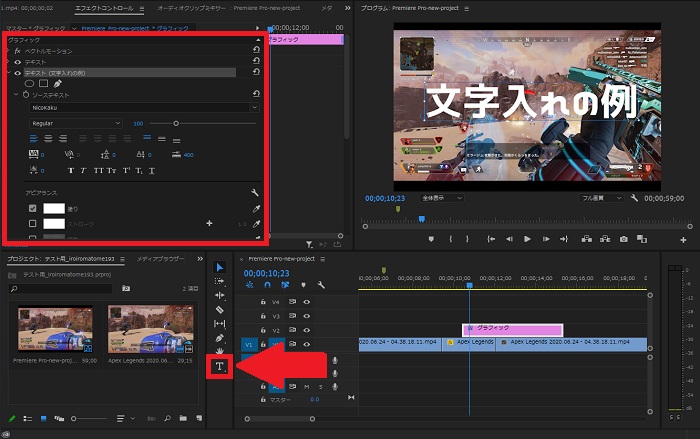
Premiere Proは「文字ツール」を使い、右上のプレビュー画面から文字を配置できます。
フォントの種類・文字色といった編集は「エフェクトコントロール」のパネルから編集できるので、好みの文字フォントを使いましょう。
字幕が表示される時間はタイムラインから編集できるので、消えるタイミングなどはタイミングとプレビュー画面の再生ボタンからチェックしてください。
編集を巻き戻す
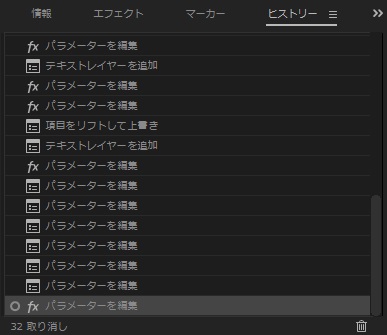
Premiere Proには「ヒストリー」という機能があり、編集した項目が時系列順に表示されます。
表示されている項目名をクリックすると、その時点まで編集段階を巻き戻せるようになっています。
1つ1つ編集を戻すのではなく、一気に編集を戻せるので非常に便利な機能です。
完成した動画をエンコードして出力する
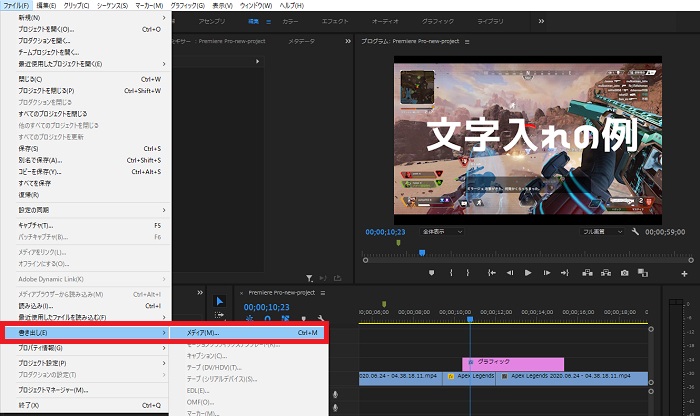
完成した動画をエンコードするには、「ファイル」→「書き出し」→「メディア」からできます。
すると動画を保存するウィンドウが表示されるので、ファイル名・保存形式を選択して「書き出し」を選択するとエンコードが始まります。
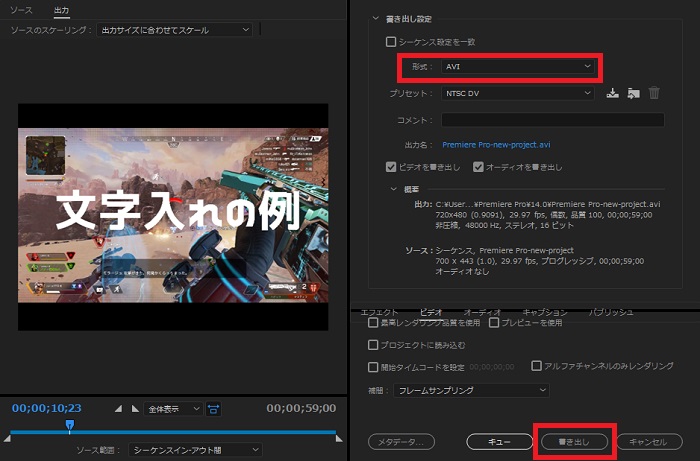
エンコードはパソコンのスペックによって時間が大きく変わるので、気長に待ちましょう。
20分の動画でも数時間かかることもあるので、時間が長すぎるからといって中断しても改善はしません。
もしエンコード時間を短縮したいなら、高性能なCPUを搭載しているパソコンが必要です。
NVIDIAハードウェアエンコーダーで高速エンコードが可能
Premiere ProはNVIDIA製グラフィックボードの性能を活かした「NVIDIAハードウェアエンコーダー」というエンコード方式に対応しています。
この機能を使うことによってintel製CPUによるエンコードの3倍~5倍もの速度でエンコードが完了するようになりました。
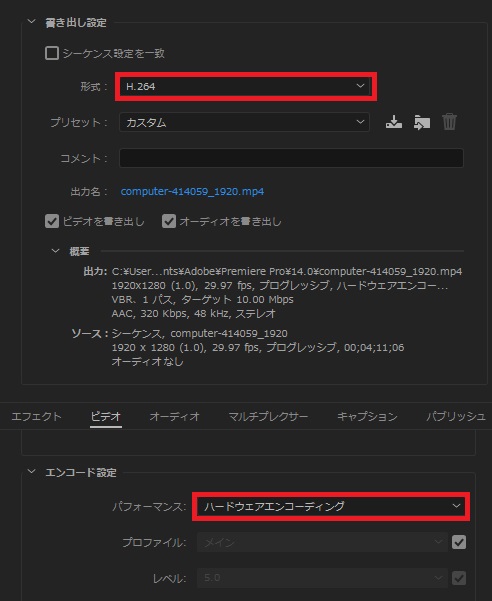
エンコード画面にて、書き出し設定の形式が「H.264」もしくは「H.265(HEVC)」かつ、エンコード設定が「ハードウェアエンコーディング」になっていると設定は完了です。
前提としてGeForceシリーズのグラフィックボードを搭載していないと利用できないので、ゲーミングPC向けの設定です。
動画をYouTubeなどに投稿する場合は解像度に注意
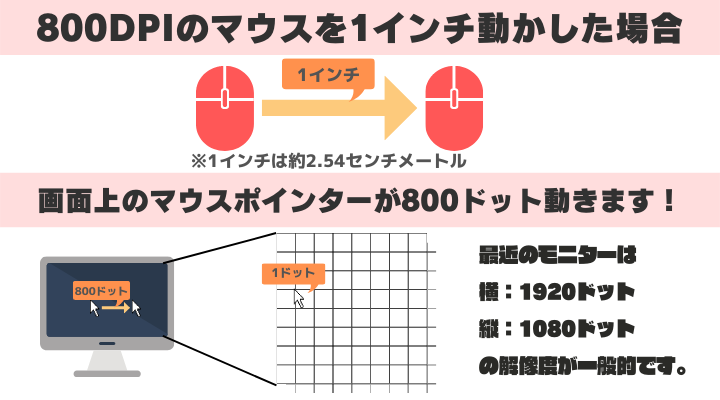
解像度(DPI)とは、動画の画素数のことです。
例えば800DPIのマウスを1インチ動かすと画面上のマウスポインターが800ドット動きます。
解像度は「1920×1080」のように表され、左が横の長さ・右が縦の長さとなります。
YouTubeやInstagramなど投稿するサービスによって対応する解像度が異なるため、保存の際には適したものを選びましょう。
解像度の設定方法は以下の手順で行えます。
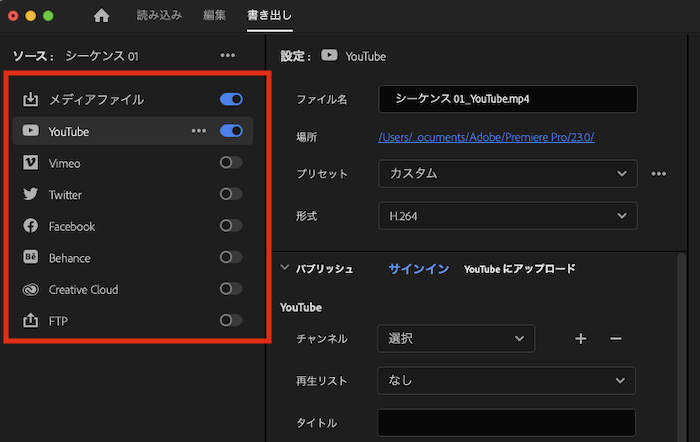
アプリ画面の上部「書き出し」をクリックし、左部から対象のサービスを選択すると自動で解像度などが最適化されます。
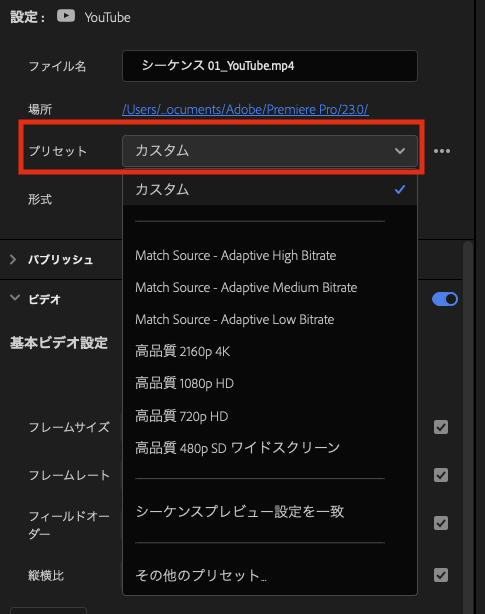
さらに細かい解像度を設定したい場合は、プリセットの「カスタム」をクリックすると細かい設定が可能です。
Premiere ProとAfter Effectsの連携方法
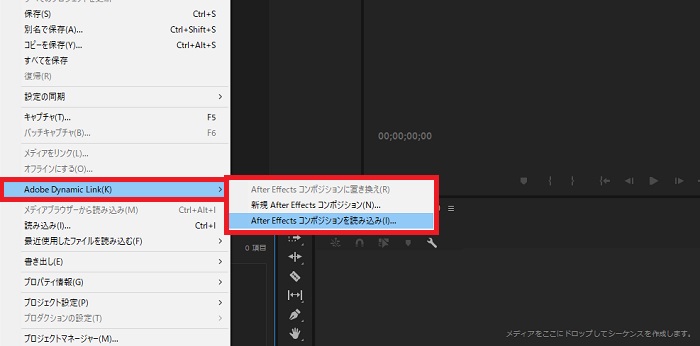
Adobe製品同士の連携は「Adobe Dynamic Link」という機能により、別々の作業ファイルでも互換性があります。
これはPhotoshopやIllustratorといった画像編集ソフトも同様であり、Premiere ProやAfter Effectsに限りません。
さらにAfter Effectsを起動した状態であればコンポジションパネルからドラッグアンドドロップでPremiere Proに移動できるので、2つのアプリケーションを起動できる余裕があれば同時作業も可能になります。
After EffectsでPremiere Proの動画を編集する方法も逆手順になるので、Adobe製品同士による連携方法の基本は同じです。
Premiere Proの使い方・導入方法まとめ
Premiere Proは有料動画編集ソフトらしく多機能なので、プロのような編集ができるようになります。
7日間の無料体験版も用意されているので、ライセンス契約をする前に考えられる点で初心者にもおすすめできる動画編集ソフトです。
プリセットの保存機能も優秀なので、動画を1本作成してしまえば一気に編集が楽になります。
- Premiere Proの購入方法・利用料金は?
- 買い切りプランはある?
- Premiere Proの無料体験版をダウンロードする方法は?
- Premiere Proの使い方・動画編集方法・使える機能は?
- Premiere ProとAfter Effectsの連携方法
- 動画をYouTubeに投稿するなら解像度に注意
Adobe CCを契約しようと考えている方は「アドビ認定スクール」が最安値で契約できるので、以下の記事でスクールについてチェックしてみましょう。
\ 最安値でAdobe CCを使うなら! /
無料で使えるおすすめ動画編集ソフトについて知りたいという方に向けた記事も用意しているので、この記事と合わせてチェックしていきましょう。
After Effects・Creative Cloudの解約方法に不安がある方は、以下の記事を参考にして損をしない解約方法を知っておきましょう。