PS4の実況動画を作るなら絶対にキャプチャーボードが絶対に必須…というわけではありません。
この記事ではキャプチャーボードを使わずにPS4のゲームを録画し、実況動画を編集する方法を解説していきます。
前提として動画編集用のPCが必要になるため、まだパソコンを持っていない方は以下の記事を参考にしてください。
動画編集をこれから始める方に向けた記事も用意しているので、まだイメージが固まっていない方は以下のリンクからチェックしてみてください。
PS4のシェア機能を使えばキャプチャーボードは不要
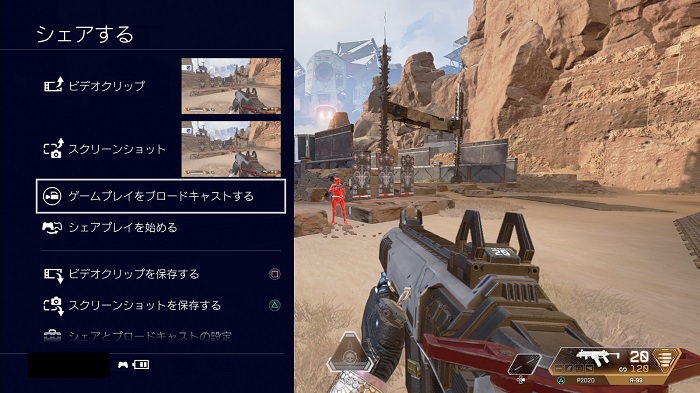
家庭用ゲーム機で実況するには「キャプチャーボード」というゲームの映像をPCに取り込む機材が必要です。
さらに保存したデータをUSBメモリへ移送できるので、キャプチャーボードなしでゲーム実況動画を作成可能になります。
キャプチャーボードは最低でも1万円、高画質配信用なら少なくとも2万円以上の機材なので、大きな節約ができます。
ただし節約できる分だけ手間はかかるので、本腰を入れてゲーム実況をするならキャプチャーボードは必要です。
ブロードキャスト機能による「ゲーム実況配信」を考えている方へ向けた記事も作成しているので、YouTube・ニコニコ生放送・Twitchで配信したい方は以下の記事を参考にしてください。
PS4とPCだけで動画編集をするやり方
この項目では実際にPS4のシェア機能を利用し、ゲーム実況用の録画を撮影する方法を解説していきます。
前提として、動画編集用のPCとUSBストレージ(USBメモリ or 外付けHDD・SSD)が必要になります。
エレコムのUSBメモリや外付けSSDは比較的安価で、メーカーの信頼性も高いため初心者にもおすすめです。
1. 自分の声がシェア機能で録音できるように設定する
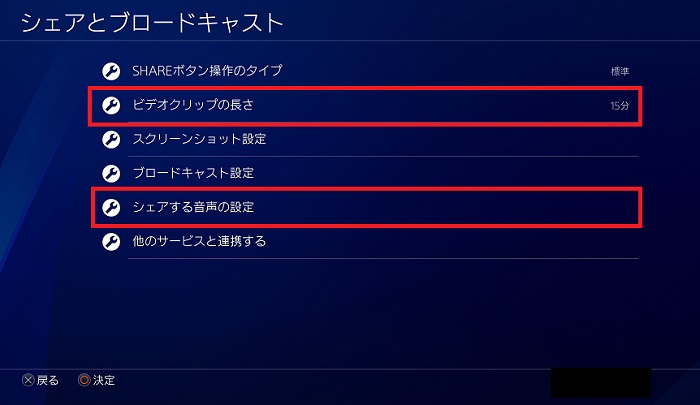
まずは任意のゲームでコントローラーのシェアボタンを押し、「シェアとブロードキャスト」の設定画面を開いてください。
この項目でビデオクリップの長さや、シェアする音声にマイク音を含むかどうかを設定できます。
ビデオクリップの長さは個人のスタイルによりますが、長めに設定しておくと良いシーンを途切れずに収録できます。
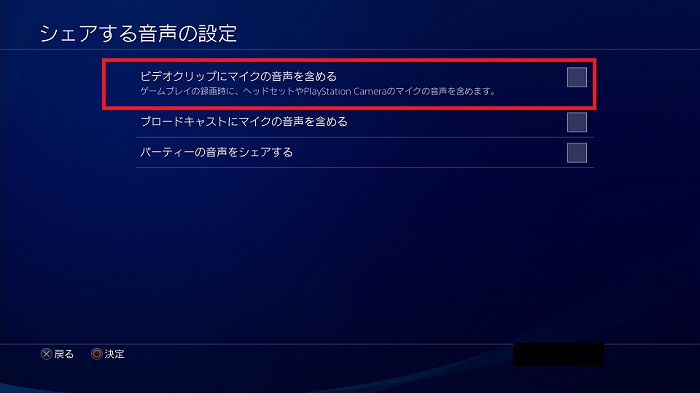
「シェアする音声の設定」を選択すると、マイク音の有無を設定できます。
直に実況音声をのせるならオンにしておく必要がありますが、PS4を介するので音質についてはあまり良いものではありません。
音質低下の解決策として、PCで実況音声を別撮りしておくという方法があります。
これなら音声の劣化を防げる上に以下のようなメリットがあります。
- ノイズがある部分だけを削除できる
- 実況を噛んでしまっても後からその部分だけを再収録できる
- 編集時点で思いついたセリフやネタを後入れできる
- エコーやゲインなどのエフェクトをかけられる
別撮りのメリットがあまりにも多いため、基本的にはPS4にはマイク音を入れないほうが良いでしょう。
また、ゆっくり実況や解説動画を作成しようと思っている方もマイク音は入れない設定を推奨します。
2. ゲーム実況をシェア機能で録画する
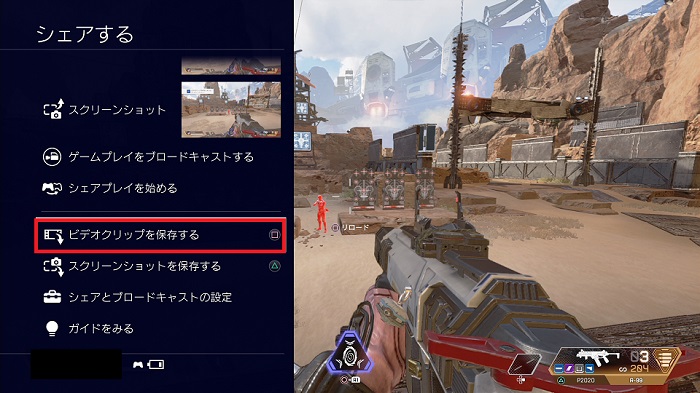
シェア機能のビデオクリップを利用するには、シェア画面から開始・終了ができます。
初期設定では、
「シェアボタンを素早く2回押すと録画が開始・終了」
「シェアボタンを長押しすると巻き戻し録画を保存」
という2種類のショートカット方法があるので、こちらも合わせて活用してください。
録画外で使えそうなシーンがあった場合は、巻き戻し録画を利用してみましょう。
3. 録画をPS4からPCに移動する
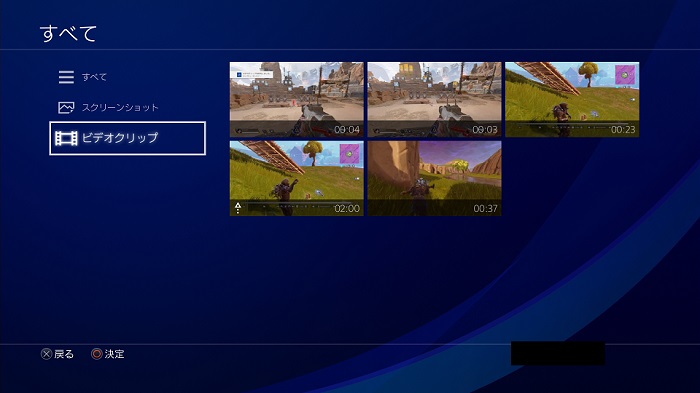
PS4のホーム画面に戻り、ゲーム一覧の中にある「キャプチャーライブラリー」を起動してください。
キャプチャーライブラリーから保存したビデオクリップの管理ができるので、ここから収録したゲーム実況を確認できます。
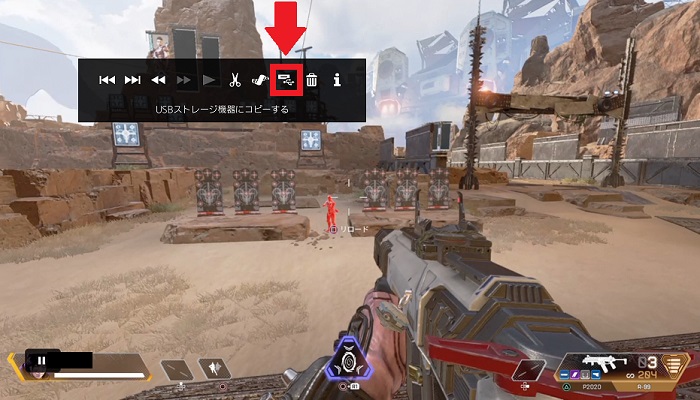
必要なビデオクリップを選択すると、上記のような画面が表示されます。
早送りや巻き戻しなどの操作ができるメニューバーが表示されているので、その中の「USBストレージ機器にコピーする」を選択してください。
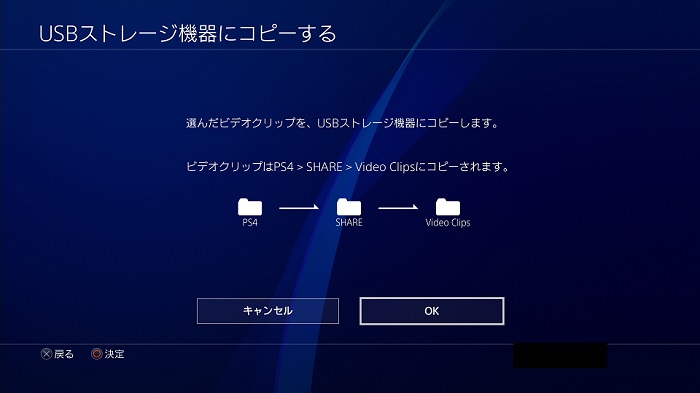
USBストレージ(USBメモリ or 外付けHDD)がPS4に接続されていれば上記のような画面が表示されるので、OKを選択してください。
するとUSBストレージに動画をコピーしてくれます。ただし容量によってはコピーに時間がかかるので、PS4は一時的に利用できなくなります。
4. PCに移したゲーム実況を編集する
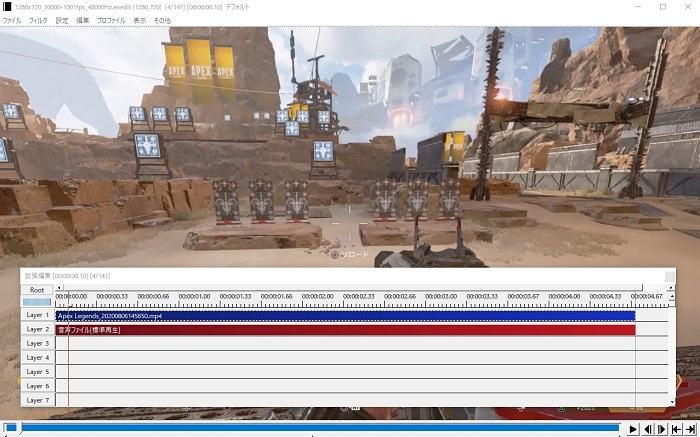
あとは動画編集ソフトでUSBストレージに移したビデオクリップを編集するだけです。
PS4からコピーしたビデオクリップはUSBストレージ内の「PS4 → SHARE → Video Clips → ゲーム名」に保存されているので、そちらから動画編集ソフトへ追加してください。
ビデオクリップはMP4形式で保存されており、ほとんどの動画編集ソフトでそのまま読み込んで利用できます。
声を別撮りしていた場合、この段階でビデオクリップとグループ化しておくと映像と声がズレないので安心です。
キャプチャーボードを使ったPS4での動画編集方法
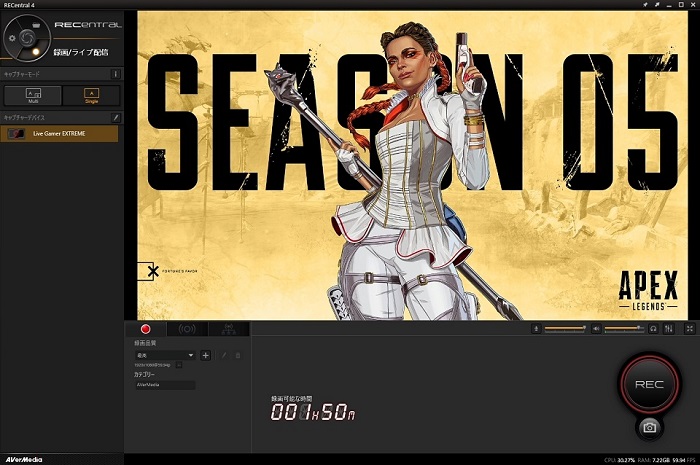
キャプチャーボードがあれば直接ゲーム画面をPC上に取り込めるので、わざわざブロードキャストで録画したり、USBストレージに移す手間はありません。
PS4のブロードキャスト機能による録画と比較した場合には、以下のようなメリットがあります。
- さらに高画質&高解像度&高フレームレート
- 録画する画質やフレームレート(fps値)を設定できる
- ストレージ容量がある限り時間制限はない
- シェア機能の「禁止区域」がない
- そもそもPS4以外のゲーム機も録画できる
ブロードキャストでは細かい設定を行えませんが、キャプチャーボードなら画質やフレームレート(fps値)を好きなように設定できます。
単純に画質が上がるだけではなく、シェア機能では表示できない部分も録画できるようになります。
もちろんキャプチャーボードがあればニンテンドースイッチなどの他家庭用ゲーム機も録画できるので、一気に実況の幅がひろがります。
PS4とPCだけで動画編集をする方法のまとめ
PS4のブロードキャストによる録画だけでも動画編集は可能ですが、やはりキャプチャーボードの便利さには勝てません。
それでも無料で録画できるのは大きな利点なので、機材を購入する予算がない場合には1つの選択肢になります。
もしもブロードキャストでの動画編集に不便を感じたなら、キャプチャーボードの導入を検討してみましょう。




