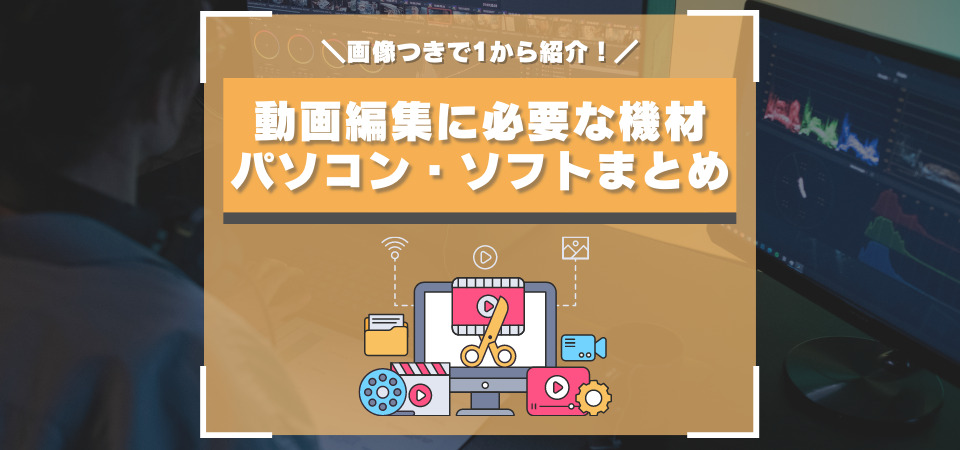動画編集をするためには動画編集用のパソコンが必要ですが、ある程度のスペックが求められます。
スペックが低いと動画のエンコードができなかったり、そもそも動画編集ソフトが重すぎて扱えない可能性すらあります。
この記事では動画編集に必要な要素を解説していくので、環境を整えたいと考えている方は参考にしてください。
動画編集用のおすすめソフトについて、実際の動画編集の流れについても掲載しています。
ゼロから動画編集をはじめる初心者の方向けに解説していくので、まだパソコン自体を持っていない方も要チェックです。
動画編集用のパソコンに必要なスペックとは?
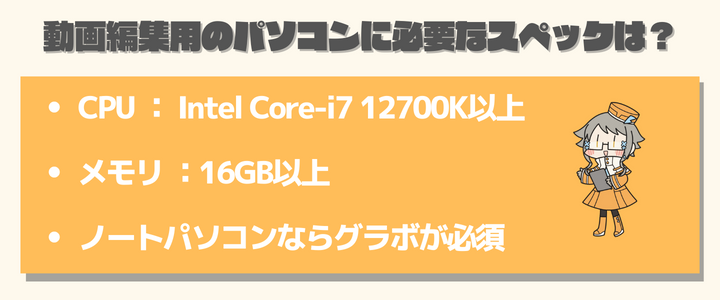
動画編集用のパソコンは一定の性能が必要であり、特定のパーツは高い性能を求められます。
スペックが低いパソコンだとエンコード時間が伸びたり、編集できるオブジェクトやエフェクトの数が限られるなどの制限があります。
この項目ではとくに重視すべきパーツについて説明していくので、パソコンの購入やパーツ交換の参考にしてください。
動画編集用パソコンはCPUがもっとも重要

動画編集用のパソコンでもっとも重要なパーツは「CPU」です。
CPUの性能が高ければ高いほど動画編集が快適になるので、CPUだけは絶対に妥協できません。
CPUはパソコンにおいて頭脳の役割を担うパーツであり、あらゆる処理の速度に関わってきます。
動画編集でいうとエンコードの速さであったり、動画編集ソフトの処理の快適さに影響します。
動画編集用に最適なCPUの型番は以下の通りです。
- intel Core-i7 → intel製品で動画編集用に最適な型番
- intel Core-i9 → 4Kの最高画質を追求する方向けの型番
- AMD Ryzen7 X→ AMD製品ならRyzen7シリーズがおすすめ
動画編集用のCPUなら、「intel Core-i7」シリーズの型番がおすすめです。
「intel Core-i7」シリーズはもっともオーソドックスな型番であり、PCゲーム用のCPUとしても広く使われています。
このクラスのCPUがあれば1080p・60fpsの動画も作成できるので、高画質な動画編集に向いています。
最近ではintel製だけではなく、AMD製のCPUも動画編集用としておすすめできます。
「AMD Ryzen7 X」シリーズなら性能はもちろんですが、intel製品と比べて静音性やマルチタスクに優れるというメリットがあります。
あまりメジャーではないのは確かですが、近年はintel製品とも競るほどスペックを上げてきているので選択肢の1つとしては悪くありません。
メモリの容量が少ないと動作が重たくなる
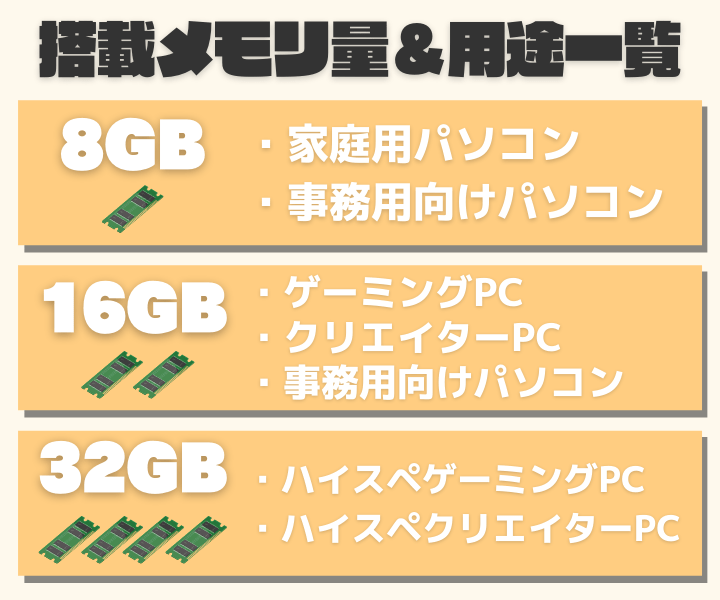
動画編集用のパソコンでCPUの次に重要なパーツは「メモリ」です。
メモリの容量が足りなければパソコンが持つスペックを活かしきれないので、ある程度の容量が必要になります。
メモリは「作業台の広さ」に例えられることも多く、同時に作業できる容量を確保してくれます。
いくら頭の良い技術者でも作業台が狭ければ作業がしにくいように、性能の良いCPUを搭載していてもメモリの容量が足りなければ意味がありません。
動画編集用に最適なメモリの容量は以下の通りです。
- 8GB → 動画編集用に最低限必須なメモリの容量
- 16GB → マルチタスクな作業でも余裕がある容量
- 32GB → 4Kなど最高画質で動画編集をしたい方向けの容量
8GBでも動画編集はできますが、複数の作業用ソフトを起動するとなると物足りません。
16GBの容量があればマルチタスクな作業もできるため、動画編集の際に余裕が生まれます。
おすすめのメモリ容量は16GBなので、今つかっているパソコンのメモリ容量が足りない場合は増設を検討してみてください。
ノートパソコンでもCPUさえ良ければ動画編集はできる

ノートパソコンはデスクトップパソコンに比べて性能は劣りますが、動画編集ができないわけではありません。
ただし「持ち運びができる」というノートパソコン最大のメリットを活かせる方にのみおすすめです。
ノートパソコンで動画編集を行うには、下記のようなスペックが必要になります。
- CPU → intel core-i7の型番でも最新、もしくは1つ前の性能が必要
- メモリ → 16GBが必須
- グラボ → ハードウェアエンコードや動画編集ソフトの描画に必要
ノートパソコンで編集する上の難点として、エンコード中は別の作業を一切できなくなるという大きなデメリットがあります。
なおかつエンコードには時間がかかるため、充電ケーブルに接続しながらでないと動画の書き出しができません。
ただしグラフィックボードを搭載した高性能PCならハードウェアエンコードによってある程度解決できるため、ノートパソコンを用意するならグラボを搭載しましょう。
グラフィックボードを搭載した動画編集用のノートパソコンについては以下の記事で紹介しているので、ノートパソコンで動画編集を考えている方は要チェックです。
パソコンで動画編集するために必要なソフトとは?
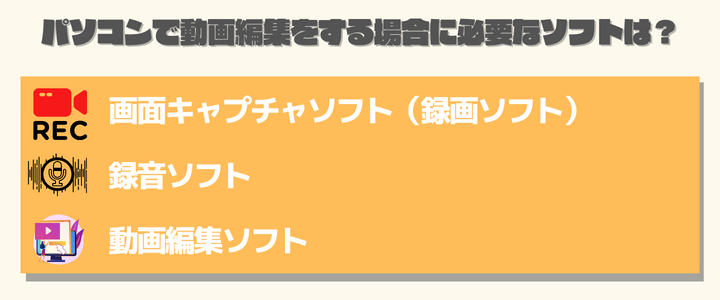
この項目では動画編集に必要なソフトを紹介していきます。
ゲーム実況の動画を作成するために必要なソフトを紹介していくので、これからゲーム実況デビューを考えている方は特に参考にしてください。
画面キャプチャソフト(録画ソフト)
画面キャプチャソフトにはいくつかの録画形式があり、録画したい媒体によって使うソフトも変わってきます。
この項目ではこれから導入するのにおすすめなキャプチャソフトを紹介していきます。
以下の記事で録画ソフトについて詳しく解説しているので、まだ録画ソフトを用意していない方は参考にしてください。
ロイロゲームレコーダー
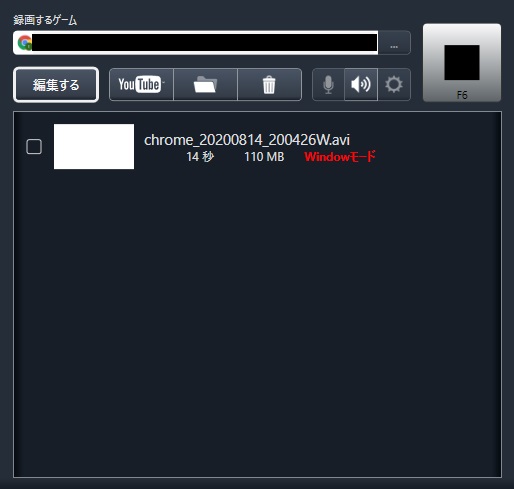
特定のウィンドウをキャプチャするなら、無料で使える「ロイロゲームレコーダー」がおすすめです。
起動しているウィンドウを認識して録画でき、動作も軽いのでPCの処理を妨げません。
マイク音も同時に録画できるので、録音ソフトとしても機能します。
\ダウンロードはこちらから!/
ロイロゲームレコーダーのダウンロード方法・実際の録画方法について以下の記事でまとめているので、録画ソフト選びの参考にしてください。
GeForce Experience(ShadowPlay)
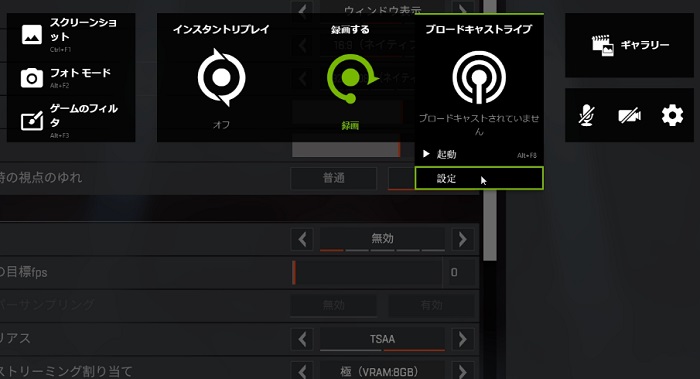
パソコンにNVIDIA製のグラフィックボードを搭載している方は「GeForce Experience(ShadowPlay)」が特におすすめです。
巻き戻り録画などの便利機能を備えている上、アプリを起動せずともショートカットキーですぐに録画できる点で使いやすいキャプチャソフトです。
配信機能やマイク録音機能もあるので、単なるキャプチャソフト以上の働きをしてくれます。
GeForce Experience(ShadowPlay)のダウンロード方法・実際の録画方法について以下の記事でまとめているので、録画ソフト選びの参考にしてください。
キャプチャーボード用ソフト
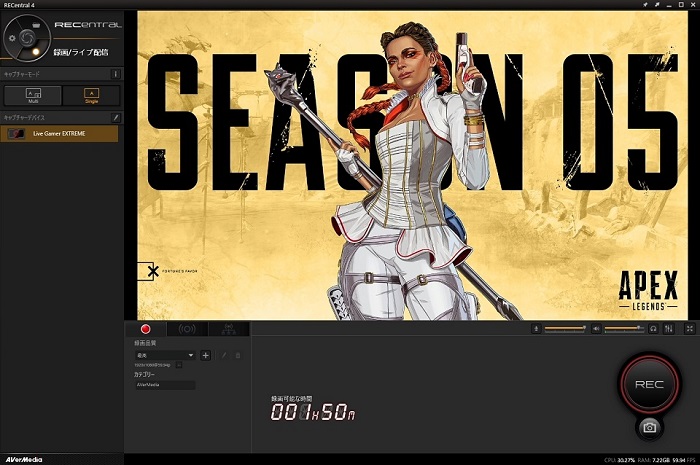
キャプチャーボードには専用のキャプチャソフトが付属していることが多く、PS4やSwitchを録画するなら専用のキャプチャソフトを使うことになります(画像はRECentral)。
専用ソフトが無いキャプチャーボードはTVキャプチャーモードをそなえているソフトや、配信ソフトで代替ができます。
- AVerMedia製品のキャプボ → RECentral
- CORSAIR製品のキャプボ → Elgato Game Capture
- 専用ソフトが無いキャプボ → OBS Studio・アマレコTVなど
録音ソフト
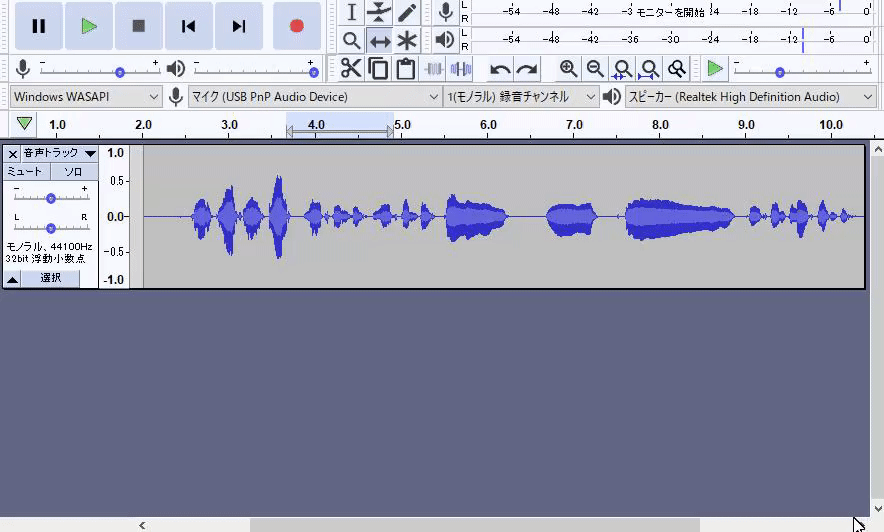
最近では多くの画面キャプチャソフト(録画ソフト)にもマイク録音機能が備わっており、最近では不要なケースも増えてきています。
ただしマイク音の別撮りや、後付け編集をするなら録音ソフトが別途必要になります。
マイク音の別撮りや後付け編集するなら、おすすめの無料録音ソフトは『Audacity』です。
録音した音声をタイムライン上に表示し、ノイズ除去・エフェクトの追加・カット編集などができる優れものです。
動画編集ソフト
無料動画編集ソフトなら『AviUtl』、有料動画編集なら『Premiere Pro』がおすすめです
この2つのソフトは多くのYouTuberに使われており、もっともポピュラーな動画編集ソフトと言えます。
以下の記事で動画編集ソフトについて詳しく解説しているので、まだ動画編集ソフトを用意していない方は参考にしてください。
無料動画編集ソフトならAviUtlがおすすめ
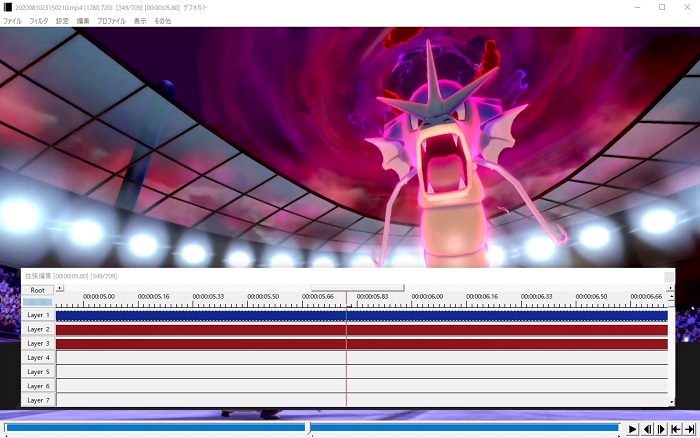
YouTube向けの無料動画編集ソフトなら、『AviUtl』がおすすめです。
無料ソフトながらも外部プラグインに恵まれており、有料ソフト並のカスタマイズが可能です。
ただしプラグインの導入は少々難しい部分もあるので、PCの操作自体に慣れていない方は手間取るかもしれません。
利用するには上記のリンクにアクセスして、「AviUtl」本体と「拡張編集Plugin」をダウンロードしてください。
2つのファイルを解凍し、「拡張編集Plugin」の中身をすべて「AviUtl」フォルダに入れるとプラグインが使えるようになります。
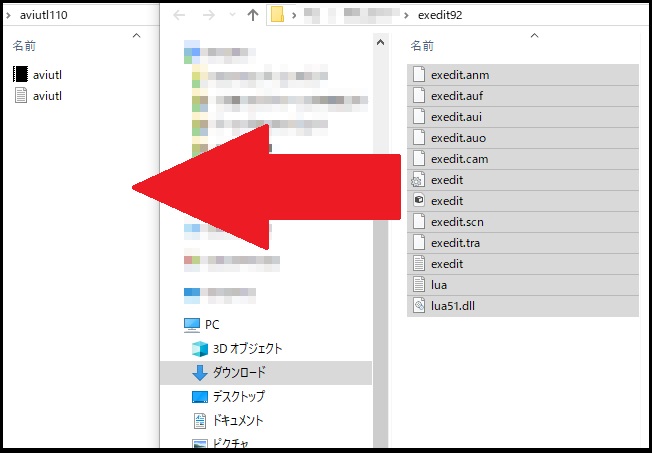
AviUtlの実際の動画編集方法については以下の記事で解説しているので、AviUtlを使いたいと考えている方は参考にしてください。
有料動画編集ならPremiere Proがおすすめ
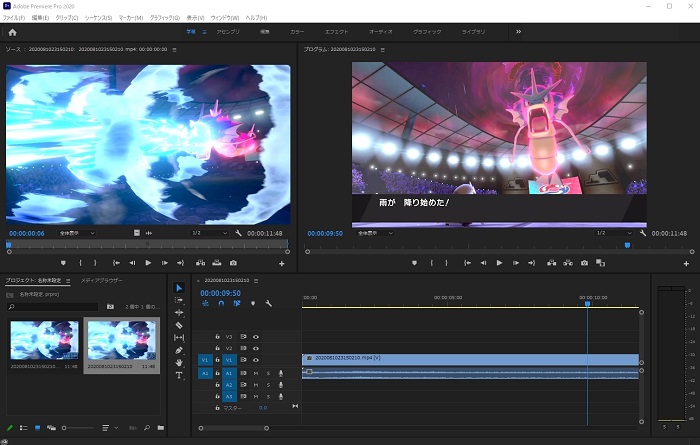
YouTube向けの無料動画編集ソフトなら、『Premiere Pro』がおすすめです。
プロのYouTuberのような編集が手軽にでき、編集しておいたプリセットを多数保存できるので編集の手間がかからない点で優れています。
Adobeの製品なので単体で購入するか、他のソフトウェアが含まれたパックを購入するか選びましょう。
高性能な画像編集ソフト「Photoshop(フォトショップ)」やペイントソフト「Illustrator(イラストレーター)」も使いたければAdobe CCの契約がおすすめです。
無料のお試し版もあるので、購入する前に一度ダウンロードしてみると良いでしょう。
Premiere Pro単体の年間契約は32,736円(税込)ですが、Adobe製品を2本以上使うならAdobe CCがお得になります。

アドビ認定オンラインスクールの「ヒューマンアカデミー(たのまな)」なら半額近い金額でAdobe CCを契約可能!
Adobe CCを契約する場合、「アドビ認定オンラインスクール」の受講をおすすめします。
通信講座とAdobe CCの格安プランがセットになっているため、アプリの使い方を学びつつ最安値で契約ができます。
受講と言っても勉強を一切せずに割引目的で契約も可能であり、提出しなければいけない課題もありません。
\ 最安値でAdobe CCを使うなら! /
以下の記事でスクールの仕組みについて、おすすめスクールについて解説しているので、もっとスクールについて知りたい方・最も割引率の高い契約方法を知りたい方は要チェックです。
Premiere Proのダウンロード方法・実際の動画編集方法については以下の記事で解説しているので、Premiere Proを使いたいと考えている方は参考にしてください。
実際にパソコンで動画編集をする流れを解説
- ゲーム画面と実況音声を録画する
- 録画したデータを動画編集ソフトに取り込む
- カット編集・字幕編集・楽曲の追加編集をしよう
- 動画のエンコード形式を設定し、出力する
動画編集用のパソコンとソフトを用意できたら、いよいよ動画を編集していきましょう。おおまかに分けると上記の4つのステップになります。
今回はゲーム実況を軸に解説していきますが、どんな動画でも必要なステップは同じです。
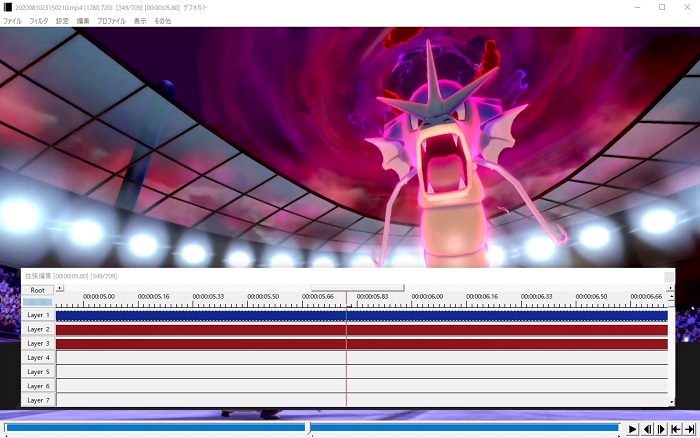
動画編集についてはある程度のセンスが求められますが、テクニックについては大手YouTuberや好きな動画投稿者の編集を参考に真似してみましょう。
見どころの無い部分はバッサリカットしてしまったり、SEを追加するなどの大胆な編集も必要です。
動画編集の流れを完全に網羅した記事も用意しているので、どんな工程で作業していくのかを知りたい方はチェックしてみましょう。
パソコンを使って動画編集をする方法まとめ
パソコンで動画編集をするにはある程度のスペックも必要になってくるので、使っているパソコンのスペックが足りない方はパーツの換装やパソコンの買い替えを検討してみましょう。
実際に動画を編集するには事前にいくつかのソフトをインストールしておき、下準備を済ませておくとスムーズです。
あとは何度も動画編集をして技術を磨き、動画編集の作業に慣れていきましょう。