GeForce ExperienceはNVIDIA製のグラフィックボード(GPU)を搭載しているPCで利用できるアプリであり、「ShadowPlay(シャドウプレイ)」という録画・配信が可能な機能を利用できます。
自動クリップ保存・ショートカットキーによる録画の開始・終了など、ゲーム中でも手軽に録画できる点でおすすめの録画用アプリです。
この記事では以下のようにShadowPlayを使った実際の録画方法から、困ったときの解決方法を解説していきます。
録画と設定の手順は画像つきで丁寧に解説しているので、ShadowPlayの録画機能でつまづいてしまったらこのページを見て参考にしてください。以下の内容を解説しています
ShadowPlayを使うための「GeForce Experience」をインストールする方法・基本的な使い方」について解説した記事を用意しているので、まだ導入していない方は先にチェックしてください。
ShadowPlay(シャドウプレイ)はPCゲームに最適化された録画・配信機能
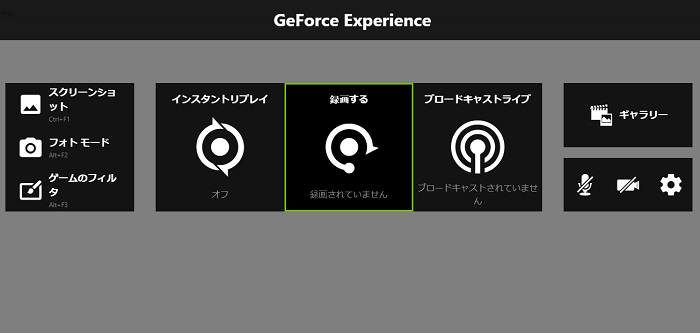
- 「インスタントリプレイ」による巻き戻し録画機能
- 「ハイライト」によるキルデスクリップの自動保存
- ショートカットキーで簡単に録画の開始・終了が可能
- Youtube、Twitchでの配信機能がある
ShadowPlayは録画ソフトを使わず、手軽にゲーム画面と実況音声を同時に収録できる使いやすいアプリです。
ショートカットキーのカスタマイズ性が高く、ゲーム中でも録画の開始・終了が簡単にできます。
なおかつ「ハイライト」というキル・デスをした瞬間を自動的に録画する機能があるため、キルシーンをつなげたクリップの作成も簡単です。
同時に録画をしていない間でも「インスタントリプレイ」機能を使えば、指定した時間の分だけ巻き戻して録画ができます。
それでもハイライト機能やショートカットキーによる手軽さが非常に便利なため、瞬間瞬間を保存しておきたい・見どころを逃したくない方におすすめです。
ShadowPlay(シャドウプレイ)の使い方・録画設定方法
この項目ではShadowPlay(シャドウプレイ)の使い方・セットアップについて詳しく解説していきます。
記事の流れに沿って実行するだけでShadowPlayを使えるようになるので、1つ1つの項目をチェックしていきましょう。
「Alt + Zキー」を同時押しするとShadowPlayが起動し、ゲーム中でも簡単に配信や録画が可能です。
この設定を行えばわざわざShadowPlayを利用するためにGeForce Experienceを起動する必要は無いので、起動用のショートカットキーは必ず覚えておきましょう。
録画ファイルの保存先を設定する
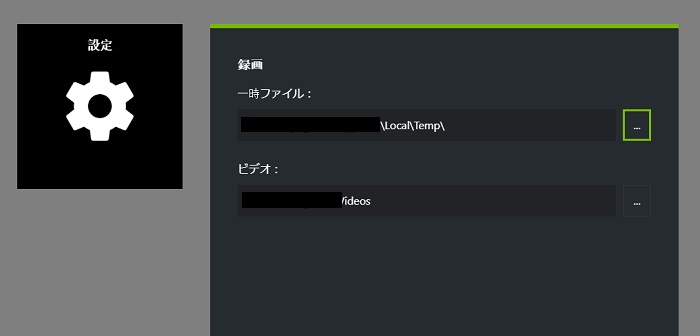
ShadowPlayトップの歯車マークをクリックし、「録画」から録画ファイルの保存先を設定できます。
一時保存ファイルと録画ファイルの2種類がありますが、録画ファイルの容量は大きくなるため、録画用のドライブがあればそちらに保存するようにしましょう。
録画ファイルの画質を変更する
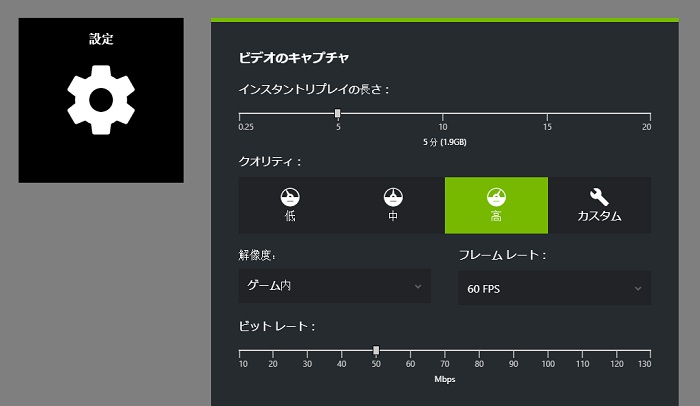
ShadowPlayトップの歯車マークをクリックし、「ビデオのキャプチャ」から録画ファイルの画質を設定できます。
インスタントリプレイの長さ・解像度・フレームレートをこの項目から変更できるので、動画編集の際に必要となる画質とすり合わせて設定しましょう。
ハイライト機能の設定を変更する
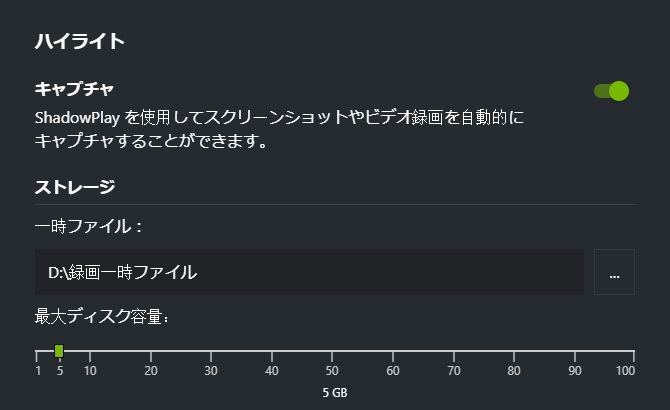
ShadowPlayには「ハイライト」というゲームと連動し、キル時・デス時の直前から動画を自動で保存してくれる機能があります。
クリップの作成に役立ち、わざわざ録画の開始・終了を自分で選択する必要がないので非常に便利です。
ただしゲーム側がハイライト機能に対応していないと利用できません。
『フォートナイト』はゲーム内にもハイライトの設定があるので、ゲーム側とShadowPlay側の両方から設定しましょう。
録画上に載せる音声(マイク)の設定を行う
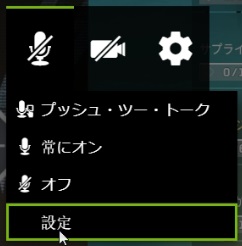
ShadowPlayの右下にあるマイクマークをクリックすると、マイクの状態を切り替えられます。
「常にオン」にしておかないと録画上に声が載らないので、オンに変更しておきましょう。
「プッシュ・ツー・トーク」は特定のキーを押している間だけ音声を入力できる機能です(デフォルトでは「、」に指定)。
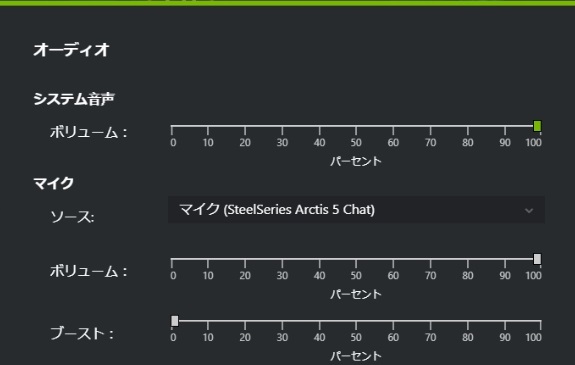
次にマイクマークの設定をクリックしてください。
ここでは入力するマイクと、各種ボリュームの設定ができます。声がうるさかったり小さかったりした場合はここから調整が可能です。
声が小さすぎてボリュームだけで足りない場合はブーストの数値を上げましょう(ただしノイズの音量も大きくなります)。
録画の開始・終了方法
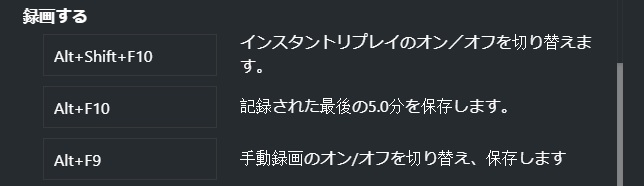
録画はShadowPlayを開いて録画ボタンをクリックするか、ショートカットキー(デフォルトではAlt + F9キー)から起動できます。
録画を終了するにはもう一度同じ操作をするだけなので、とくに難しい操作はありません。
録画を開始・終了できるショートカットキーも用意されているので、ShadowPlayを使うなら必ず活用すべき機能です。
各種ショートカットキーは歯車マークの設定から変更が可能です。ゲーム中でも使いやすく、ミスタイプしないキーに設定しましょう。
インスタントリプレイによる録画方法
「インスタントリプレイ」はショートカットキーから起動しないと見どころを逃してしまう可能性があるため、必ずショートカットキーを使ってください。
ShadowPlay録画機能の細かいテクニック・困ったときの解決方法まとめ
この項目ではShadowPlay録画機能の細かいテクニック・困ったときの解決方法を解説していきます。
基本的な使い方からトラブルの対処法までを紹介していくので、自分の設定を見直してみましょう。
ゲーム音のみ・通話相手の声を入れずに録画する方法
同時にデスクトップ音声全体が対象なので、ブラウザで視聴している動画や通知音も録画されます。
解決策としては、「別の録画ソフトを用意する」「仮想デバイスを利用して録音対象を分ける」の2つがあります。
ただし仮想デバイスによる解決は難しい上にShadowPlayを使わない際の再設定が少々面倒なので、ShadowPlayと同じくショートカットキーで利用できる録音ソフトを用意する方が簡単に解決できます。
ファイルサイズが大きすぎる場合の対処方法
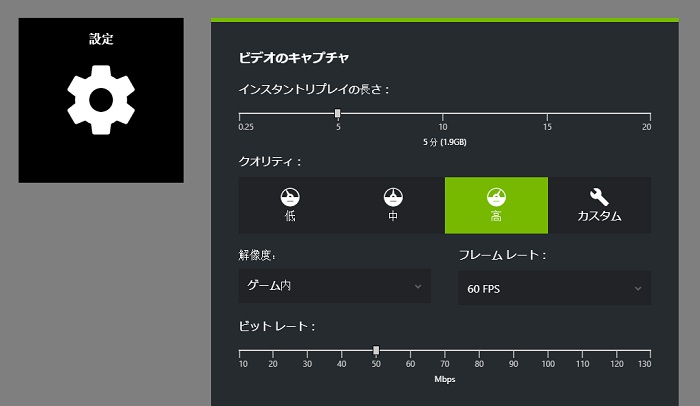
- ビットレートを20Mbpsまで落とす
- 30fpsに変更する
録画した動画のファイルサイズが大きすぎる場合、fps値とビットレートを下げましょう。
ビットレートを20Mbpsに落とすだけでも改善するので、まずはビットレートから設定を見直してください。
fpsについては60fpsから30fpsに変更すると大幅にファイルサイズを縮小できます。
ゲーム以外の画面を録画する方法
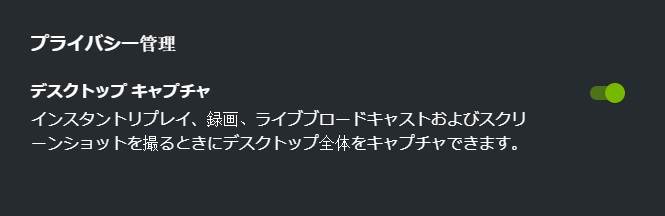
- 「Alt + Zキー」でShadowPlayを起動する
- 「設定」から「プライバシー管理」を選択する
- デスクトップキャプチャのチェックをオンにする
ShadowPlayにはデスクトップ録画機能があるので、ゲーム以外の画面はこの機能で録画しましょう。
GeForce Experienceが認識しないゲームの場合もこちらのデスクトップキャプチャで録画が可能です。
ただしウィンドウ化したゲームの録画だとデスクトップ全体が映ってしまうため、動画編集の際に余分な箇所をトリミングしてください。
録画できない・録画されない場合の解決方法
- GeForce Experienceを再起動する
- GeForce Experienceを落とし、パソコンを再起動する
- GeForce Experienceを再インストールする
- GPUドライバー自体をクリーンインストールする
GeForce Experience自体のエラーなどで録画できない場合、上記の1~3の手順を試してみましょう。
ほとんどはGeForce Experienceのアップデートが正常に行われなかった場合・Windowsの不調が原因となっているので、まずはアプリとPCの再起動を試しましょう。
GeForce Experienceの再インストールはインストールと手順は全く同じなので、NVIDIA公式ページからインストーラーをダウンロードしてください。
最終手段のGPUドライバー自体のクリーンインストールはNVIDIAのドライバー検索ページから可能です。
自信の使っているグラフィックボードの型番を入力し、対応するドライバーを入手しましょう。
意外なケースを上げておくと、すでに起動している可能性があります。
タスクバーの隠れているインジケーターを表示して最小化で起動していないか確認してみましょう。目次へ戻る
- ビットレートが大きすぎないか確認する
- 録画先のドライブに空き容量があるか確認する
- 認識できないゲームの場合はデスクトップキャプチャを使う
- 録画中のCPU・メモリ・ストレージの稼働率をチェックする
ShadowPlayで録画できない場合、まずはスペックが不足していないか見直しましょう。
録画ビットレートが大きすぎる場合や、そもそも録画のための空き容量が無いなどの問題が挙げられます。
同時にCPU・メモリ・ストレージの稼働率が高すぎてShadowPlayの処理を行えていない可能性もあります。
スペックが足りていても録画できない場合、GeForce Experienceが認識しているゲームかどうかを確認してください。
認識していない場合はデスクトップ録画で対処できるので、そちらの機能をオンにしましょう。
ShadowPlay(シャドウプレイ)の使い方まとめ
ShadowPlay(シャドウプレイ)はNVIDIA製のグラフィックボードを搭載していれば誰でも利用できます。
ショートカットキーからすぐに起動でき、インスタントリプレイによって巻き戻し録画もできる点で優れた録画ソフトです。
ハイライト機能を活用すると簡単にキルシーンのクリップ動画も作れるため、FPS・TPSやアクションゲームを遊ぶ方は特におすすめです。
ただし動画容量が大きくなりがちなので、録画する際には動画保存用ドライブの容量は確認しておきましょう。
ShadowPlayを使うための「GeForce Experience」をインストールする方法・基本的な使い方」について解説した記事を用意しているので、そちらも合わせて参考にしてください。


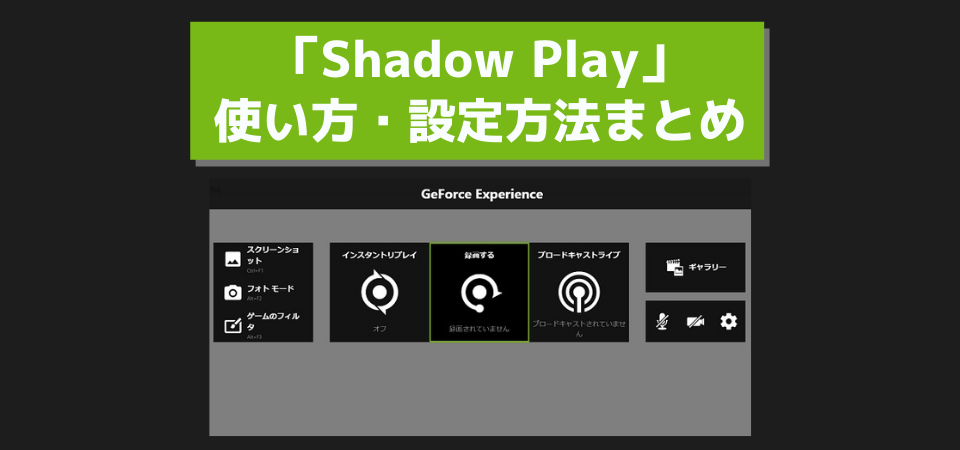

最適の機能です!