ゲーマーの間には浸透してきている通話&チャットアプリ「Discord(ディスコード)」ですが、まだまだ使ったことが無い方もいるでしょう。
ゲーム以外にも同じ趣味を持つユーザー同士の交流の場など、掲示板のような役割も果たしてくれます。
この記事では実際にインストールする方法から解説していくので、この記事を読み終わるころにはDiscordを使えるようになっています。
- Discordのインストール方法
- Discordの通話方法・チャット方法
- Discordサーバーの立て方・参加方法
- 通知設定・画面共有など便利機能の解説
- 有料プランで解禁される機能とは?
- 新機能・Discordアクティビティとは?
ゲーマーにとっては必須と言えるツールなので、基本的な機能は扱えるようにしておくと複数人でゲームを遊ぶ際にスムーズです。
Discord(ディスコード)とは?どんな機能がある?

- ゲーマー向けの通話&チャットアプリ
- 画面共有やサーバー機能があるのでゲーマーからの人気が高い
- ユーザー個別の音量調整や、マイクの入力感度調整など便利機能が多い
- 無料で通話やチャットなどの全機能を使える
- チャット用チャンネルは掲示板代わりに使える
Discordは多くのゲーマーが使っており、ゲーム中にボイスチャットをするならDiscord一択と言えるほど人気のアプリです。
喋っている間だけマイクをオンにしてくれる機能や、通話相手の音量を調節できる機能があるのでゲームに最適です。
チャット機能も優れており、同じ趣味をもつユーザーが集まるサーバー機能はDiscordならではです。
サーバーはゲームの攻略情報を研究・公開する場にもなっており、Discordは情報収集にも役立ちます。
Discordのダウンロード&インストール方法を画像付きで解説
まずはDiscord公式サイトからDiscord本体をダウンロードしましょう。
Windows・Mac・Android・iOSで利用でき、ダウンロードと基本機能のすべては無料で利用できます。
ブラウザでも動作できますが、通知などの機能を活かすためにアプリ版の利用をおすすめします。
ここからはWindow版のインストール方法を解説していきます。
上記のリンクからダウンロードしたインストーラーを開くと、ログイン画面が表示されます。
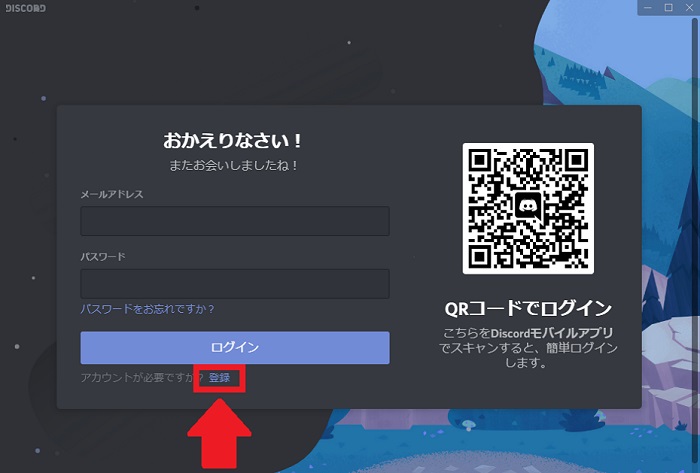
まだアカウントを作成していないので、画面下部にある「アカウント登録」をクリックしてDiscordアカウントを取得しましょう。
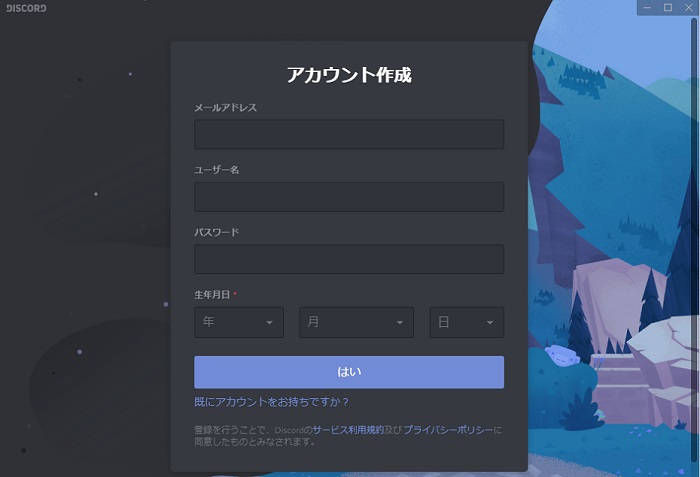
「Eメールアドレス」「ユーザー名」「パスワード」「生年月日」の4つを入力すると、登録したEメールアドレスに確認用のメールが届きます。
ユーザー名は日本語に対応しており、既存ユーザーとの重複で弾かれることはありません。
登録したEメールアドレスに下記のようなメッセージが届くので、「メールアドレスを認証」をクリックすると本登録が完了します。
メールが届かない場合はDiscord上部の画面から再送信のリクエストができます。
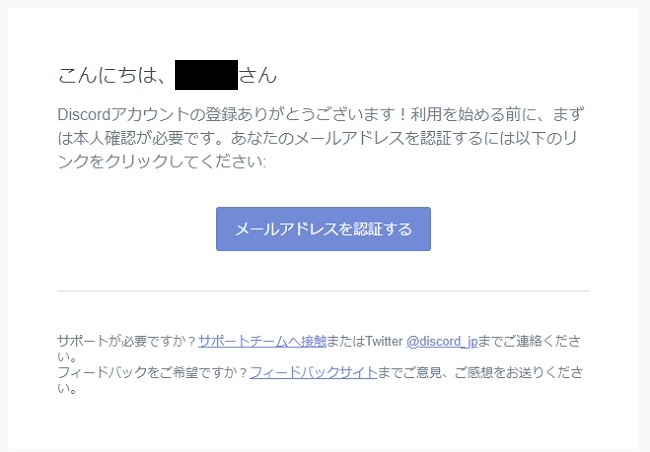
メールアドレスの認証が終わったら、これでDiscordのインストールは完了です。
あとは一緒にゲームを遊ぶ方とフレンド登録をしたり、サーバーに参加して通話やチャットを楽しみましょう。
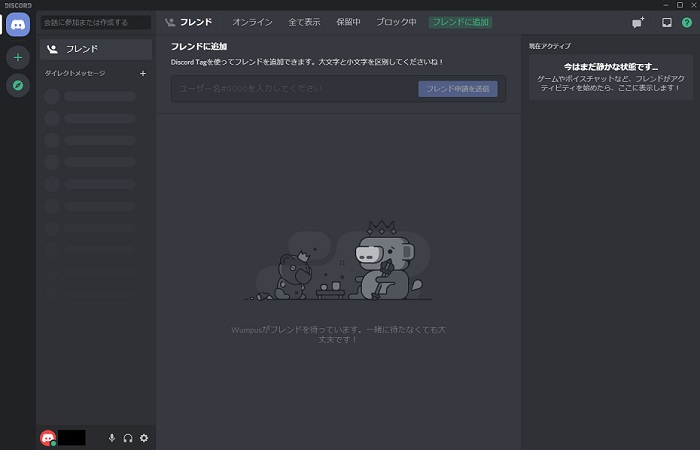
Discordの基本機能と使い方を画像付きで紹介
ここからはDiscordの便利機能や、実際の使い方を紹介していきます。
基本的なチャット・通話から画面共有方法までを解説していくので、使い方がわからない機能はチェックしておきましょう。
通話機能の使い方
- パターン❶ 個人のボイスチャットは画面右上の「音声通話を開始」から選択
-
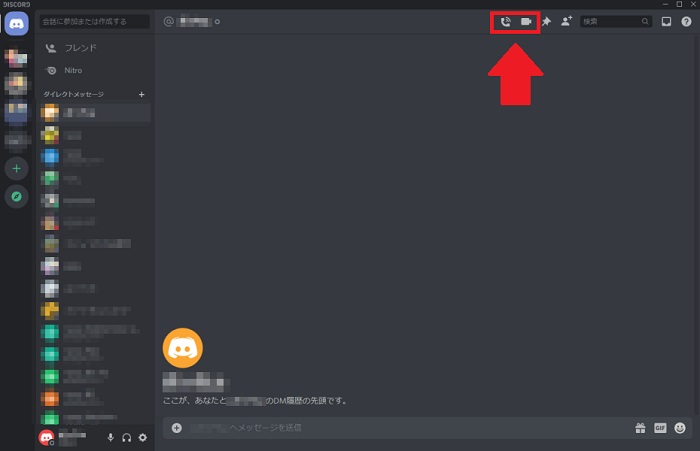
- パターン❷ サーバーのボイスチャットはボイスチャンネルをクリック
-
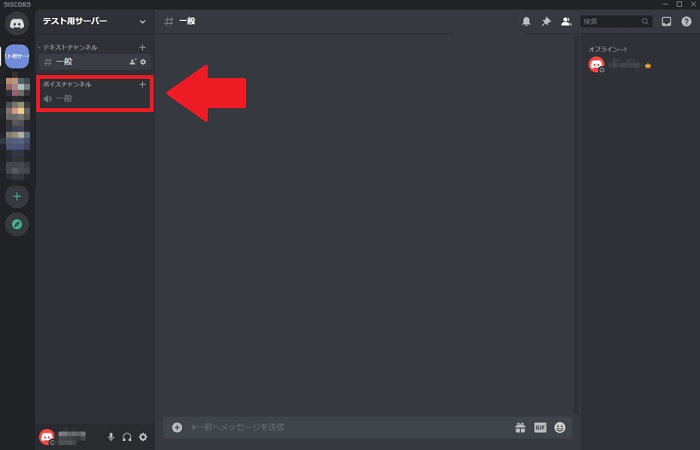
Discordの通話機能は上記の画像の通り、個人チャットとサーバーで参加方法が変わります。
どちらも機能は同じですが、Discordをはじめて利用する方だとサーバーの使い方は迷いがちです。
通話機能には以下の機能があり、個人チャットでもサーバーでも利用可能です。
- マイクミュート機能
- スピーカーミュート機能
- 画面共有機能
- 特定のユーザーに対する音量調節機能
- 音声自動検出機能
特定のユーザーを右クリックすると個別設定が可能なので、音が大きすぎたり小さすぎるユーザーのボリュームを調整して聞きやすい音量にしましょう。
あくまでもこちら側で相手の音量を調節しているだけなので、相手ユーザーには何の影響もありません。
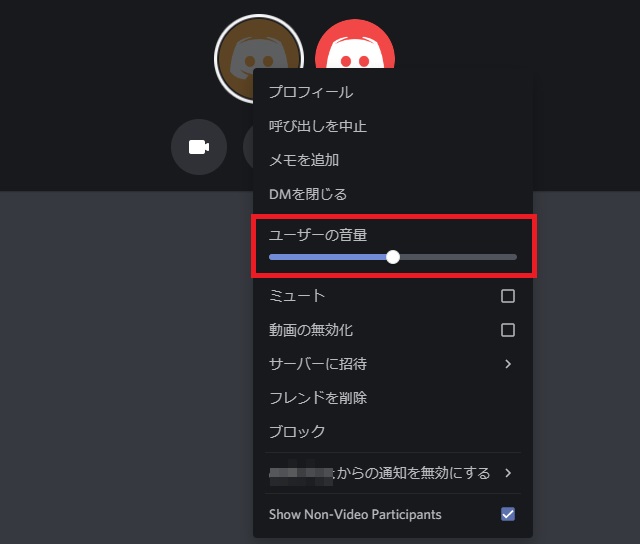
チャット機能の使い方
Discordのチャット機能は個人間とサーバーで基本操作は変わりませんが、サーバーのテキストチャンネルは複数のユーザーが自由に書き込めます。
絵文字や画像の貼り付けもでき、URLを貼ることでサイトへジャンプさせることもできます。
チャットを使う際に覚えておきたい機能がいくつかあり、以下の機能を覚えておけばさらに快適にDiscordのチャット機能を楽しめます。
メンション機能

メンション機能は特定のユーザーに向けたチャットのことで、強調される通知を送るので重要なチャットを読んでもらいたいときに便利です。
サーバーで利用した場合、参加者全員にメンションをつけたチャットは見えますが、通知はメンションをつけられたユーザーだけに送られます。
メンション機能を使うにはユーザーアイコンの上で右クリックを押すか、チャット欄に「@○○(○○はユーザー名)」と入力するとメンションつきのチャットを送信できます。
文字装飾機能(チャットコマンド)

Discordのチャットは文字装飾機能があるので、いくつか覚えておけば大人数が参加するサーバーで役に立ちます。
1つの例として「ネタバレ防止機能」を紹介しておきます。テキストを「||」で囲うことにより、クリックしないと読めないチャットを送信できます。
フレンド登録・申請方法
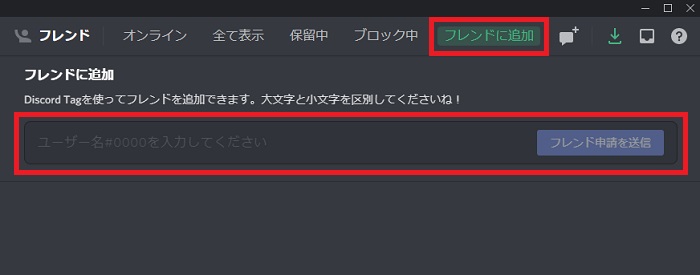
Discordのフレンドを登録するには、画面上部にあるフレンドタブを開き、緑色の「フレンドに追加」を選択するとフレンドを検索できます。
「ユーザー名+#4桁の数字」の組み合わせで検索でき、フレンド申請を受領するとおたがいのフレンド欄にユーザーが追加されます。
同じサーバーに参加している人や同じグループに追加されている人は、ユーザーアイコンの上で右クリックをすると表示されるメニューからもフレンド申請ができます。
サーバーの使い方・サーバーの立て方
Discordにはサーバー機能があり、多数のユーザーが同時に参加できるテキスト&ボイスチャンネルをだれでも作成&参加できます。
サーバーの管理人になったユーザーは「役職」「権限」を利用でき、ユーザーの行動を制限したり、管理ユーザーを増やすなどの設定が可能です。
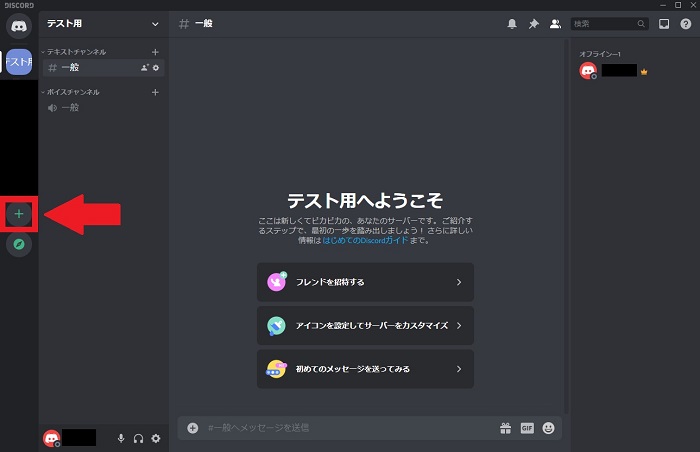
サーバーはDiscordの画面左側にあるバーで管理できます。
+マークのボタンを押すとサーバーの作成とサーバーの参加ができ、自分がサーバーを管理したり、誰かが管理しているサーバーに入室できます。
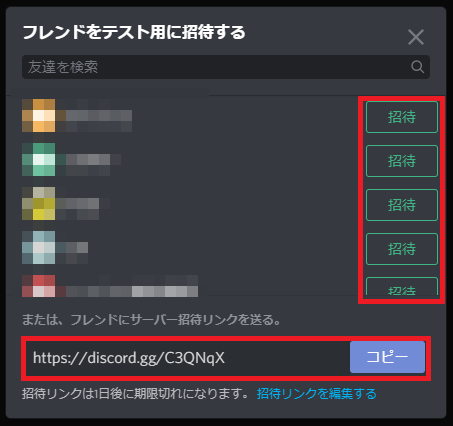
誰かのサーバーに入る方法は主に2つあります。
1つ目はサーバーへの参加リンクを生成する方法で、サーバーアイコンの上で右クリックをすると「友達を招待」という選択肢があるので、そこから短縮URLを発行できます。
2つ目はすでにサーバーに参加しているユーザーに招待してもらう方法です。
招待したいユーザーのユーザーアイコンの上で右クリックをすると「サーバーに招待」という項目があるので、そこからサーバーへ招待できます。
サーバーにbotを追加する方法
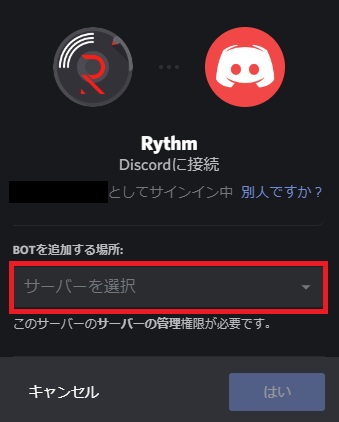
- 音楽bot導入用URLをクリックする
- 音楽botを追加するサーバーを選択する
- 表示される認証をクリアする
Discordに音楽botを追加するには、導入用URLからサーバーを選択して追加できます。
Webブラウザ上で動作するので、サーバーの管理権限を持っているアカウントでログインしてください。
botの多くは海外製なので、海外のbotまとめサイトやランキングサイトからbotを見つけることになります。
画面共有のやり方(PC限定)
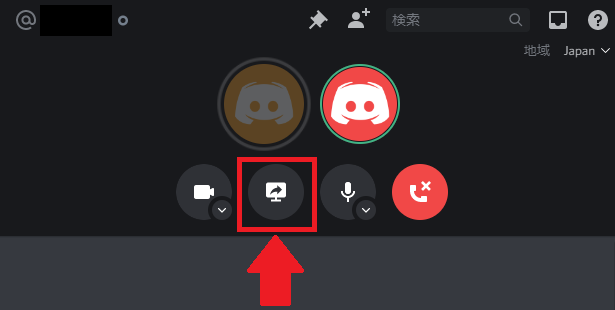
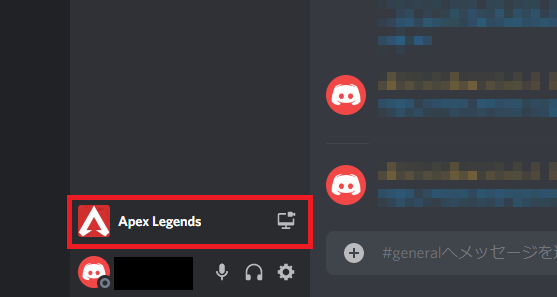
画面共有のやり方は上記の画像の通り、画面左下の「画面」というモニターのアイコンをクリックすると画面共有がはじまります。
アプリごとのウィンドウを表示するか、モニターに映っている映像を表示するかを選べます。
視聴する側は相手のユーザーアイコンをクリックするか、通話中の画面から画面共有で映像を視聴できます。
とくにモニターごとの画面共有は危険なので、できれば個別のウィンドウで画面共有をして余計なものを映さないように気をつけましょう。
画面共有について詳細に解説している記事も用意しているので、そちらも参考にしてください。
通知機能の設定方法
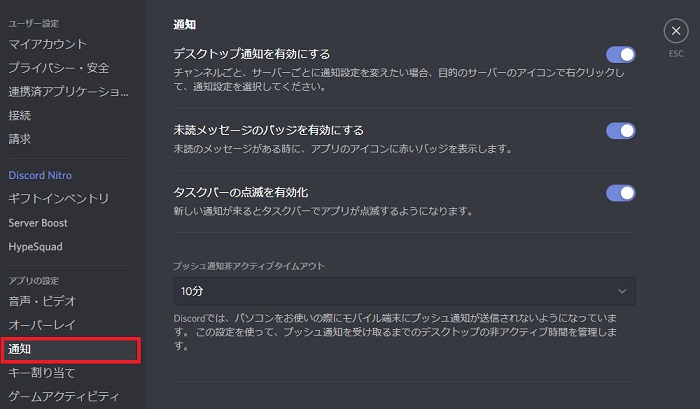
Discordは通知機能を細かに設定でき、ユーザー単位であったり、一定時間の通知無効などさまざまな機能があります。
ユーザーアイコンやサーバーアイコンを右クリックすると個別の通知設定を行えるので、自分が発言しない情報収集用のサーバーなどは通知を切っておくと便利です。
歯車マークの「ユーザー設定」から、全体の通知についての設定も可能です。
どんなときに通知を鳴らしてくれるのか、通知がきたときにアイコンを点滅させるかどうかなど、さまざまな設定をカスタマイズできます。
画面オーバーレイの設定方法

オーバーレイ機能をオンにしておくと、ゲーム中でも任意の場所にDiscordのボイスチャットを表示しておけます。
大人数のサーバーを利用中だったり、ゲーム実況をチームで配信しているときには便利な機能です。
オーバーレイ機能の設定はユーザー設定の「オーバーレイ」から変更できます。
表示サイズや表示方法をカスタマイズできるので、ゲーム中の邪魔にならないように設定してください。
Discordのオーバーレイ機能の設定について詳細に解説している記事も用意しているので、そちらも参考にしてください。
オンライン情報の隠し方

- 退席中:通知は来ますが、退席していることを伝えられます
- 取り込み中:通知を一切受け取りません
- オンライン状態を隠す:相手からはオフラインに見えます
Discordをオンラインにしていると、急に誘いを受けたりすることもあります。
そんなときはオンラインを隠し、こっそりとチャットや通話を楽しみましょう。
方法は非常に簡単で、画面左下にある自分のユーザーアイコンをクリックするだけです。
「オンライン」「オフライン」「退席中」「取り込み中」などを表示でき、カスタムステータスを設定すれば何をしているか一目瞭然な状態にしておけます。
プロフィールの編集・アカウント設定方法
プロフィールの編集・アカウント設定方法は画面左下の歯車マークをクリックすると表示される「ユーザー設定」から変更できます。
ユーザーアイコンの画像であったり、フレンド追加機能の範囲を指定したりできるので、Discordを使う際には目を通しておきましょう。
以下の項目はチェックしておくと、自分のプライバシーを守りつつDiscordを楽しめます。
| 項目名 | 項目の解説 |
|---|---|
| マイアカウント | 自分のアイコン画像やユーザー名を編集できます。 |
| 音声・ビデオ | 入力・出力デバイスの細かな設定ができるので、はじめて通話をする前にチェックしましょう。 |
| プライバシー・安全 | DMやフレンド申請を受け取る範囲など、プライバシーに関する設定が可能です。 |
| ゲームアクティビティ | 現在自分が遊んでいるゲームが表示される機能。バレたくない人はOFFにできます。 |
| Windows設定 | PCを起動したときにDiscordも起動するかどうかなど、アプリの設定ができます。 |
月額課金プラン・Discord Nitro
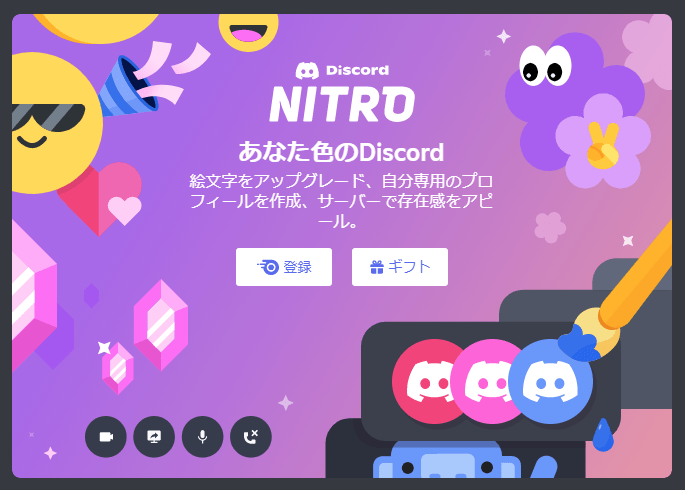
- 絵文字のパワーアップ
- プロフィールにアニメアバター・カスタムタグを設定できる
- サーバーブースト機能の解禁
- 特別なプロフィールバッジが追加される
- アップロードできるファイルのサイズ上限が100MB
- 画面共有で高解像度・高fpsが解禁
Discord Nitroユーザーになると上記6つの特典が付与されます。
とくに「サーバーブースト」「画面共有機能の高解像度解禁」の2点が優れているので、サーバー内で主要メンバーとして活動している人におすすめです。
価格は月額9.99ドル(年間契約なら99.99ドル)と少々高めに設定されていますが、サーバーを運営するなら検討する価値があります。
サーバー向けの機能を省いたDiscord Nitro Classicというプランもあり、そちらは月額4.99ドル(年間契約なら49.99ドル)で利用可能です。
Discord Nitroのサービス内容について詳細に解説している記事も用意しているので、そちらも参考にしてください。
皆で遊べる機能 Discordアクティビティ
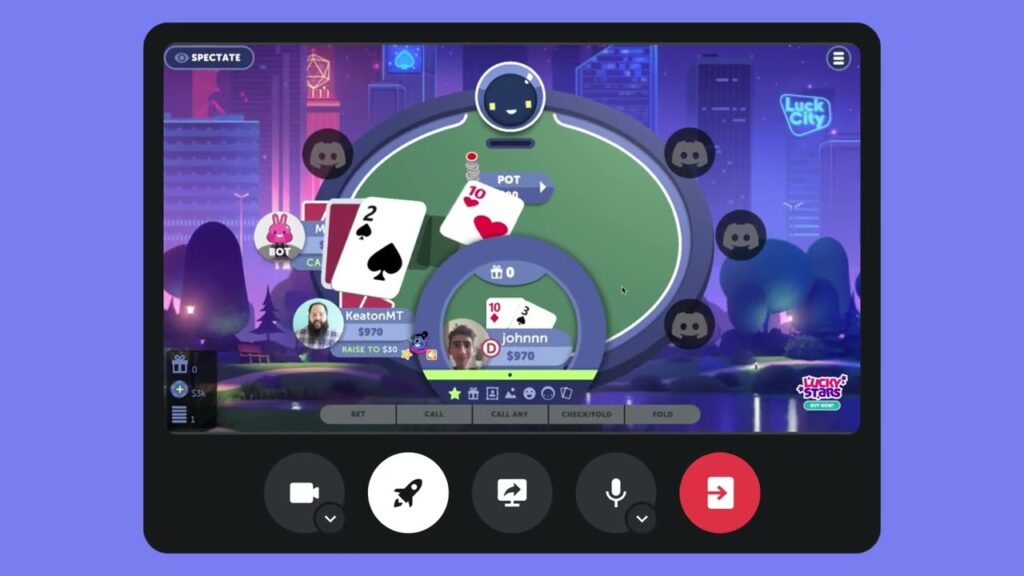
- ゴルフゲーム「Putt Party」
- Youtubeの同時視聴機能「Watch Together」
- Discord Nitoroで7つのミニゲームが追加
DiscordアクティビティはPC版Discordで利用できる交流機能です。
従来の「画面共有」のようにボイスチャンネルに参加しているユーザーが参加でき、Discord上で遊べるアプリや便利機能が楽しめるようになります。
ゴルフゲームやYoutubeの同時視聴ができるので、同じゲームを持っていない人同士でもゲームを楽しんだり、同じ動画を同時に見て楽しめます。
Discord アクティビティについて詳細に解説している記事も用意しているので、そちらも参考にしてください。
Discord(ディスコード)の使い方まとめ
Discordは完全無料で利用でき、多機能なために世界中のゲーマーが使っています。
サーバー機能は誰でも利用できるため、身内だけのサーバーを作ったり、同じ趣味を持つユーザーが集まったサーバーに参加したりと使い方は様々です。
現状の通話・チャットアプリではDiscord一択と言えるほどの人気度なので、まだ使ったことがない方はぜひともインストールしてみましょう。




必須です!