Discord(ディスコード)のボイスチャットには「画面共有機能(GoLive)」があり、自分の見えている画面を共有して通話が可能です。
この記事では利用できる場面・基本的な機能について、実際に利用するための手順を解説していきます。
画像を使って解説しているので、いままで画面共有機能を使ったことが無い人でも記事を読み終わるころには使い方をマスターできます。
以下の記事でDiscordに関する使い方・情報・テクニックをすべてまとめているので、まだダウンロードをしていない方はそちらを先にチェックしましょう。
Discordの画面共有(GoLive)はどんなときに何を映せるの?
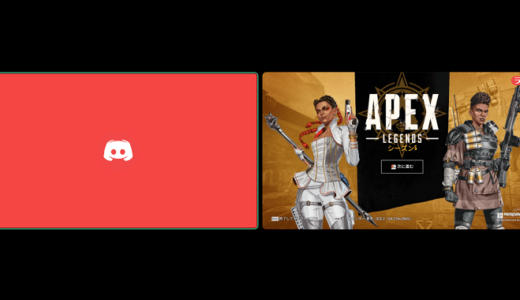
- 個人通話、グループ通話、サーバー通話で利用可能
- ウィンドウキャプチャ、デスクトップキャプチャが可能
- Discord Nitroに登録すると高画質の画面共有が可能
Discordの画面共有機能を使うことでゲーム画面のみならず、デスクトップに映っている画面を通話相手に直接見せられます。
一緒にゲームを遊んだり、画面を見せて相談に乗ってもらったり、グループ内で会議に使ったりと使い方はさまざまです。
| 無料版 | Nitro(有料版) | |
|---|---|---|
| 最高解像度 | 720p | 1080pもしくは映像ソース |
| 最高fps値 | 30fps | 60fps |
「Discord Nitro」という有料アップグレードに登録すると、画面共有の機能もアップグレードされます。
最高画質で画面共有をしたい方におすすめですが、Discordサーバーの具合によってはNitro会員でも画質が劣化してしまうことが多々あります。
以下の記事でDiscord Nitroについて解説しているので、合わせて参考にしてください。
Discordの画面共有(GoLive)やり方解説
ここからは実際にDiscordで画面共有(GoLive)をする方法を解説していきます。
シチュエーションごとに画像つきでやり方を解説していくので、画面共有機能を使ったことない方は参考にしてください。
グループ通話・個人通話での画面共有方法
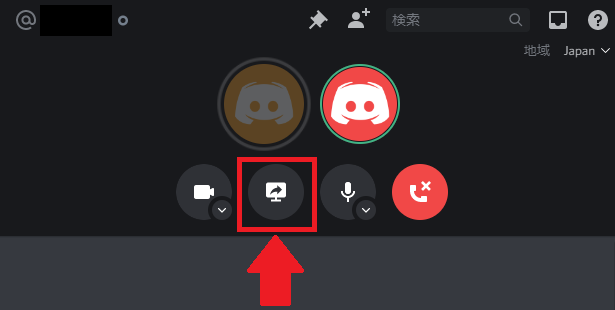
グループ通話・個人通話で画面共有(GoLive)を開始するには、通話画面に表示されている画面共有ボタンをクリックすると開始できます。
デスクトップ共有・ウィンドウ共有の2種類が選べるので、どちらかの方法で画面共有しましょう。
デスクトップ(画面全体)の共有設定
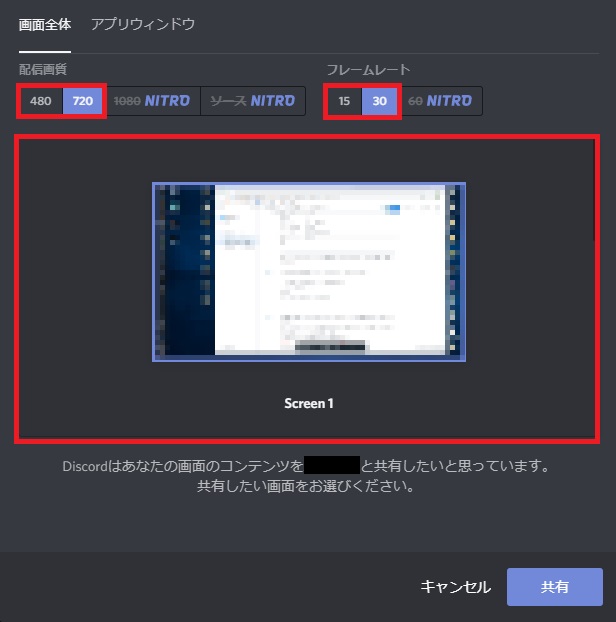
デスクトップ全体が映ってしまうため、見せたくないフォルダやファイルがある際には利用しないようにしましょう。
作業風景の共有、操作の指示などのWindows自体の機能を映す必要がある用途には向いていますが、ゲーム画面の共有には向いていません。
画質は480p・720pの2種類から選ぶことができ、Nitroにアップグレードしていれば1080pとソース画質の画面共有が可能です。
ウィンドウキャプチャの共有設定

こちらは特定のウィンドウのみを表示してくれるので、余計な画面が映らないようになっています。
ゲーム画面の共有に向いていますが、複数のウィンドウを何度も起動するような作業の共有には不向きです。
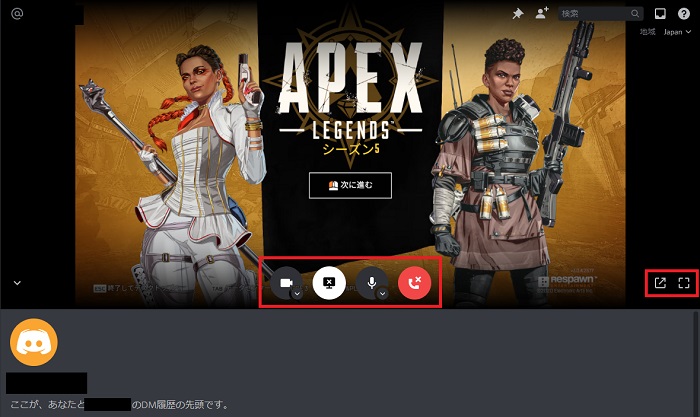
実際に画面共有を行っている際の画面が上記の通りになります。
画面中央の操作パネルから、画面共有のみの停止、通話自体の終了などが選択できます。
画面右側のボタンは、通話画面のポップアウトとフルスクリーン化が利用できます。
サーバー内での画面共有方法
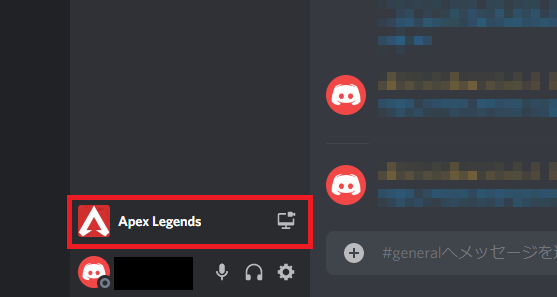
画面左下の配信アイコンをクリックすることでも画面共有を行えます。
入るボイスチャンネルを選ぶたけなので、「先にボイスチャンネルに入るのか」「先に画面共有の設定を行うのか」の違いしかありません。
以前は1つの画面共有しか起動できなかったものの、2020年8月10日のアップデート以降は複数の画面共有を起動できるようになりました。
認識しないゲームを画面共有する方法
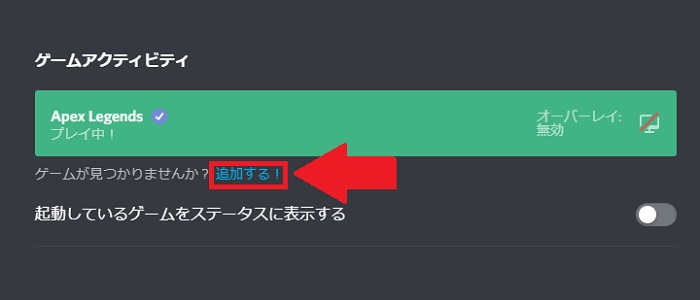
起動しているウィンドウから選択できるので、認識させたいゲームは起動しておきましょう。
認識したゲームはオーバーレイ機能が使えるようになり、一度設定しておけば以降はゲームとして認識してくれます。
インディーズのゲームはDiscord側が認識しないケースが多々あるので、ゲーム名を表示するにはこちらを利用しましょう。
また、この画面には起動しているゲームをアカウントに表示・非表示できる設定があります。
画面共有と直接の関係はありませんが、このステータスを表示しているとゲームに誘ったり誘われたりとコミュニケーションを拡張してくれます。
Discordの画面共有機能(GoLive)のまとめ
GoLiveを使った画面共有機能はだれでも簡単に利用でき、ウィンドウ単位で共有できるので個人情報流出の懸念も防げます。
ただし画質についてはサーバーの調子や自分と相手の回線によって大きく変わるので、必ず安定した画質で画面共有できるわけではありません。
以下の記事でDiscordに関する使い方・情報・テクニックをすべてまとめているので、他に分からないことがあればチェックしてみてください。


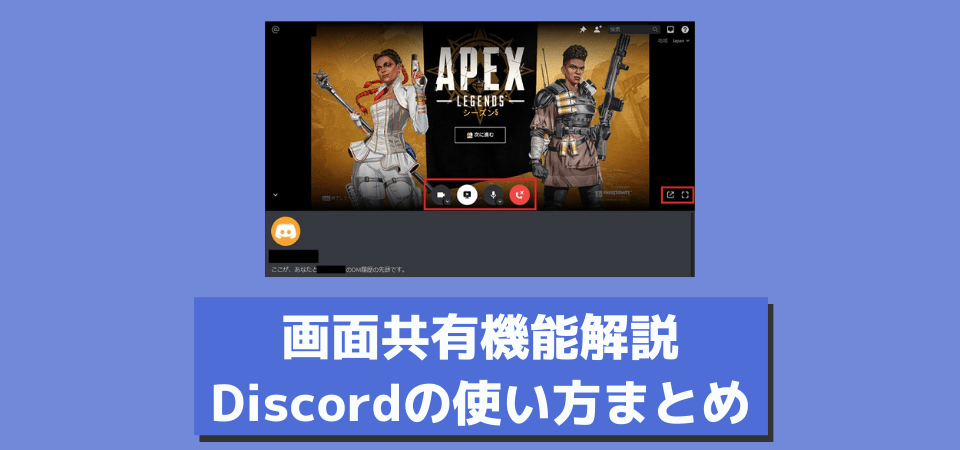

作業に便利です!