\ マイクラ自動構築機能搭載! /
今回の記事では、「ConoHa for GAME」を使ったマイクラマルチサーバー導入方法、サーバーへのMOD導入方法を詳しく解説します。
普通ならコマンドの入力などがつきものですが、今回紹介するサーバーでは契約設定のみで手軽にサーバーレンタル、マイクラマルチサーバーを立てる事ができます。
見て真似るだけでサーバーを建てられるように画像つきで解説をしていくので、知識0でもマルチプレイを始める事ができます。
\ マイクラ自動構築機能搭載! /

マインクラフトの推奨スペックを紹介した記事も用意しているので、動作が重たく感じる方は要チェックです。
『ConoHa for GAME』が他のレンタルサーバーより優れている点は?料金は?
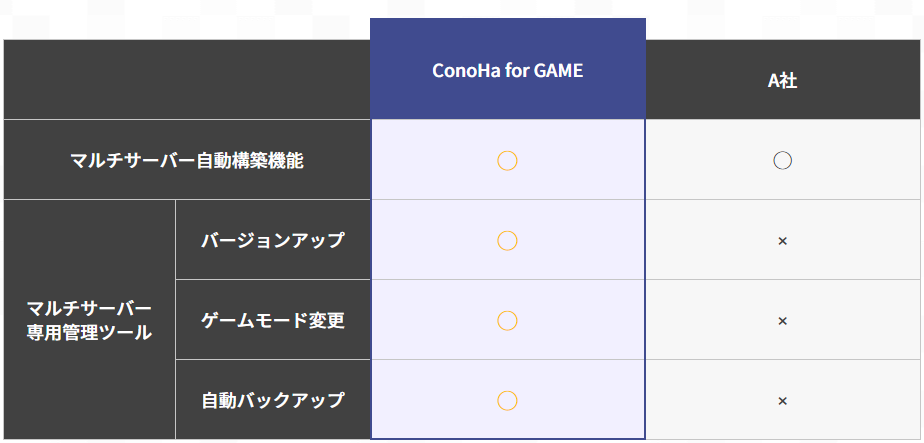
- テンプレートを使ったサーバーの自動構築
- マイクラ専用管理ツールでサーバー管理がかんたん
- バージョンアップデートやゲームモードの変更が用意
- 他社では有料オプションになっている自動バックパックが利用できる
- 時間単位の支払いが可能
| プラン | 料金 | メモリ量 |
|---|---|---|
| 1GBプラン | 723円/月 | 1GB |
| 2GBプラン | 1,426円/月 | 2GB |
| 4GBプラン | 2,901円/月 | 4GB |
| 8GBプラン | 5,802円/月 | 8GB |
「ConoHa for GAME」は、マイクラ用テンプレートを使った自動構築や、他のVPSにはないマイクラ専用管理ツールがあるので、マイクラに特化したレンタルサーバーです。
1ヶ月目は時間単位での支払いもできるので、試しに少しだけ使ってみたいという方でも利用できます。
さらにMOD用サーバーを作成するためのSSHキー生成も行えるため、外部ツールを使ったひと手間を短縮できるというメリットがあります。
1GB ~4GBプランの料金では「KAGOYA Cloud VPS」「さくら VPS」に劣りますが、8GBプランになると圧倒的に安くなるので、11人以上の大人数でサーバーを利用する方にとてもおすすめです。
\ マイクラ自動構築機能搭載! /

マイクラサーバー専用管理ツールがある
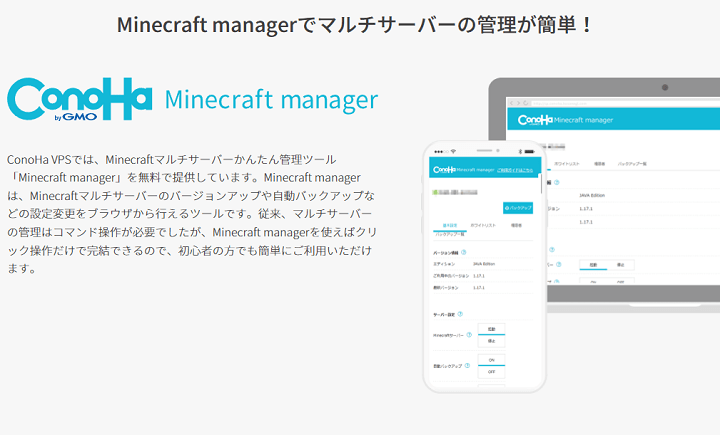
「ConoHa for GAME」には「Minecraft manager」というマイクラ専用のサーバー管理ツールがあります。
ホワイトリスト機能で悪質なプレイヤーの侵入を防いだり、モードや難易度などのゲーム環境をツールからクリックするだけで操作できます。
バージョンも簡単に変更できるので、導入したいMODにあわせて手軽にバージョンを変えられます。
24時間の稼働が可能
「ConoHa for GAME」であれば、24時間サーバーを稼働できます。
Aternosなどの無料レンタルサーバーには時間制限があるため、24時間サーバーを開けておくためには、常に誰かが入っておく必要があります。
「ConoHa for GAME」であればサーバーに誰もいない状態が続いても、24時間サーバーを開けておけるので、好きなタイミングでもサーバーに入れます。
サーバーの管理人がいなくても、「ちょっと様子を見に行きたい」というとき、気軽にサーバを利用できます。
自動バックアップやバージョン変更に対応
| 機能 | |
|---|---|
| バージョン変更 | バージョンアップの変更が可能です。 |
| Minecraftサーバー設定 | Minecraftサーバーを起動/停止に設定できます。 |
| 自動バックアップ | 自動バックアップをON/OFFに設定できます。 |
| ゲーム設定 | ゲームモードや難易度の変更、PvP設定が可能です。 |
| ワールド設定 | ワールドのサイズ変更や再生成が可能です。 |
「ConoHa for GAME」は、マインクラフト用の機能が搭載されているので、かんたんに設定変更ができます。
自動バックアップに対応しているため、データが消える心配をする必要がありませんし、好きなバージョンで遊べます。
他社には無いConoHaならではのサービスなので、最もおすすめなVPSと言われる理由がここにあります。
クーポンの利用で最大1ヶ月無料になる

「ConoHa for GAME」では、Minecraftマネージャー提供開始記念キャンペーンとして、お得なクーポンを配布しています。
新規アカウント登録で800円分のウォレットが手に入り、最大1ヶ月無料になります。
\ 初回特典で最大1ヶ月分無料! /
「ConoHa for GAME」の決済方法は?クレカ無しでも使える?
- VISA
- MasterCard
- JCB
- American Express
- Diners Club
クレジットカードをお持ちの方は「クレジットカード」から、それ以外の方は「ConoHaチャージ」を選択してください。
「ConoHaチャージ」は利用料金分をチャージ(入金)しておき、利用分を決済できる支払い方法です。
- Amazon Pay
- コンビニ支払い
- 銀行決済
- PayPal
- Alipay
「ConoHaチャージ」では、上記の支払い方法から選べます。
AmazonPayならAmazonアカウントで支払いができるので、簡単に決済ができます。
「ConoHa for GAME」を使ったマイクラ用サーバーの立て方解説
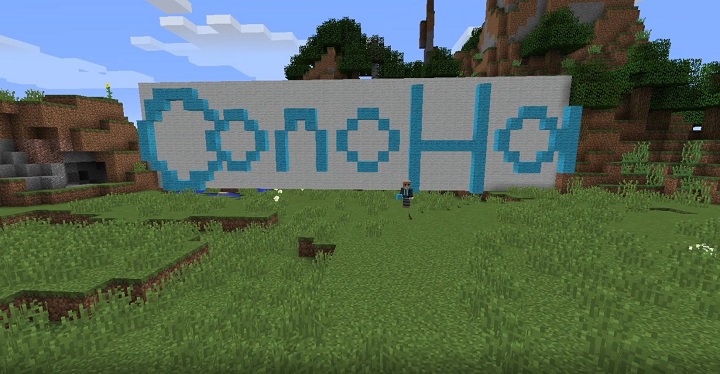
「ConoHa for GAME」を使ったマイクラ用サーバーの立て方をステップごとに解説します。
画像をつけてわかりやすく解説するので、ぜひ参考にしてください。
\ 初回特典で最大1ヶ月分無料! /
ConoHa for GAMEの契約方法
「ConoHa for GAME」契約完了までをステップごとに解説します。
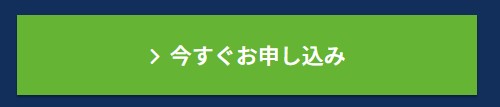
ConoHa for GAME公式サイトのトップページ中央にある「今すぐお申し込み」をクリックします。
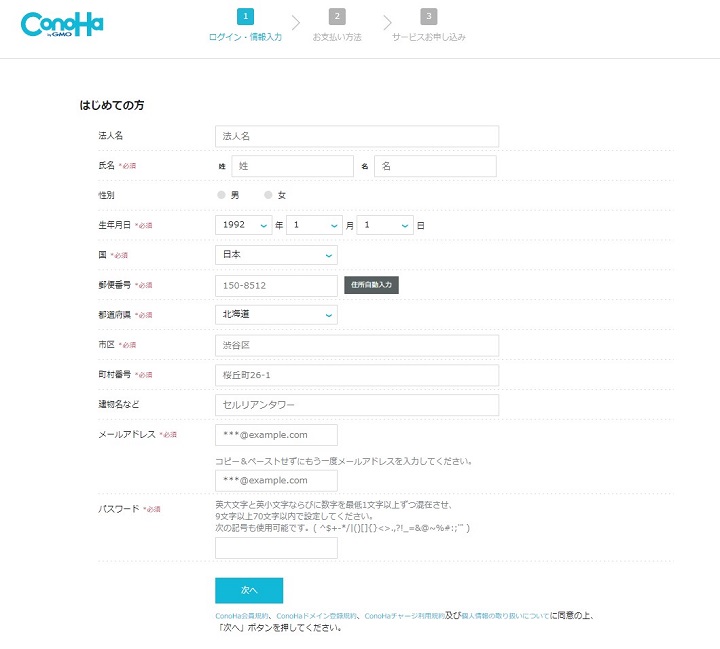
アカウント情報を入力します。必要な情報は下記の通りです。
- 名前
- 生年月日
- 住んでいる国
- 郵便番号
- 住所
- メールアドレス
- パスワード
すべての情報を入力した後、「次へ」をクリックします。
「必須」と書かれている項目以外は飛ばしてもOKです!
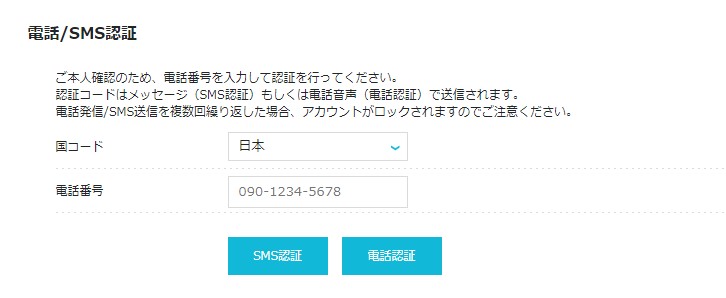
電話番号を入力して、SMS認証をします。
電話番号を入力したら、「SMS認証」または「電話認証」をクリックします。
「電話認証」は電話に出る必要があり時間がかかるので、「SMS認証」がおすすめです。
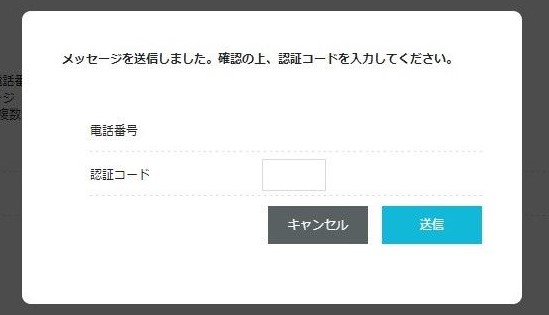
認証コードがショートメール、または音声で伝えられるので、入力します。
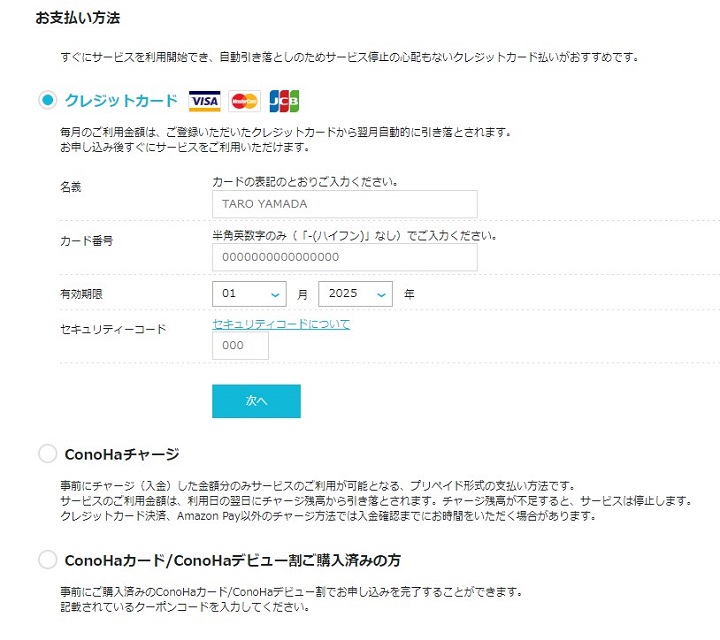
クレジットカードをお持ちの方は「クレジットカード」から、それ以外の方は「ConoHaチャージ」を選択してください。
- Amazon Pay
- コンビニ支払い
- 銀行決済
- PayPal
- Alipay
「ConoHaチャージ」では、上記の支払い方法から選べます。
AmazonPayならAmazonアカウントで支払いができるので、簡単に決済することができます。
お支払い情報を選択したら、「次へ」をクリックします。
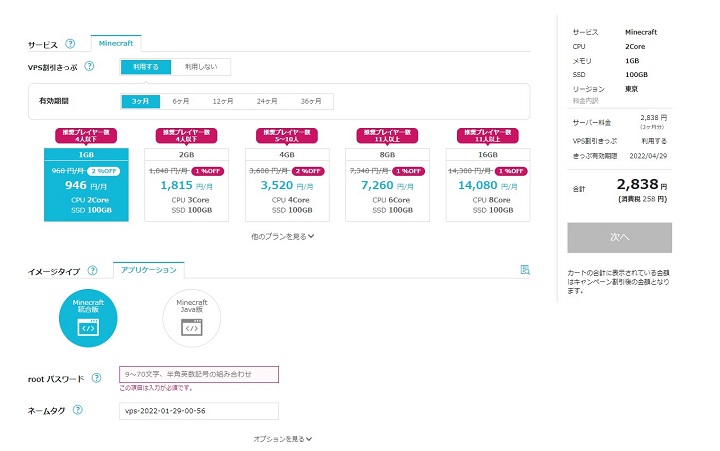
サーバースペックを選択します。
スペックごとの推奨プレイヤー人数が表示されているので、迷うことなく選べます。
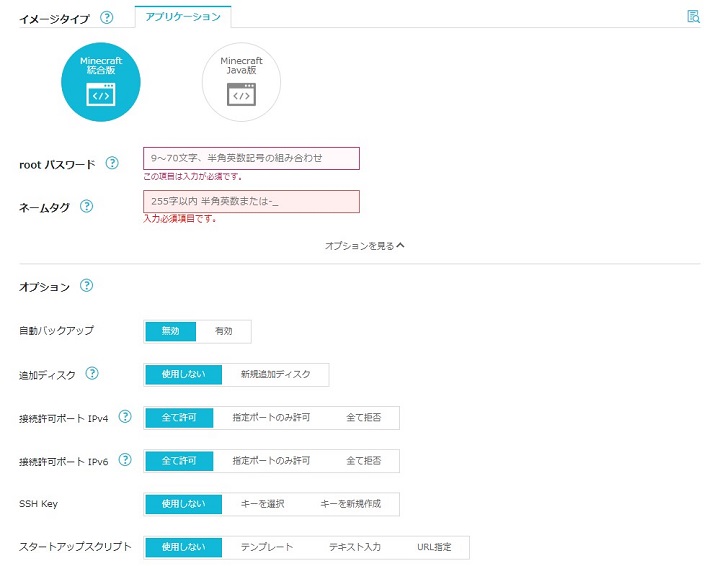
下にスクロールして、「マインクラフト統合版」または「マインクラフトJava版」のうち、サーバーを利用するエディションをクリックします。
「オプションを見る」をクリックすると、マイクラサーバーの詳細設定が表示されます。
「rootパスワード」で、マイクラサーバー管理画面に入るためのパスワードを設定します。
「ネームタグ」で、ConoHa側でのサーバー名を決められます。
「オプション」については、基本的にそのままで大丈夫ですが、「自動バックアップ」と「追加ディスク」は有料オプションなので注意してください。
設定を確認したら画面右の「次へ」をクリックしたらサーバーの契約は完了です。
\ 初回特典で最大1ヶ月分無料! /

ConoHa for GAMEを使ったマイクラサーバーの立て方
サーバー契約後からマイクラサーバーに入るまでを解説します。
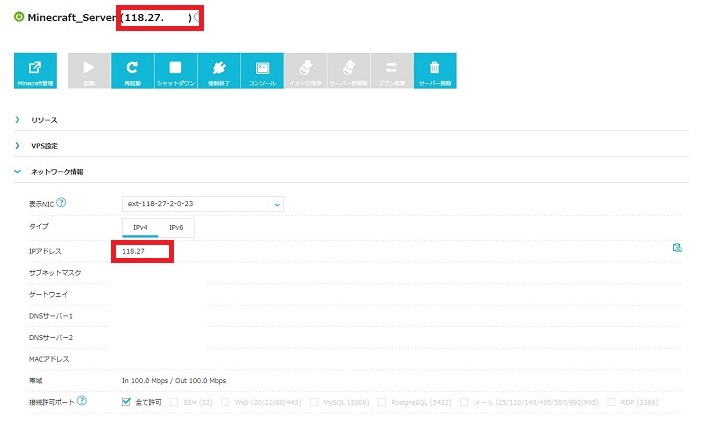
サーバーに情報が表示されます。
赤枠に表示されているのが、IPアドレスです。
サーバーに入る際に必要になるので、メモしておきましょう。
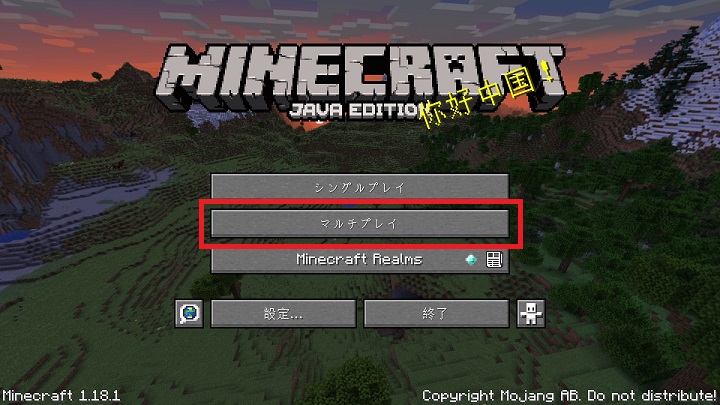
マインクラフトを起動します。
起動したら、「マルチプレイ」を選択します。
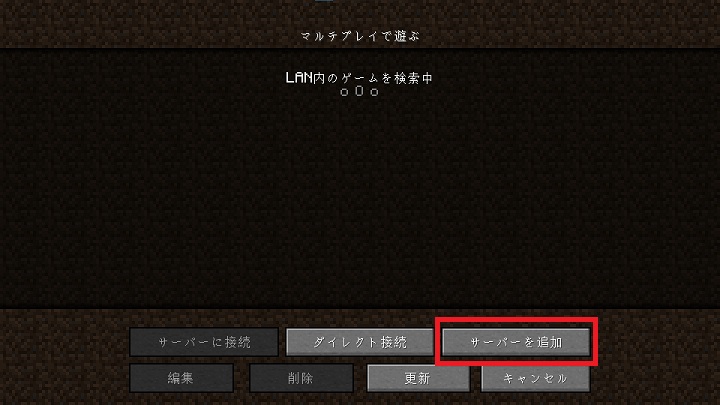
「サーバーを追加」をクリックします。
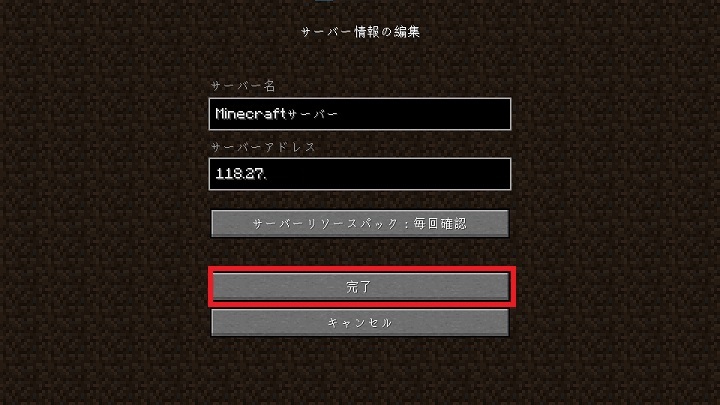
サーバー情報を入力します。
「サーバー名」は自由に設定可能で、後から何回でも変更できます。
「サーバーアドレス」に、STEP2で確認したIPアドレスを入力します。
すべて入力できたら、「完了」をクリックします。
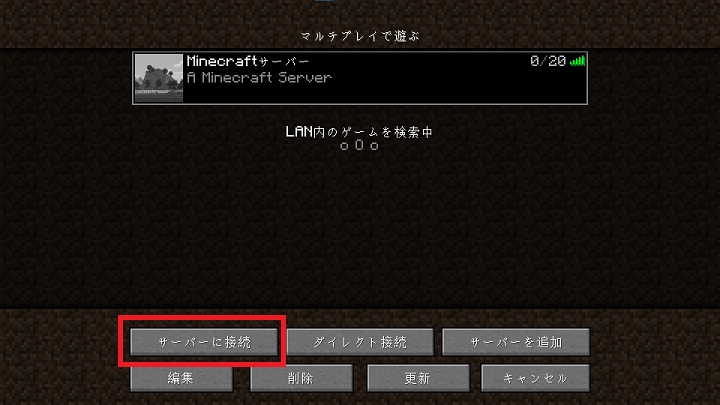
サーバーが正常なら緑色のバーが立っています。
サーバーを確認できたら、サーバーを選んでから「サーバーに接続」をクリックします。
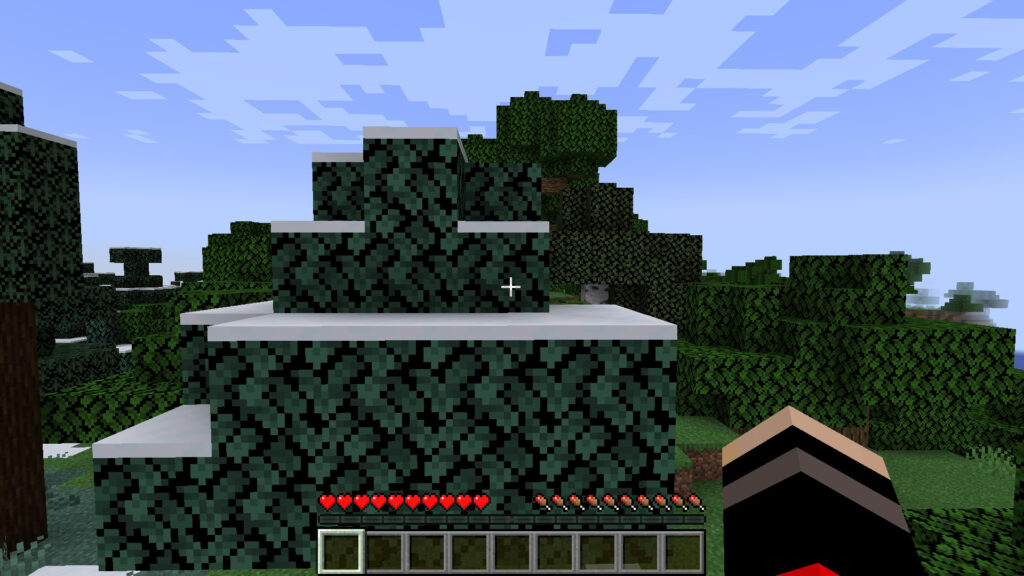
お疲れ様です!
これでマイクラサーバーに入ることができました。
\ 初回特典で最大1ヶ月分無料! /
ConoHa for GAMEを使ったマイクラサーバーの設定方法
ここでは、「ConoHa for GAME」を使ったマイクラサーバーの設定方法について解説します。
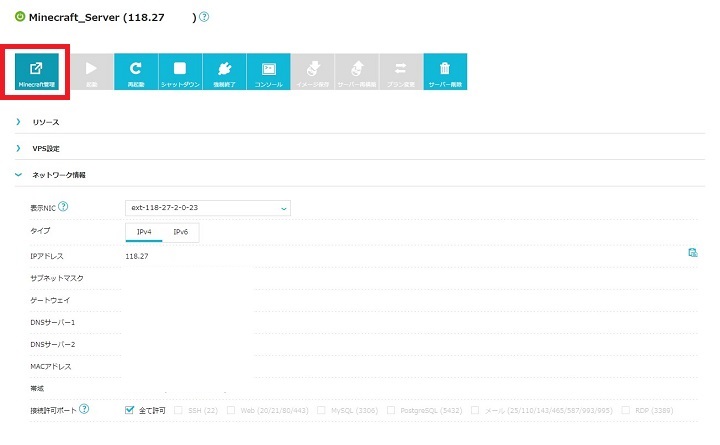
サーバー情報画面の左上にある「Minecraft管理」をクリックします。
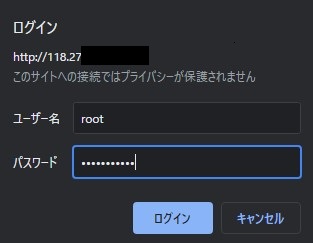
すると、ログイン画面が別タブで表示されます。
「ユーザー名」に「root」、「パスワード」に先ほどSTEP7で設定した「rootパスワード」を入力します。
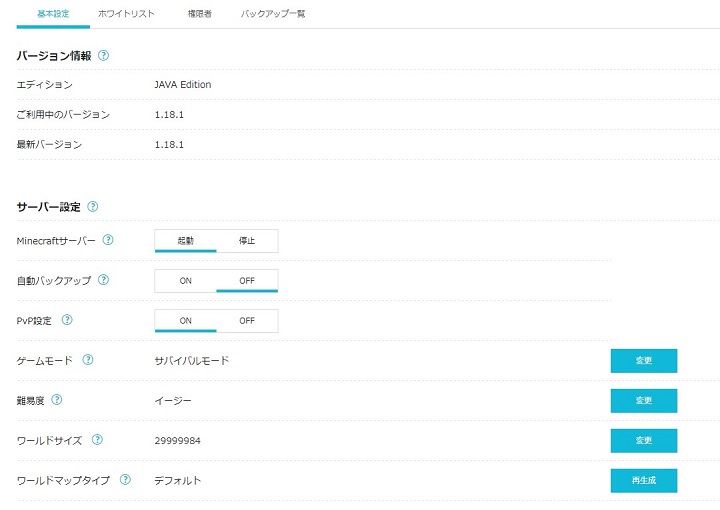
マインクラフトのサーバー設定、ホワイトリスト管理、権限者管理、バックアップ管理ができます。
クリックするだけで設定を変えられるので、試してみてください。
| 設定項目 | できること |
|---|---|
| マイクラサーバーの起動・停止 | マイクラサーバーの起動と停止が操作できます。 |
| 自動バックアップ | 自動バックアップのON・OFF設定ができます。 |
| PvP設定 | Java版のみ、PvPのON・OFF設定ができます。 |
| ゲームモード | ゲームモードを「サバイバル」「クリエイティブ」「アドベンチャー」「スペクテイター」のどれかに変更できます。 |
| 難易度 | 難易度を「ピースフル」「イージー」「ノーマル」「ハード」のどれかに変更できます。 |
| ワールドサイズ | 生成されるワールドサイズを変更できます。 |
| ワールドマップタイプ | ワールドの特徴を設定できます。 変更すると現在のワールドが消えてしまうので注意 |
上記は、「ConoHa for GAME」で設定できるマイクラサーバーの設定項目です。
クリックして選ぶだけで好きなサーバー設定にできるので、かんたんに管理できます。
\ 初回特典で最大1ヶ月分無料! /

『ConoHa for GAME』でMOD入りのマイクラサーバーを立てる方法
この項目ではさくらVPSのマイクラサーバーにMODを追加する方法を紹介していきます。
PC慣れしていないと少々難しい手順が必要になるので、画像を見ながら1つ1つ設定していきましょう。
サーバー主の設定方法
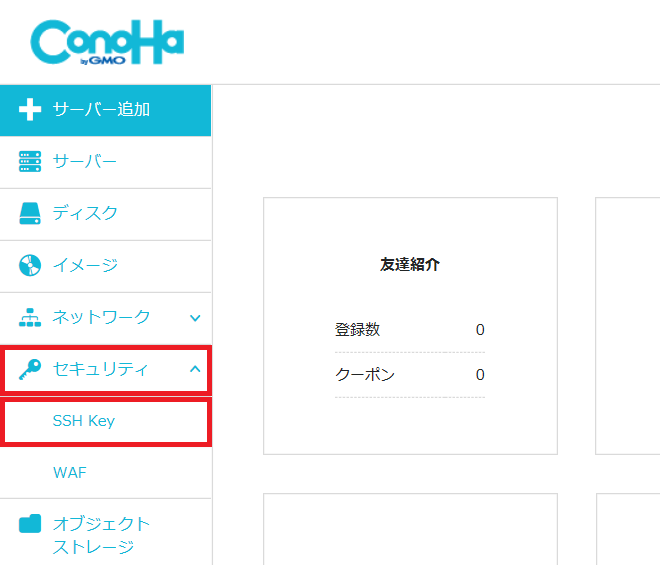
MOD入りサーバーを立てるには、SSHキーというセキュリティ上必要になる認証キーを生成する必要があります。
ConoHa for GAMEの場合はSSHキーを生成できるので、SSHキーを生成しておきましょう。
MODサーバーを立てる際に必ず必要な項目です。
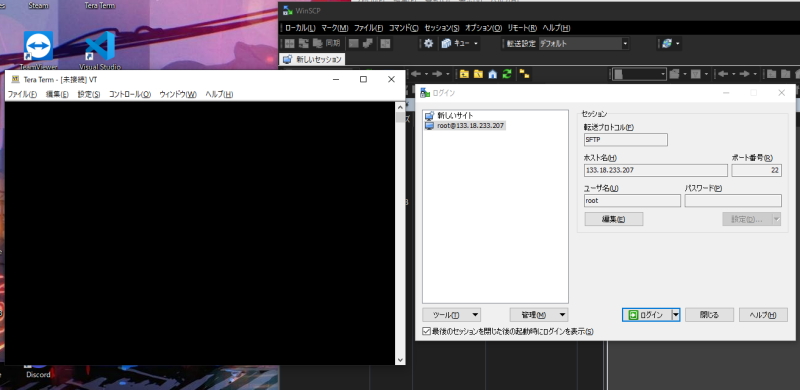
Tera termでVSP内へコードを用いて指示、WinSCPでVSP内のファイルを編集する事が出来ます。
これらのツールでVPSへ接続する場合、セキュリティの観点から前段階で取得するSSHキーが必要になります。
Tera termでVPSに接続、コードを用いてポート開放します。
ポート開放する事で、サーバーに外部から入れるようになります。
Tera term上で実行ファイルを起動、ForgeServerを起動します。
- java -Xmx1024M -Xms1024M -jar minecraft_server.1.18.2.jar nogui
- sh run.sh
上記のいずれかが実行のコードですが、公式に添付がある上の長いコードは、sh(Linux上での実行ファイル)を実行するコードではありません。
古いバージョンは上側のようなコードで、新しいバージョンの場合は下側のsh run.shがサーバー起動時のコードになります。
一回目の起動では落ちるので、WinSCPからMinecraftファイル内に生成されたファイルの内『eula.txt』を開き、eula=falseをeula=trueに変更して再起動しましょう。
サーバー参加者の設定方法
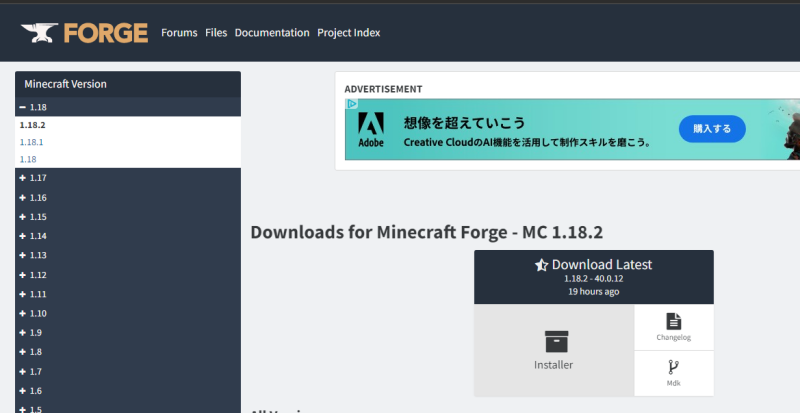
MinecraftForge配布サイトに行き、任意のバージョンを選択後、Installerをクリックします。
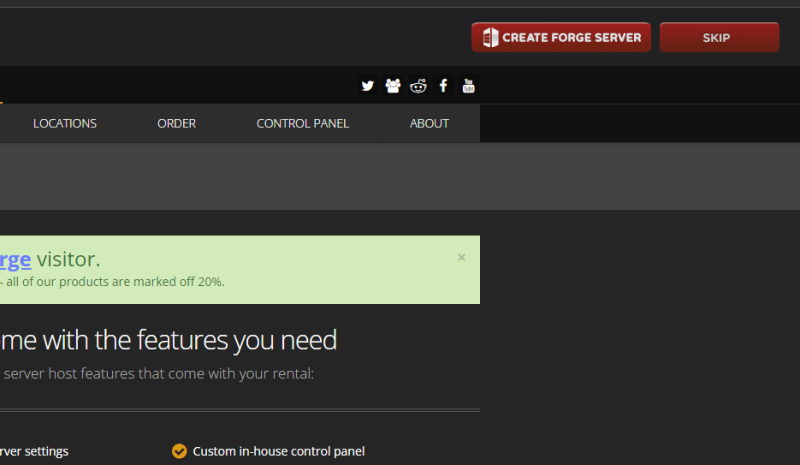
Installerが開いて5秒待つと、画面右上に『SKIP』ボタンが表示されるのでクリックします。
ForgeのInstallerがダウンロードされます。
ダウンロードしたFrogeはWindows、Mac共に『ダウンロードフォルダ内』にあります。
デスクトップなどに新規フォルダ作成、その中にダウンロードしてきたForge Installerを入れます。
ダブルクリックで起動できる方もいますが、起動しない場合が多いです。
最新のJAVAがPCに入っている方は、下記の流れでForge Installerを起動、インストールしましょう。
Forge Installer起動の流れ
- デスクトップ左下検索欄に『cmd』と入力、コマンドプロンプトを起動
- 下で解説しているスクリプトを入力、Enterを押す
- Forge Installerが起動
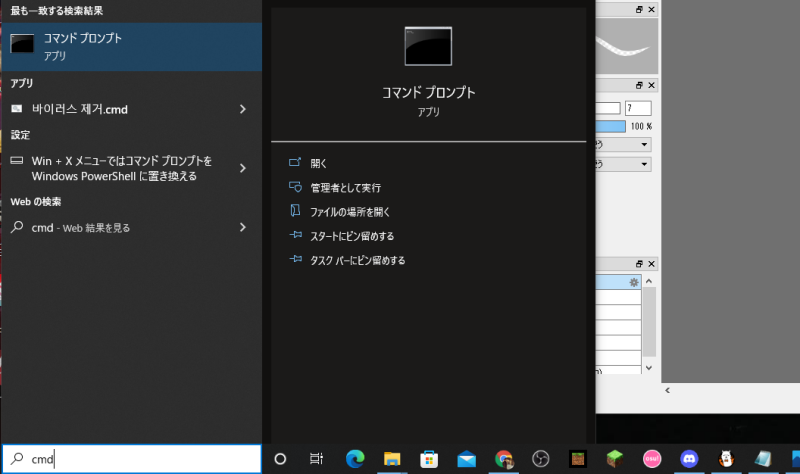
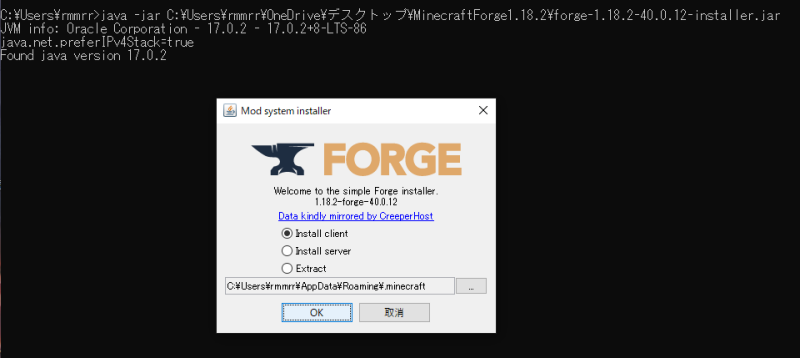
java -jar C:\Users\rmmrr\OneDrive\デスクトップ\MinecraftForge 1.18.2\forge-1.18.2-40.0.12-installer.jar
赤文字がファイルの場所をコピーしたもの、青文字がファイル名です。
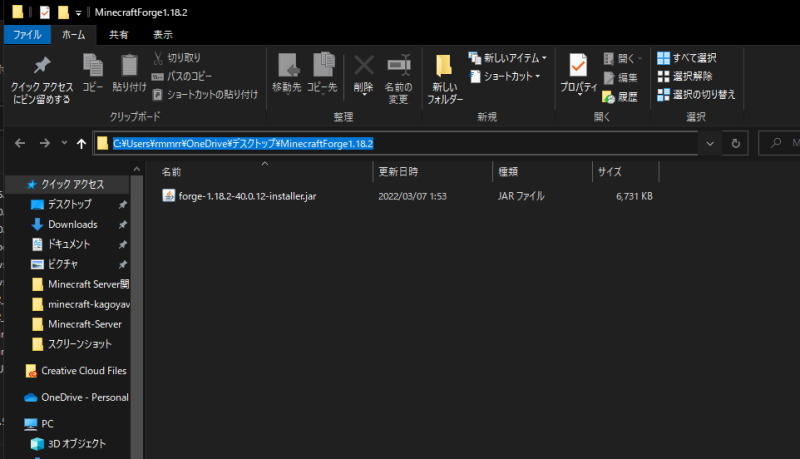
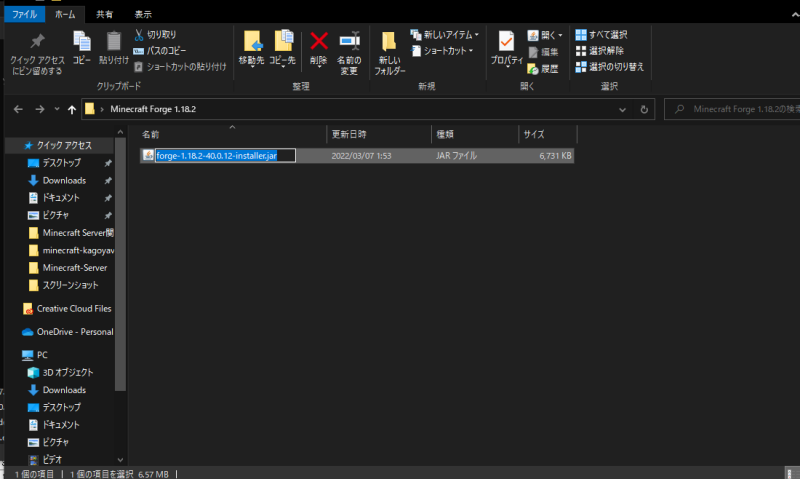
javaと-jarとCの間にスペースがあるのを忘れず、青文字ファイル名手前の\は追記する必要があるのでご注意下さい。
上記リンクから最新のJAVAをインストールします。
・version16
・version17
最近のMinecraftアップデートで、Forge対応のJAVAが16に変わっているので、自身のPCに導入する際も対応バージョンのインストールをおすすめします。
JAVAのインストールはダウンロードしたファイルをダブルクリックするだけなので、説明は省きます。
JAVAをインストールできたら、Step2の工程でForgeをインストールしましょう。
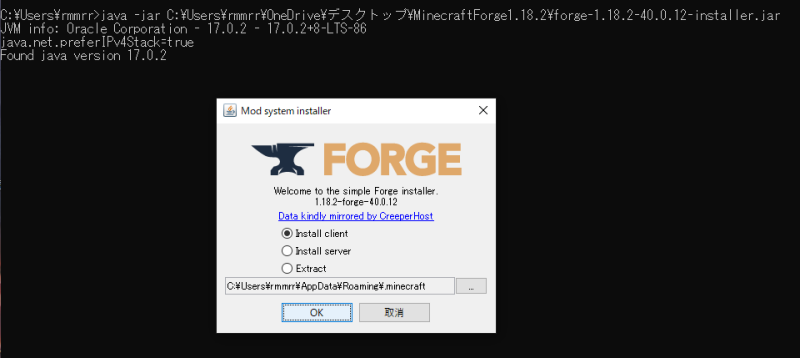
実行すると、.Minecraftフォルダ内にインストールされます。
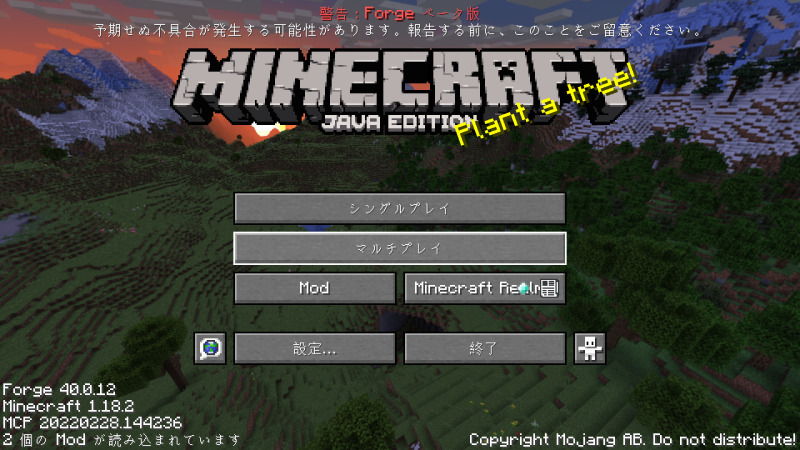
無事導入したForgeのバージョンで起動できたら、画面上に『警告 Forge ベータ版』と表示されるので、確認したらMinecraftを落とします。
この時点でForgeの導入は完了となります。
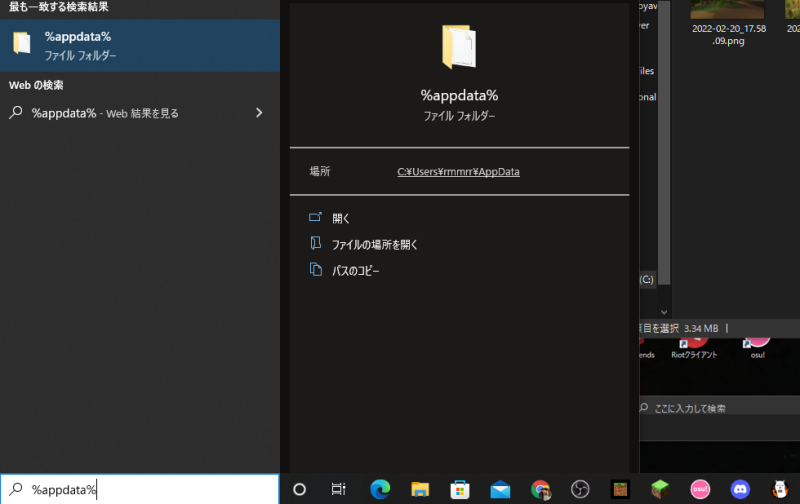
デスクトップの検索欄に%appdata%と記入します。
すると同じ名前のファイルが出てくるので開き、そのファイル内にある『.Minecraft』を開きましょう。
すると、『Mods』というファイルが生成されています。
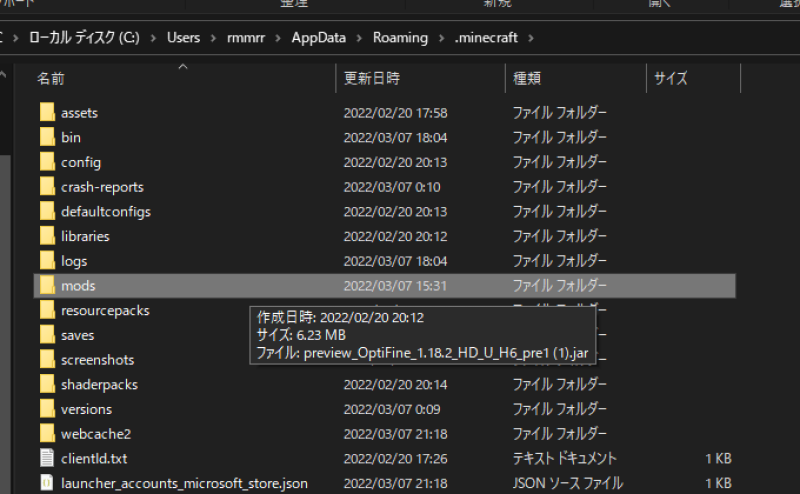
無い場合には、modsという空のファイルを新規作成しましょう。
\ マイクラ自動構築機能搭載! /
MODを追加する方法
Minecraftファイルを開きたいので、%appdata%からアクセスします。
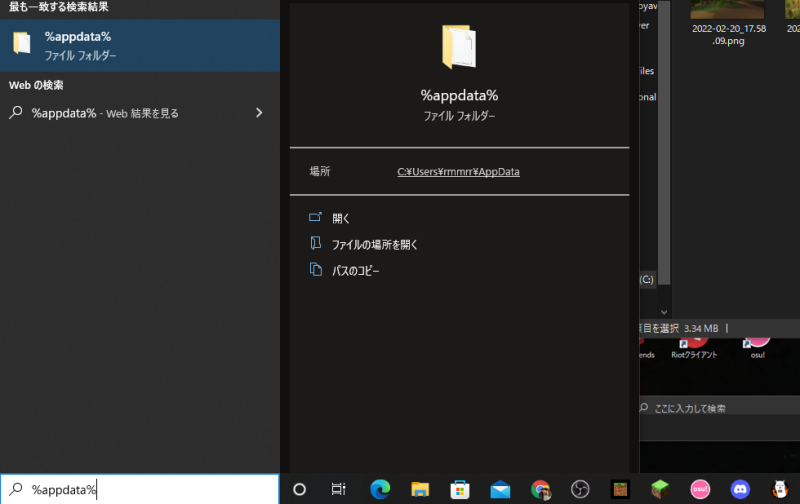
.Minecraftを開いたら、modsというファイルが生成されています。
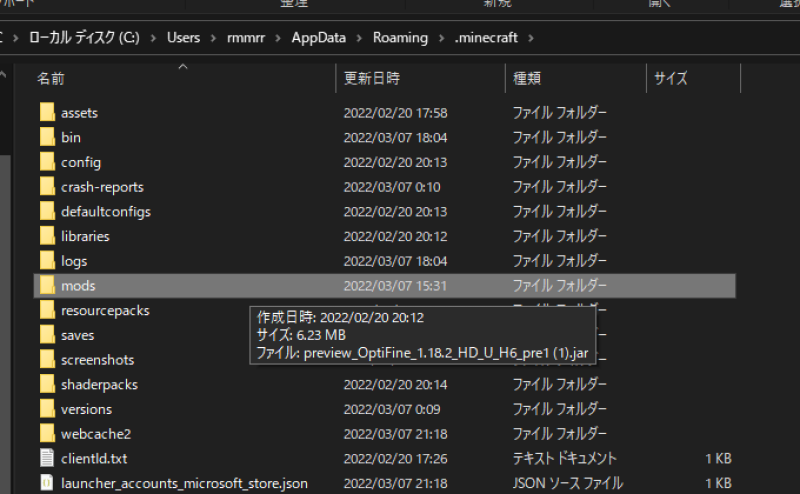
いよいよ、Modを導入します(クライアント側)
今回はOptifineというModの1.18.2を導入するので、ダウントード後にmodsファイルに追加します。
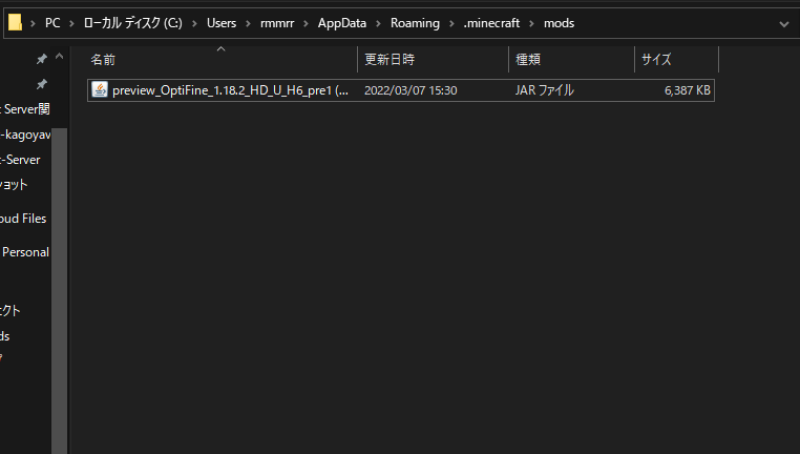
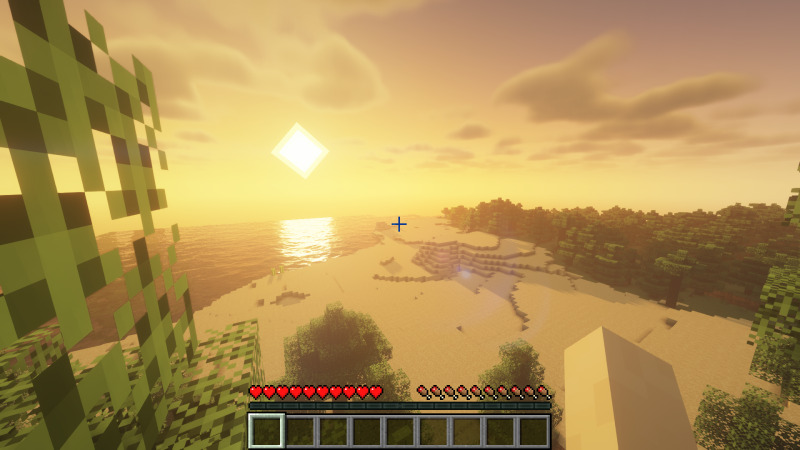

Optifineを導入した事で、グラフィックなどの設定項目が増えています。
筆者は画質設定を上げたのでデフォルトよりも美しく表示されていますし、逆にパフォーマンス優先の設定にする事も出来ます。
こういったMODを導入する事で、ますますMinecraftの楽しみ方が増えます。
サーバーにMODを導入する際もクライアント側と変わりはなく、生成されたmodsフォルダにMODファイルを入れます。
\ マイクラ自動構築機能搭載! /

ConoHa for GAMEでマイクラのサーバーを立てる方法のまとめ
今回の記事では『Minecraftマルチプレイを楽しめるレンタルサーバー、ConoHa for GAMEを使ってマルチサーバーを立てる方法、サーバーやクライアントへのMOD導入方法』を解説しました。
ConoHa for GAMEには統合版のスタートアップスクリプトがあるなどの大きなメリットがあるので、統合版サーバーを立てたい方などに非常におすすめです。
簡単登録でマルチサーバーを楽しめるので、解説を参考にマルチサーバーを立ててみましょう。
- Minecraftマルチプレイを楽しめるレンタルサーバーの種類は?
- ConoHa for GAMEが他のレンタルサーバーより優れている点は?
- ConoHa for GAMEのマイクラサーバーの立て方は?
- サーバー、クライアントへMODを導入するには?
\ 初回特典で最大1ヶ月分無料! /
マインクラフトの推奨スペックを紹介した記事も用意しているので、動作が重たく感じる方は要チェックです。
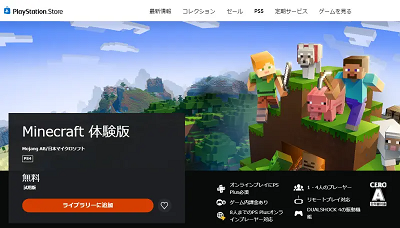 無料体験版のDL方法 | 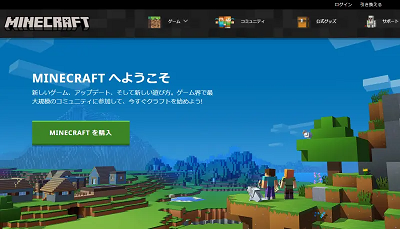 マイクラの購入方法まとめ |  ニグコラボPCの評判まとめ |
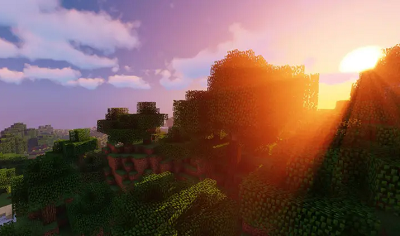 おすすめMODまとめ | 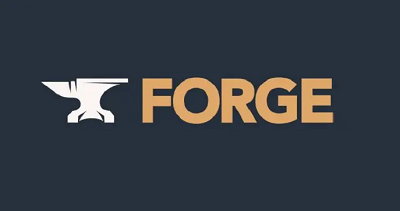 マイクラの前提MOD導入方法 | 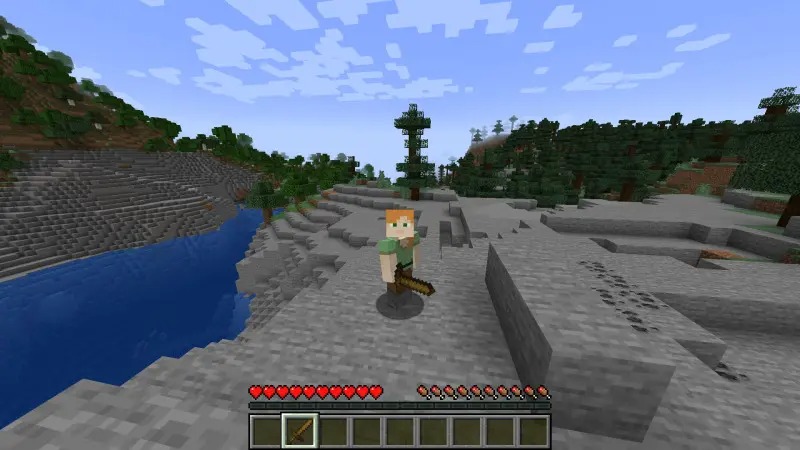 無料レンタルサーバー比較 |
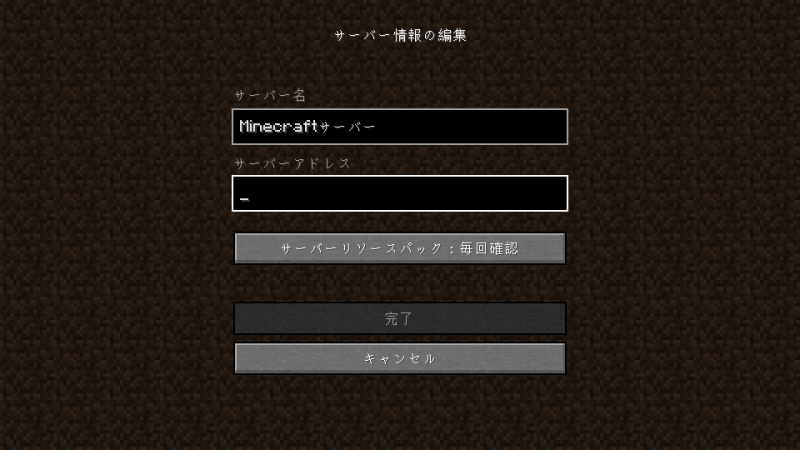 おすすめVPSレンタルサーバー | 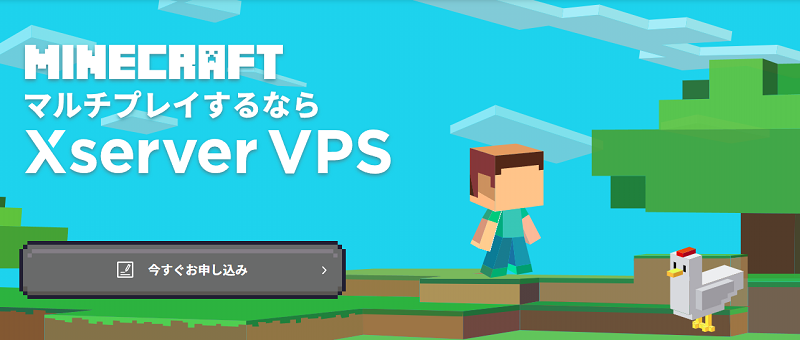 Xserver VPS マルチサーバーの立て方 |





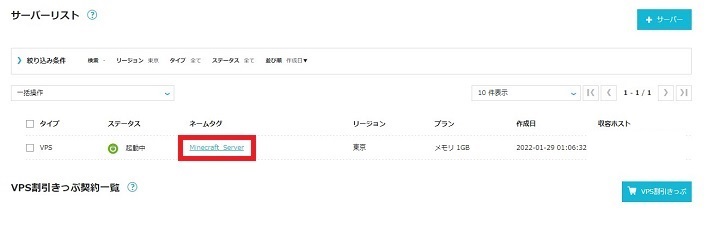

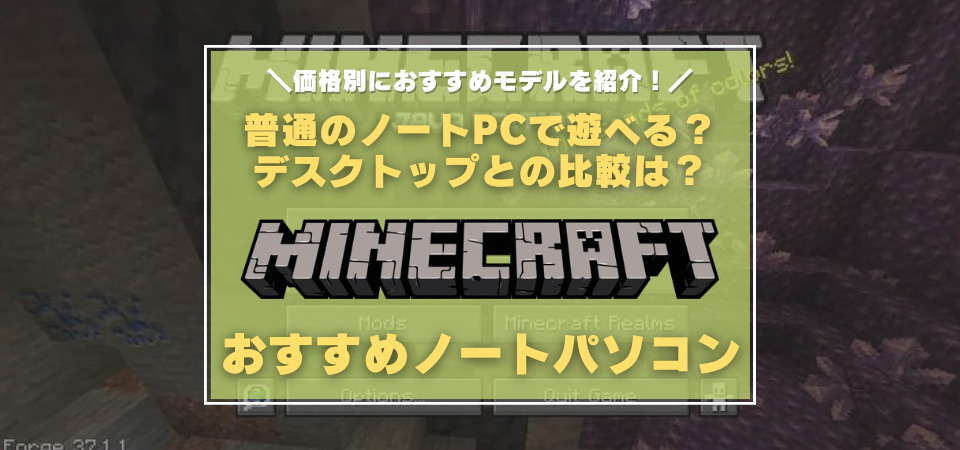
簡単!