2023年3月8日の最新情報追記
PS5で利用できるDiscordアプリがついにリリースされました!(PS4版はリリースされていません)
Discord(ディスコード)はゲームに最適なボイスチャットアプリとしてあらゆるゲーマーに浸透しており、PCのみならず家庭用ゲーム機でゲームをする際にも便利です。
この記事では「PS4/PS5」でゲームをする際、Discordのボイスチャットを使う方法を解説していきます。
公式の機能と合わせて実際に使える音声ミックス方法を何パターンか紹介するので、自分に合った方法を試してください。
- DiscordのプロフィールにPS4/PS5の情報を連携させる方法
- PS5版Discordの使い方は?どんな機能がある?
- モニターを使った音声のミックス方法
- コントローラーを使った音声のミックス方法
- オーディオスプリッターを使った音声のミックス方法
以下の記事でDiscordに関する使い方・情報・テクニックをすべてまとめているので、まだダウンロードをしていない方はそちらを先にチェックしましょう。
PS4/PS5のVCにDiscordをおすすめする理由
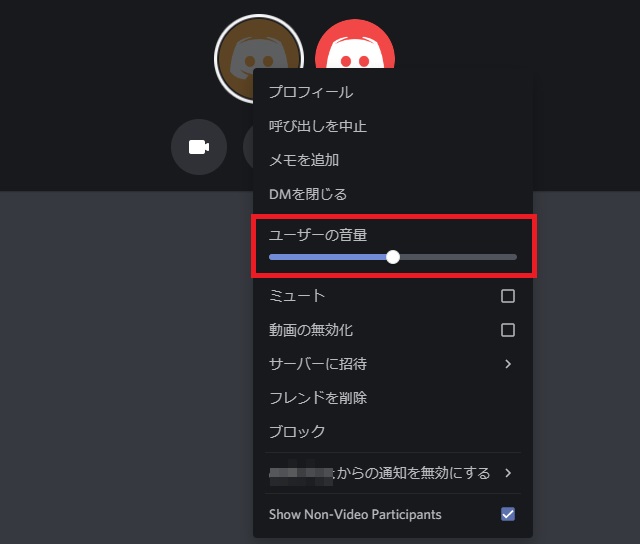
PS4には「パーティー」というボイスチャットルーム機能もありますが、機能はDiscordに劣ります。
なぜ皆がパーティー機能よりDiscordを優先しているかと言うと、以下のような理由が挙げられます。
- PS4/PS5のパーティー機能より音質が良い
- 外部ツールなのでPS4/PS5側で設定を変更するよりスムーズ
- Discordはユーザー個別の音量を設定できる
- Discordは入力する音声の検知機能があるため、余計な音が入らない
- Discordはサーバーを用意すればユーザーが自由に出入りできる
DiscordがPS4/PS5のパーティー機能より優れている理由はまだまだありますが、とにかく設定できる要素が多い点は話す側にも聞く側にも大きなメリットです。
他の外部ツールと比べて利用しているゲーマーが多く、Discordを使っているゲーマー同士なら通話までの手順がスムーズなのも利点です。
とは言えどもPC版のDiscordが使えるに越したことはないので、以下の記事のようにPC版でクロスプレイができるならPC版を優先すると良いでしょう。
DiscordのプロフィールにPS4/PS5の情報を連携させる方法
2022年2月初頭から、国内でもDiscordのプロフィールにPS4/PS5のログイン情報が表示できるようになりました。
プレイしているゲームタイトル・プレイ時間・PSNIDを表示できるので、フレンド申請がスムーズに行えます。
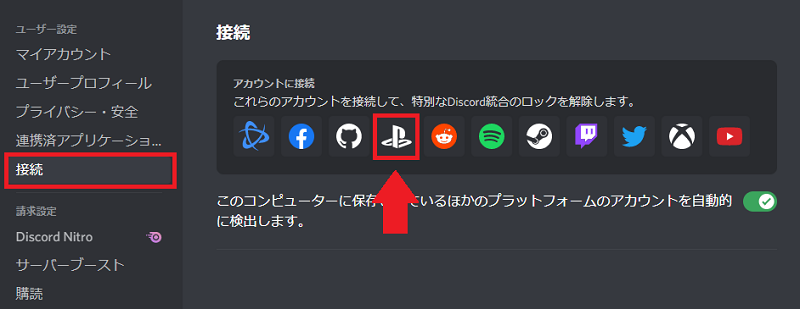
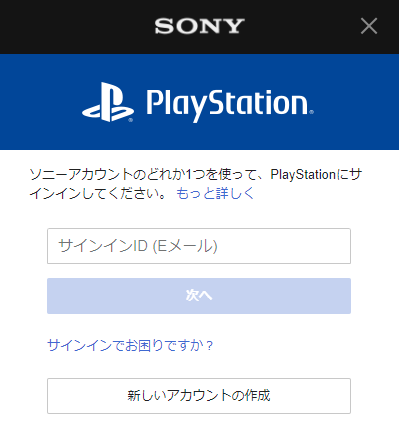
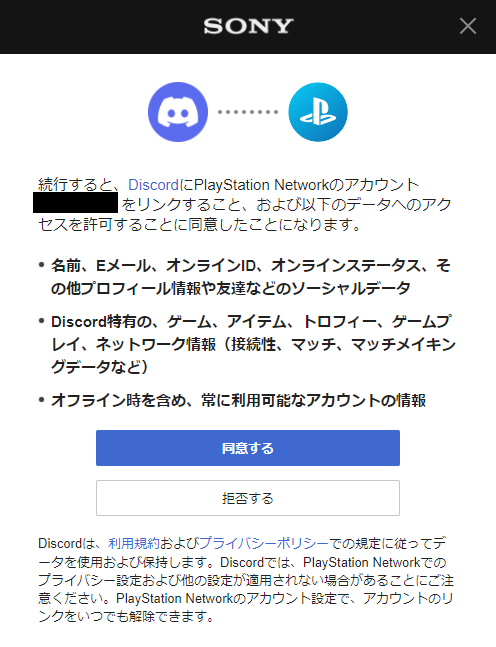
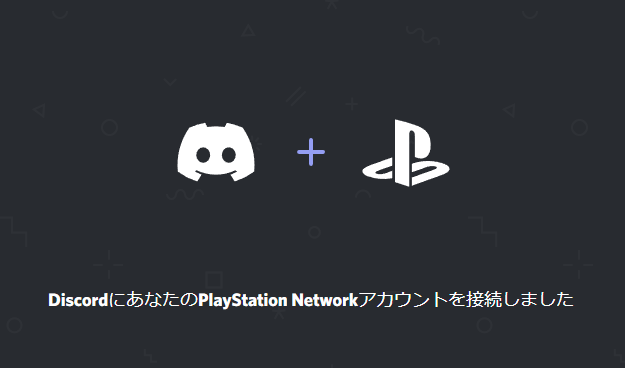
以上がDiscordとPS4/PS5を連携する方法でした。
連携に成功すると以下のようなプロフィールになるので、ゲームのプレイ時間やPSNIDがプロフィールに記載されるようになります。
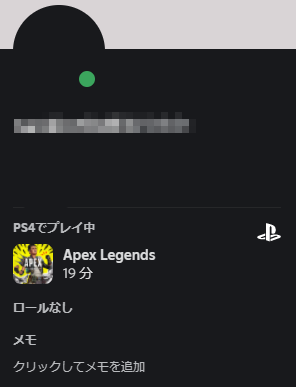
PSNIDを表示したくない場合の対処法
PSNIDを表示したくない方は、「Discordの設定画面」→「接続」から プロフィール情報のオンオフを行いましょう。
PSNIDはプロフィールをクリックすると確認でき、ステータスは常に表示されています。
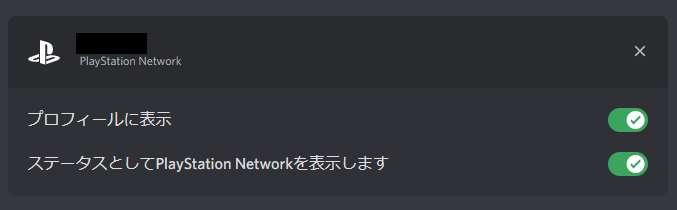
PS5版Discordの使い方は?どんな機能がある?
- PS5とDiscordの音声を1つにまとめられる
- 前提としてスマホ版かPC版のDiscordを利用する必要がある
- PS5単体では完結できないので注意
- 画面共有機能・ノイズキャンセリング機能は無い
PS5版のDiscordでは、通話とゲーム音声を1つにまとめられるメリットがあります。
ただしPS5本体で完結できる機能ではないので、普段から音声をミックスできる環境で利用している方には大きな変化はありません。
また、ノイズキャンセリング機能が無いので音質はあまり良くない点は注意が必要です。
PC版Discord・スマホ版Discordからボイスチャットに参加してください。
ボイスチャンネルビューにコントローラーのアイコンがあるので、「PlayStationに転送」を選択します。
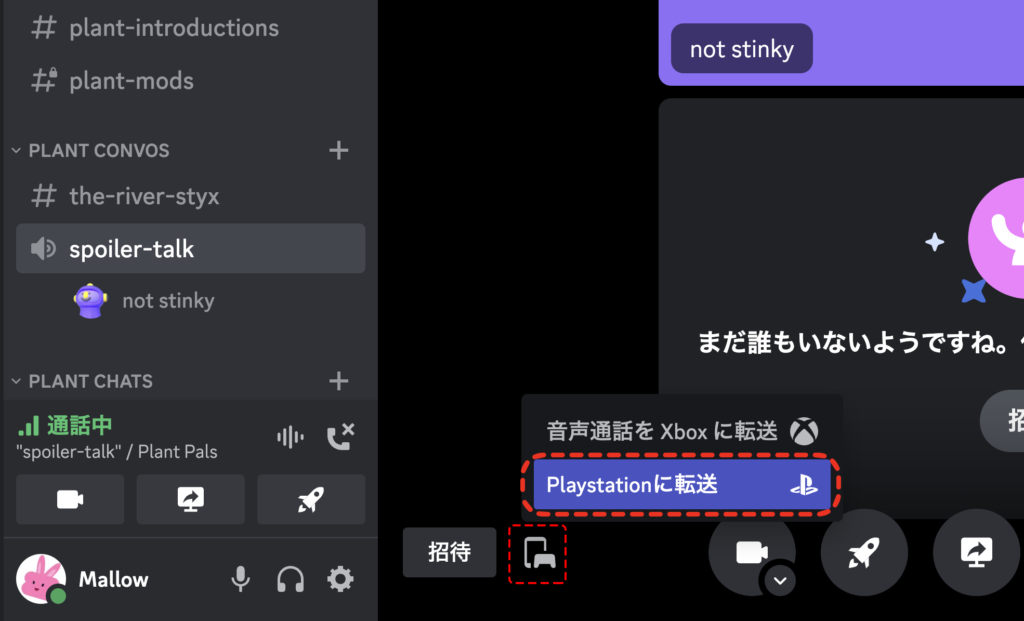
DiscordのVCとPS4/PS5のゲーム音声を連動させる方法
Discordの通話音声とPS4/PS5のゲーム音声を連動させるには、PCとスマホで難易度が変わってきます。
この項目では実際に利用できるいくつかのパターンを紹介するので、自分に合った方法を試してみてください。
PS4/PS5のゲーム音をモニターから連動させる

PS4/PS5とモニターをHDMIケーブルでつないだ状態から、ゲーム音をPCへ取り込む方法です。
オーディオケーブルを使い、モニターからPCに接続することでゲーム音をPC側で聞けるようになります。
PCではなくヘッドホンの入力用端子に接続してもゲーム音を聞けるので、自分のやりやすい方法を選びましょう。
設定次第では接続しただけで音が聞こえないケースもあります。
その際にはサウンドコントロールパネルから接続した「ライン入力」のプロパティを選択し、「このデバイスを聴く」のチェックボックスをONにすると解決できます。
PS4/PS5のゲーム音をコントローラーから連動させる


PS4コントローラー(DUAL SHOCK4)、PS5コントローラー(DualSense)の中央部にはオーデイオコネクタが搭載されており、オーディオケーブルを繋ぐだけで音声を出力できます。
オーディオケーブルはヘッドホンの入力用端子につないだり、PC本体のオーディオパネルに接続するだけでPS4とDiscordの音声を同時に聞けるようになります。
PC本体でなくとも、サウンドブラスターなどのサウンドカードに接続しても問題ありません。
費用もかからず配線も簡単なのでおすすめの方法ですが、コントローラーを充電しながら配線をするとノイズが入る点には注意が必要です。
オーディオスプリッターを使う(PC・スマホ両対応)
オーディオスプリッターがあればPC無しでも音声をミックスできるため、スマホでDiscordを使用する方におすすめです。
ただし音質の劣化は避けられない点には注意してください。
使い方は非常にシンプルで、使用するケーブル類をオーデイオスプリッターに接続するだけで音声をミックスできます。
マイクを内蔵しているイヤホンはマイク部分が使えない製品もあるため、マイクは別に接続したり、スマホ本体のマイクを使うことになります。
iPhoneにはLightningケーブル端子しか接続できないので、iPhoneに付属しているイヤホン用の変換ケーブルを使ってオーデイオスプリッターに接続する必要があります。
1つのデバイスで連動させずに別々に聞く方法
1つのデバイスに音声を連動させなくてもゲーム音とDiscordのボイスチャットを同時に聞く方法があります。
例として2つの方法を紹介します。
イヤホンの上にヘッドホンをつける

1つ目は「イヤホンの上にヘッドホンをつける」方法です。
イヤホン・ヘッドホンでゲーム音・Discordのボイスチャットを別々に聞けば音がミックスされるので、シンプルな方法ながら問題を解決できます。
難点としては片方の音声が聞きにくくなってしまうので、密閉性の高いオーデイオデバイスが必要です。
FPS向けゲーミングヘッドセットのおすすめモデルを紹介した記事があるので、そちらも参考にしてください。
片方の音声をスピーカーから出力する

2つ目は「ゲーム音 or Discordのボイスチャットをスピーカーから出力する」方法です。
そもそも1つのデバイスにまとめなければ簡単にゲーム音を聞けるため、片方の音声はスピーカーで出力してしまえば解決できます。
ただし音声の入り込みがあるため、一緒にゲームを遊んでいる人の了承をとってからにしましょう。
音量を調節したり、マイクの感度や置く位置を変えるなどして、スピーカーからの音声が入り込まないようにしましょう。
DiscordでPS4/PS5とVC連携する方法まとめ
DiscordとPS4/PS5を連携させる方法はいくつかありますが、ほとんどの方法でオーディオケーブルが必要になります。
ただしオーディオケーブルもオーディオスプリッターも1,000円~2,000円程度で買える機材なので、高い出費ではありません。
Discordの環境を整えるのは自分のためだけではなく一緒に遊ぶ人のためにもなるので、しっかりと音声を聞ける環境を準備しておきましょう。
以下の記事でDiscordに関する使い方・情報・テクニックをすべてまとめているので、他に分からないことがあればチェックしてみてください。





