Discordは誰かが発言していると、発言しているユーザーのアイコンを目立たせてくれる機能があります。
しかしゲーム画面を注視しているとDiscordの画面は見ることができません。
そんなときには「オーバーレイ機能」を使い、ゲーム画面上に通話状況を表示しましょう。
この記事では以下の内容を紹介していくので、オーバーレイ機能を設定していない方は参考にしてください。
以下の記事でDiscordに関する使い方・情報・テクニックをすべてまとめているので、まだダウンロードをしていない方はそちらを先にチェックしましょう。
Discordのオーバーレイ機能とは?

- ボイスチャンネルの参加者が表示される
- 発言しているユーザーを強調表示してくれる
- ショートカットキーを設定できる
オーバーレイ機能をオンにしておくと、ゲーム中でも任意の場所にDiscordのボイスチャット参加ユーザーを表示しておけます。
大人数のサーバーを利用中だったり、Youtubeなどでチーム・コラボ実況配信しているときには便利な機能です。
ショートカットキーにも対応しているので、オーバーレイの起動中にオンオフを切り替えたりもできます。
Discordのオーバーレイ機能の使い方
ゲーム中にDiscordのオーバーレイ機能を使うための設定を解説していきます。
基本設定から応用設定について掲載しているので、実際に自分の画面を見ながら設定してみましょう。
オーバーレイの通知設定をカスタマイズする方法
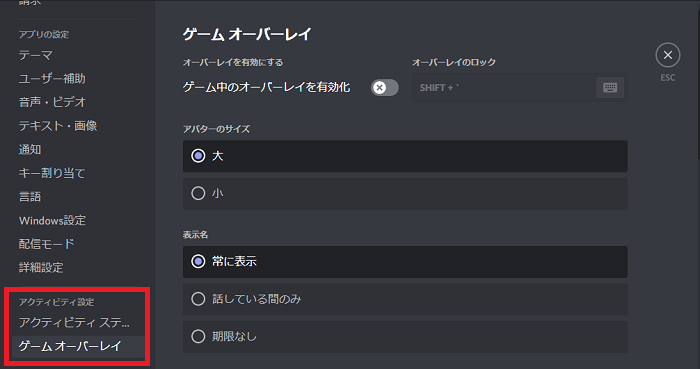
表示サイズや表示方法をカスタマイズできるので、まずはこの項目をチェックしてください。
オーバーレイ表示をオフにしたい場合もこちらから変更できます。
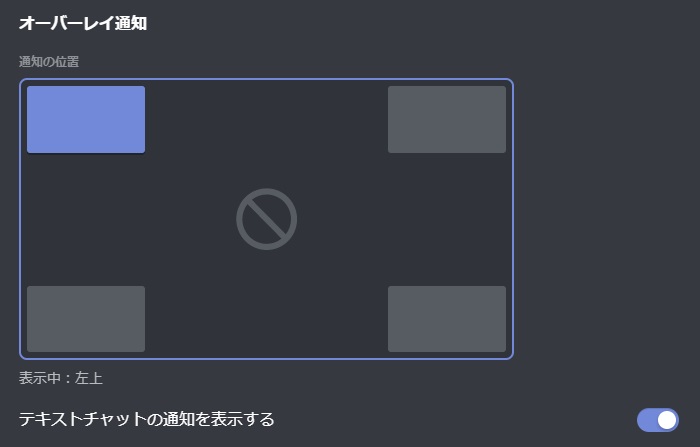
さらにスクロールするとオーバーレイを表示する位置を設定できます。
ゲームによってはオーバーレイの位置が邪魔になってしまうので、オーバーレイ機能を表示させて遊ぶゲームを基準に考えましょう。
また、テキストチャットの通知をWindowsからの通知ではなく画面上に表示する項目もあります。
オーバーレイのショートカットキーをカスタマイズする方法
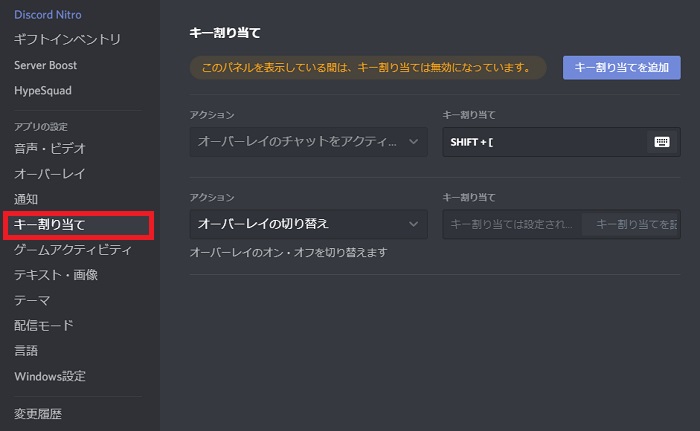
オーバーレイのショートカットキーは以下の3つを設定できるので、使う場合は設定しておきましょう。
デフォルトの設定では少し分かりにくい操作方法になっているので、自分の好きなキーに設定すると便利です。
- オーバーレイの切り替え
- オーバーレイのロック
- オーバーレイのチャットアクティベート(チャット表示機能)
オーバーレイが表示されないゲームを認識させる方法
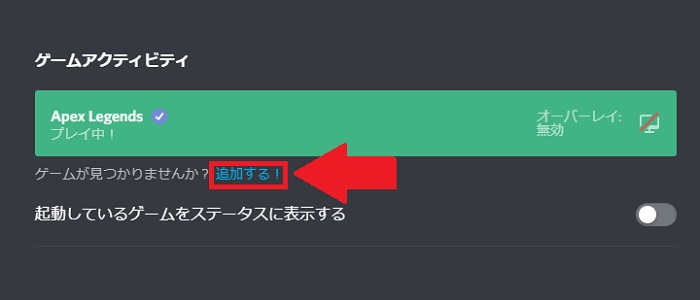
起動しているゲームが認識しない場合は、「ユーザー設定」→「ゲームアクティビティ」から「追加する!」をクリックすると解決できます。
起動しているウィンドウから選択できるので、認識させたいゲームは起動しておきましょう。
認識したゲームはオーバーレイ機能が使えるようになり、一度設定しておけば以降はゲームとして認識してくれます。
Discord・オーバーレイ機能の使い方まとめ
オーバーレイ機能があると、大人数のサーバーやグループで誰が喋っているかが一目瞭然です。
身内同士ならば必要ないかもしれませんが、喋ったことがないユーザーが多いボイスチャンネルでは非常に便利なので使ってみましょう。
以下の記事でDiscordに関する使い方・情報・テクニックをすべてまとめているので、他に分からないことがあればチェックしてみてください。


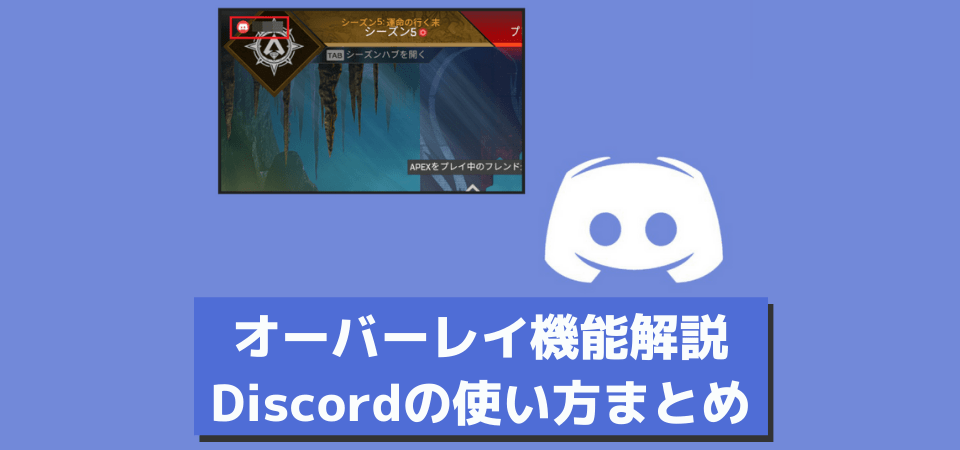

おすすめです!