「GeForce Experience」はNVIDIA製のグラフィックボード(GPU)を搭載しているPCで利用できるアプリです。
ドライバーのアップデート機能を担っているため、NVIDIA製グラボを使っているなら絶対にインストールしておきましょう。
この記事では以下のようにGeForce Experienceのダウンロードから、使い方・トラブル解決方法を解説していきます。
ダウンロード方法や解決方法は画像つきで丁寧に解説しているので、GeForce Experienceで分からないことがあればこのページを見て参考にしてください。
録画機能のShadowPlayの使い方について解説した記事も用意しているので、そちらも参考にしてください。
GeForce Experienceは録画・配信・ゲームの最適化ができるアプリ
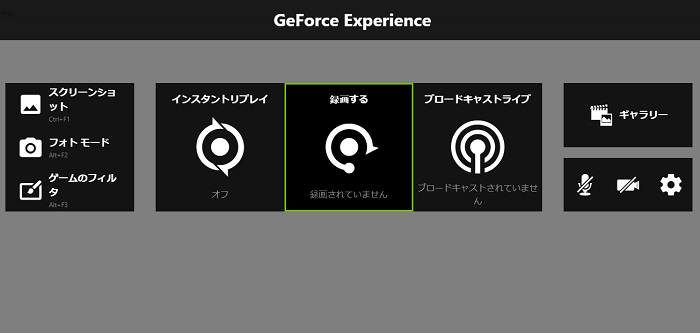
- ゲーム画面上にFPSを表示できる
- ゲーム中でもショートカットキーで配信・録画が可能
- キル・デスシーンの自動録画が可能
- グラボのドライバーをアップデートできる
- グラボの性能に合わせてゲームの設定を最適化してくれる
GeForce Experienceはその名の通り、NVIDIA製グラフィックボード「GeForceシリーズ」で利用できるゲーマー向けアプリです。
ドライバーのアップデート・ゲームアプリの最適化を自動で行える上、各ゲームタイトルごとの設定カスタマイズも管理できます。
中でも「ShadowPlay」という録画・配信を利用できる機能は、SNSや動画配信サイトでプレイを共有したいと考えている方に向いています。
常駐アプリなのでわざわざアプリを開く必要が無く、ショートカットキーで簡単に起動できるのでおすすめの録画・配信ソフトです。
録画機能のShadowPlayの使い方について解説した記事も用意しているので、そちらも参考にしてください。
GeForce Experienceを利用できるのはNVIDIAグラボのみ

- GeForce GTX 600版以降で利用可能
- ノートPCの場合はGeForce GTX 660版以降で利用可能
- 必要メモリは4GB以上
GeForce ExperienceはNVIDIAのアプリなので、NVIDIA以外のグラフィックボードでは利用できません。
つまりAMD製のRadeonシリーズを利用している方、そもそもグラボを搭載していない方は対象外となります。
必要スペックはかなり低く設定されており、2012年発売のグラボから対応しています。
GeForce Experienceのダウンロード・インストール方法

まずはGeForce Experienceのインストーラーを公式サイトからダウンロードしましょう。
インストーラーを起動するとインストールが進んでいくので、規約に同意してインストールしてください。
NVIDIA製のグラフィックボードを使っているならインストール済みの方も多いかと思われるので、インストール・利用済みの方はこの項目を飛ばしてください。
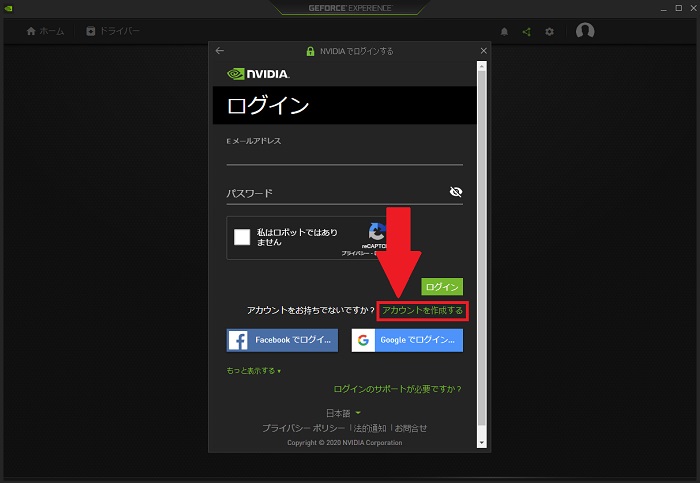
インストールが完了したら、GeForce Experienceを起動しましょう。
初回起動時にはログイン画面が表示されるので、アカウントを作成してログインしましょう。
ログインに成功すると、GeForce Experience(ShadowPlay)を利用できるようになります。
GeForce Experienceのオーバーレイ設定
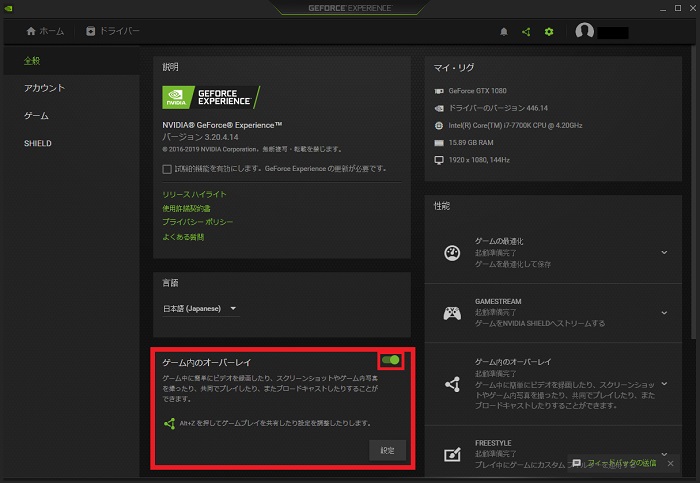
次にGeForce Experienceを起動し、歯車マークをクリックして設定画面を開いてください。
全般タブに「ゲーム内のオーバーレイ」という項目があるので、こちらをオンにしておきましょう。
この設定を行えばわざわざShadowPlayを利用するためにGeForce Experienceを起動する必要は無いので、起動用のショートカットキーは必ず覚えておきましょう。
GeForce Experienceの使い方・トラブル解決方法
GeForce Experienceの使い方・トラブル解決方法を画像つきで解説していきます。
基本的な使い方から知っておくと便利になる設定方法について紹介していくので、自分の設定を見直してみましょう。
最新ドライバーのアップデート・インストール方法
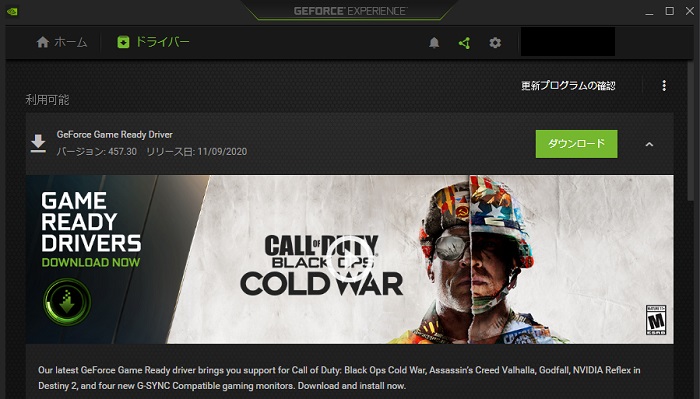
GeForce Experienceからグラフィックボードの最新ドライバーをアップデートできます。
ドライバーをアップデートしていないと予期しないトラブルが発生したり、動作低下の要因になるので常に最新版にしておきましょう。
以下の方法でドライバーのアップデート方式を変更できます。手動から自動に変更できるので、アップデートの確認が必要なくなります。
- 歯車マークの「設定」をクリックする
- ダウンロードにチェックを入れると自動ダウンロードが可能になる
- デスクトップ通知をオンにしておくと手動インストールが楽
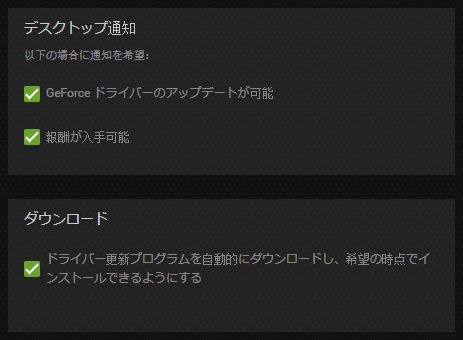
ゲームタイトル最適化機能の使い方
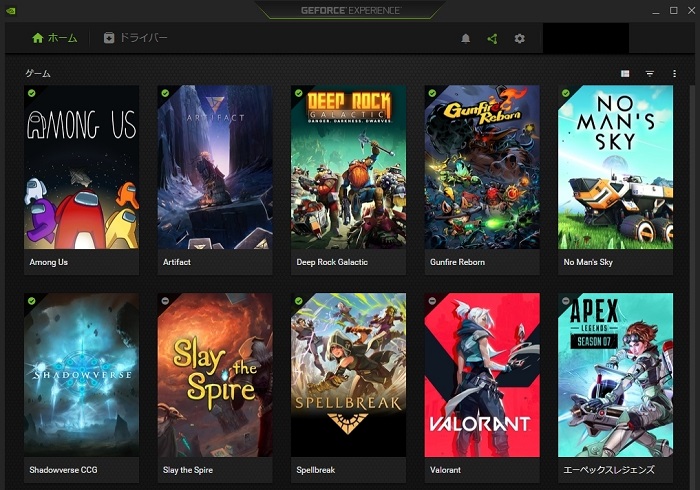
ホームタブを開くとGeForce Experienceで認識されたゲーム一覧が表示されます。
ゲームタイトルをクリックすると、搭載されたグラフィックボードのスペックに合わせた最適化設定が可能です。
ただしインディーズゲームや同人ゲームなどは認識されないので、そちらは個別で設定を行いましょう。
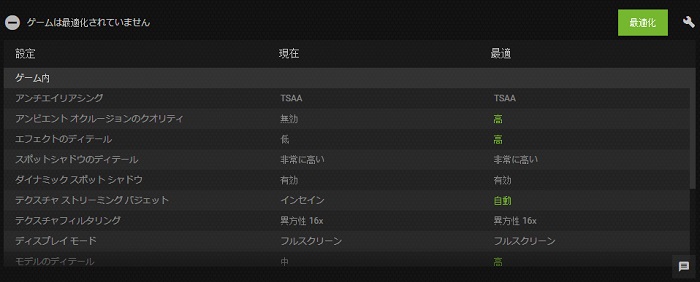
ただしフレームレート(fps値)を優先するようなFPS・TPSゲームは最適化を推奨しません。
最適化機能はあくまでもグラボに合わせた画質の最適化機能なので、画質を落としてフレームレート(fps値)を安定させたい場合は個別の設定を行いましょう。
ショートカットキーを変更・無効化する方法
「ゲームの起動中にShadowPlayが起動してしまって邪魔に感じる」「ゲーム内のコマンドとショートカットが競合する」という方向けの対処方法を紹介します。
ShadowPlay自体の無効化と、ShadowPlayを起動するショートカットキーの変更方法の2通りの方法を紹介するので、自分に合った方法を試してみましょう。
ShadowPlay自体を無効化する方法

- GeForce Experienceを起動する
- 歯車マークの「設定」をクリックする
- 「ゲーム内のオーバーレイ」のチェックを外す
Shadowplayはゲーム内のオーバーレイによって起動するので、設定からチェックを外しておきましょう。
これで「Alt + Zキー」のショートカットコマンドを入力してもshadowPlayが起動しなくなります。
ショートカットキーから起動方法を変更する

- Alt + ZキーでShadowPlayを起動する
- 歯車マークの「設定」をクリックする
- 「キーボード ショートカット」をクリックする
- 「ゲーム内オーバーレイを開く/閉じる」のコマンドを変更する
デフォルトでは「Alt + Zキー」でShadowPlayを起動できるようになっていますが、起動方法を変更できます。
起動方法だけでなく手動による録画の開始・終了などもカスタムできるので、使いやすいように設定しておきましょう。
GeForce Experienceが起動しない・ログインできない場合
- GeForce Experienceを再起動する
- GeForce Experienceを閉じ、パソコンを再起動する
- GeForce Experienceを再インストールする
- GPUドライバー自体をクリーンインストールする
1~3の手順を試し、それでもダメなら4の手順を試しましょう。
ほとんどはGeForce Experienceのアップデートが正常に行われなかった場合・Windowsの不調が原因となっているので、まずはアプリとPCの再起動を試しましょう。
GeForce Experienceの再インストールはインストールと手順は全く同じなので、NVIDIA公式ページからインストーラーをダウンロードしてください。
最終手段のGPUドライバー自体のクリーンインストールはNVIDIAのドライバー検索ページから可能です。
自信の使っているグラフィックボードの型番を入力し、対応するドライバーを入手しましょう。
意外なケースを上げておくと、すでに起動している可能性があります。
タスクバーの隠れているインジケーターを表示して最小化で起動していないか確認してみましょう。目次へ戻る
GeForce Experienceの使い方・ダウンロード方法のまとめ
GeForce ExperienceはNVIDIA製のグラフィックボードを搭載していれば誰でも利用できます。
ショートカットキーからすぐに起動でき、手軽に録画・配信ができるので自分のプレイをSNSで発信する方やゲーム実況者には欠かせません。
同時にドライバーのアップデートを担うアプリでもあるので、NVIDIA製グラフィックボードを使っているならインストールしない理由はありません。
録画機能のShadowPlayの使い方について解説した記事も用意しているので、そちらも参考にしてください。




アプリです!