ゲーム実況の動画を編集するには、ゲームを録画する専用のソフトを使って動画素材を収録する工程があります。
ゲーム実況向けの録画ソフトについて解説していくので、これからゲーム実況を始める方は参考にしてください。
この記事では各ハードごとにおすすめの録画ソフトを紹介していきます。
基本的には無料のソフトを紹介しているため、試してみて自分に合ったゲーム用録画ソフトを見つけてください。
ハード別のゲーム画面を録画する方法

- PCゲーム → 特定のウィンドウ or 画面の一部を録画
- 家庭用ゲーム → キャプチャーボードの専用ソフトを使う
- スマホゲーム → キャプチャーボードの専用ソフトを使う or ミラーリング
ゲーム実況の動画素材を録画するには、ハードごと・ゲームごとに録画方法があります。
PCゲームはアプリケーションで起動するゲームが主流ですが、ブラウザで起動するゲームもあるので、ゲームに合わせた録画ソフトが必要です。
『艦これ』『刀剣乱舞』『アイドルマスターシャイニーカラーズ』のようなブラウザゲームの場合は、ブラウザの一部を切り取れるような録画ソフトを使いましょう。
家庭用ゲーム・スマホゲームはキャプチャーボードに付属する専用ソフトがあるので、基本的にはそちらを利用しましょう。
PCゲーム向けおすすめ録画ソフト
この項目では、PCゲームを録画する際におすすめな録画ソフトを紹介していきます。
録画したい範囲によって録画ソフトを使い分けることもあるので、無料で利用できるソフトは試してみましょう。
ShadowPlay
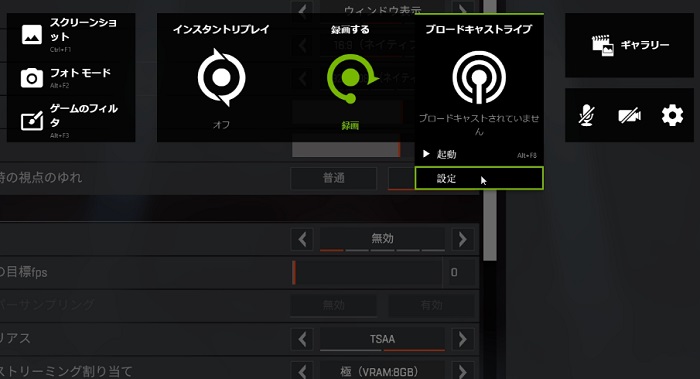
パソコンにNVIDIA製のグラフィックボードを搭載している方は「GeForce Experience(ShadowPlay)」が特におすすめです。
巻き戻り録画などの便利機能を備えている上、アプリを起動せずともショートカットキーですぐに録画できる点で使いやすいキャプチャソフトです。
配信機能やマイク録音機能もあるので、単なるキャプチャソフト以上の働きをしてくれます。
GeForce Experience(ShadowPlay)のダウンロード方法・実際の録画方法について以下の記事でまとめているので、録画ソフト選びの参考にしてください。
Windows・Xboxゲームバー
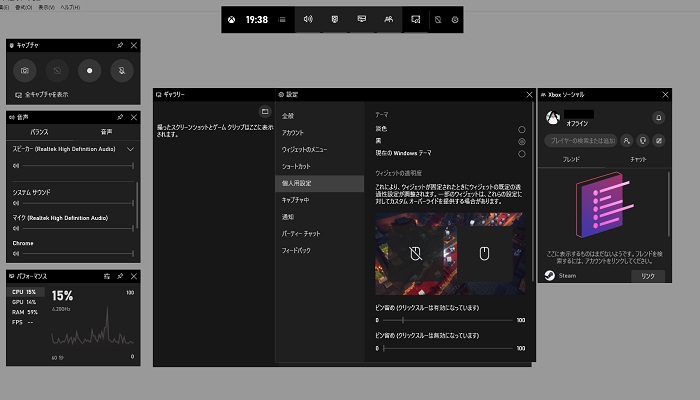
「Xboxゲームバー」はWindows10にデフォルトで搭載されているインストールが不要な録画ソフトです。
前述のShadowPlayに近い使用感ですが、こちらはPCにキャプチャーボードを搭載していない方向けになります。
ショートカットキーのカスタマイズ性が高く、初期設定では「Windows + Gキー」で起動できます。
アプリをわざわざ起動せずとも使えるので、手軽にキャプチャーできる点でおすすめです。
Xboxゲームバーの録画方法については以下の記事でまとめているので、録画ソフト選びの参考にしてください。
スーパーアマレココ
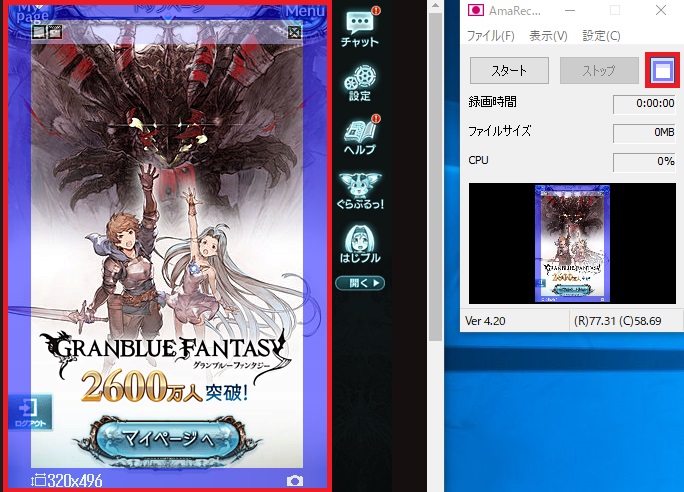
無料でウィンドウやデスクトップの一部を切り抜いて録画するなら、「スーパーアマレココ」がおすすめです。
見ての通りシンプルな操作性が特徴の録画ソフトであり、動作が軽い点でも使いやすいソフトです。
\ダウンロードはこちらから!/
利用するには「AMV4ビデオコーデック」を別途インストールする必要があるので、同じページ内からダウンロードしましょう。
有料版であればロゴを消せますが、無料のコーデックを持っていれば完全に無料で利用できます。
スーパーアマレココのダウンロード方法・実際の録画方法について以下の記事でまとめているので、録画ソフト選びの参考にしてください。
Bandicam
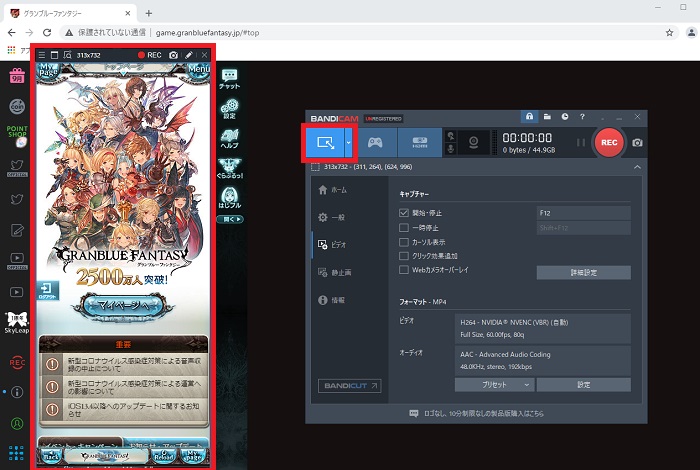
ウィンドウやデスクトップの一部を切り抜いて録画するなら、「Bandicam」がおすすめです。
自分で録画範囲を指定して録画できるので、ブラウザゲームのようにウィンドウ全体を映す必要がないゲームの録画に向いています。
もちろんウィンドウキャプチャーもできますが、それ以上に外部機器の映像もキャプチャーできる点で優れています。
スマホやキャプチャーボードの画面も録画できるため、専用ソフトの無い格安キャプチャーボードを使っている方にもおすすめです。
\ダウンロードはこちらから!/
ただし無償版ではBandicamのロゴが表示されてしまうので、ロゴを消したければ有償版の購入が必要です。
5,610円で買い切り版を販売しており、すべての録画形態をまかなえると考えるとコスパの高いソフトと言えます。
Bandicamのダウンロード&購入方法・実際の録画方法について以下の記事でまとめているので、録画ソフト選びの参考にしてください。
家庭用ゲーム機向けおすすめ録画ソフト
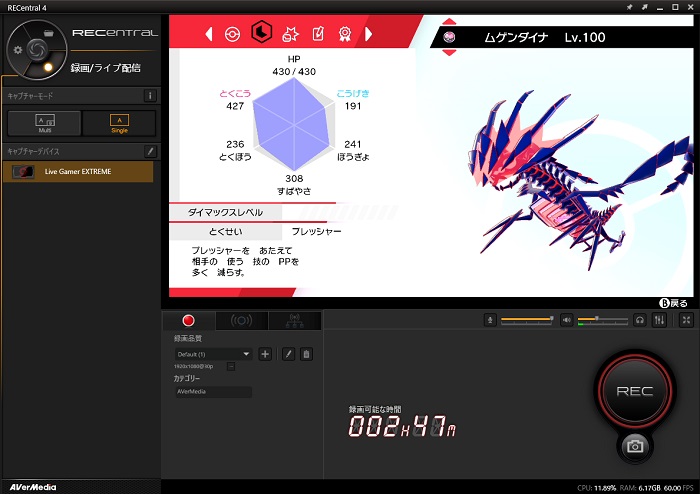
- AVerMedia製品のキャプボ → RECentral
- CORSAIR製品のキャプボ → Elgato Game Capture
- 専用ソフトが無いキャプボ → OBS Studio・Bandicamなど
キャプチャーボードのメーカーによって録画ソフト自体は変わりますが、キャプチャーボード付属の録画ソフトという点では同じ方法になります。
付属のソフトが無いキャプチャーボードを使う場合、テレビ入力に対応している録画ソフトが必要です。
以下の記事では無料配信ソフト「OBS Studio」の録画方法についてまとめていますので、ぜひ参考にしてください。
スマホ向けおすすめ録画ソフト
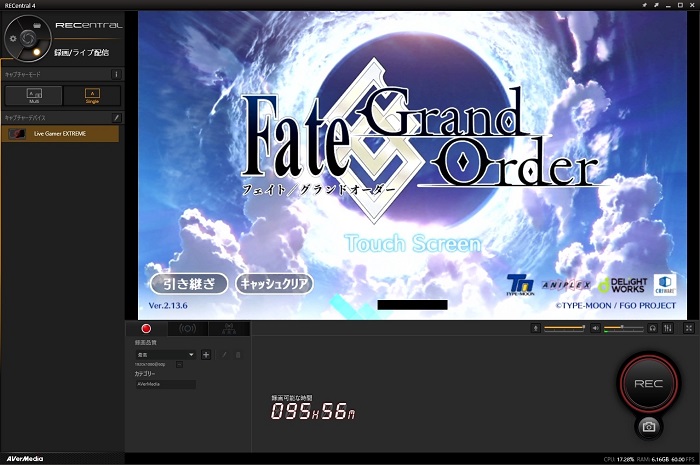
- AVerMedia製品のキャプボ → RECentral
- CORSAIR製品のキャプボ → Elgato Game Capture
- ミラーリングアプリの場合 → この記事で紹介した録画ソフト
スマホもキャプチャーボードを使って録画する方法が主流なため、基本は家庭用ゲーム機と同じ手法で録画できます。
ただしキャプチャーボードを使わず、ミラーリングアプリを使う場合のみ録画方法が変わってきます。
ミラーリングアプリの種類にもよりますが、基本はウィンドウをキャプチャできる録画ソフトでミラーリングされた画面を録画します。
一部のアプリは余計な余白もあるので、後から編集するのが面倒だという方は「Bandicam」のように録画範囲を指定できる録画ソフトを使いましょう。
おすすめのミラーリングアプリ「LetsView」を以下の記事で紹介しているので、まだミラーリングアプリをインストールしていない方は参考にしてください。
ゲーム実況におすすめな録画ソフトに関するよくある質問
- キャプチャーボードを使う場合におすすめな無料ソフトは?
-
無料かつ実況・録画に必要な機能を備える「OBS Studio」が特におすすめです。
- Switchの画面を録画できるソフトはある?
-
本記事で紹介したおすすめソフトなら、全てSwitchに対応しています。
以下の記事ではNintendo Switchのゲーム実況・配信のやり方について詳しく解説していますので、あわせて参考にしてください。
ゲーム実況におすすめなハード別録画ソフトのまとめ
録画ソフトはゲームの形態によって使うソフトを変えましょう。
ただし家庭用ゲーム・スマホでキャプチャーボードを使う場合は付属している専用の録画ソフト一択となります。
PCゲームの場合はゲームの起動方法によって変わってくるので、複数のソフトが必要な場合もあります。
ブラウザゲームのような範囲指定して録画したいゲームを遊ばない場合、ウィンドウをキャプチャできる録画ソフト1つで十分です。
ゲーム実況の動画編集を一から始める手順をまとめた記事も用意しているので、録画ソフト以外の項目をチェックしてみてください。


