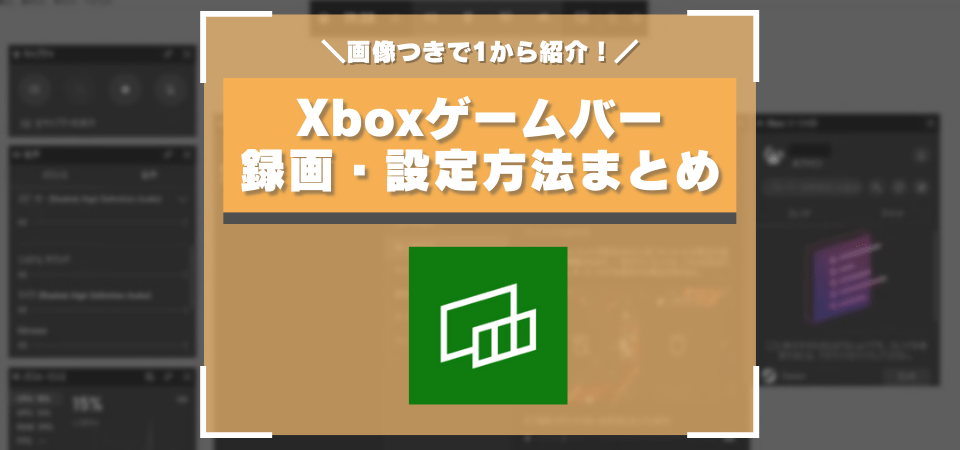「Xboxゲームバー」はWindows10を搭載しているパソコンなら自動でインストールされているアプリであり、簡単に録画・録音が可能です。
ショートカットキーで起動できるため、ゲーム中でも手軽に録画できる点から使いやすい録画ソフトです。
この記事ではゲームバーの起動方法・設定から、ゲームバーを使った実際の録画方法までを解説していきます。
画像付きで解説しているので、まずは記事を読んでみて使うかどうかを決めましょう。
Xbox ゲームバー以外の録画ソフトについて知りたいという方は、以下の記事でおすすめ録画ソフトをまとめているのでそちらもチェックしてください。
Windows10ゲームバーの録画機能・ゲームバーならではの機能
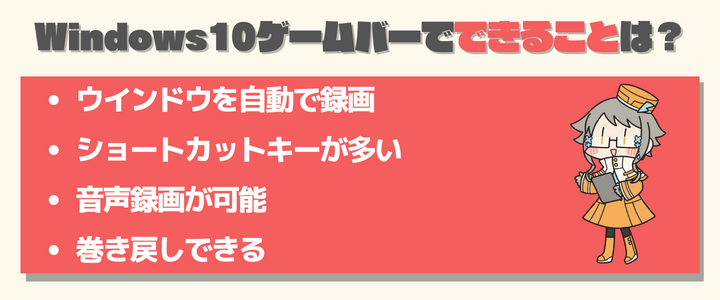
- 起動中のウィンドウを自動で判定して録画できる
- Windowsキーを含めたショートカットキーが豊富
- マイク音声を含めた録画が可能
- 巻き戻し録画が可能
- パソコンのパフォーマンスも確認できる
ゲームバーはWindows10専用ソフトであるためインストールが不要かつ、独自のショートカットキーが利用できます。
Windowsキーを使ったショートカットなので他のソフトとバッティングすることも無く、ゲーム中でも利用できる点で優れています。
一般的な録画ソフトと同様にマイク音と同時の録画もできるため、ゲームバーで録画した映像を編集するだけでゲーム実況動画が作れるようになります。
ただしNVIDIA製グラフィックボードを搭載しているパソコンを使っているなら、より多機能な「GeForce Experience(ShadowPlay)」が実質的な上位互換にあたります。
以下の記事でShadowPlayの録画方法を解説しているので、そちらもチェックしてみましょう。
Windows10ゲームバーの起動方法・ショートカットキー一覧
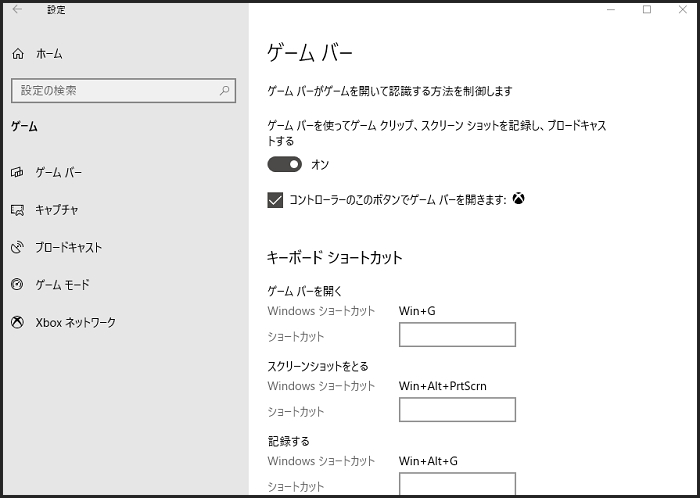
ゲームバーはショートカットキーによる操作によって起動し、録画の開始といった操作も可能です。
ショートカットキーはWindowsメニューの「設定(歯車マーク)」から「ゲーム」を選択し、「キャプチャ」から設定が変更できます。
もしくはゲームバーを起動し、ゲームバーの設定から「ショートカット」を選択してもショートカットキーを変更可能です。
以下がデフォルトで割り当てられているショートカットキーです。使いにくいと感じたら自分の使いやすいキーに変えましょう。
| 使用キー | 対応している行動 |
|---|---|
| Win + Gキー | ゲームバーの起動・終了 |
| Win + Alt + Print | スクリーンショット |
| Win + Alt + R | 録画の開始・終了 |
| Win + Alt + Gキー | 巻き戻し録画 |
| Win + Alt + M | マイクのオン・オフ |
Xboxゲームバーの使い方・録画設定方法
この項目ではゲームバーの使い方・セットアップについて詳しく解説していきます。
記事の流れに沿って実行するだけでゲームバーを使えるようになるので、1つ1つの項目をチェックしていきましょう。
録画ファイルの保存先を設定する
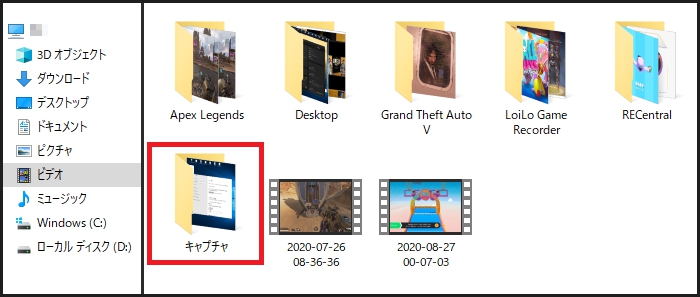
初期設定ではビデオの「キャプチャ」フォルダに録画・キャプチャ画像が保存されます。
各種設定画面では録画先を変更できませんが、キャプチャフォルダ自体をエクスプローラーから移動することで保存先を変更できます。
メインのSSD容量を圧縮したくない方や、外付けのドライブで管理したいという方は変更しておきましょう。
録画ファイルの画質を変更する
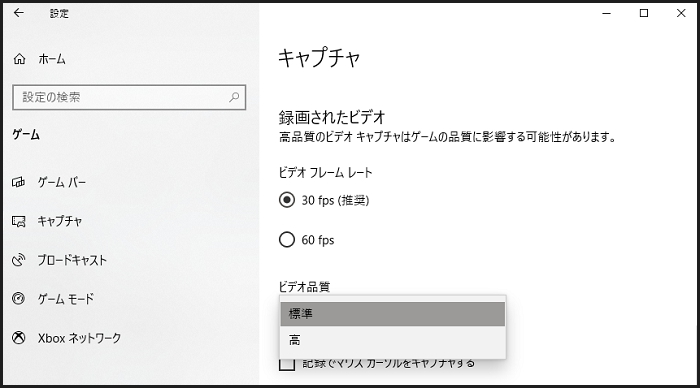
Windowsメニューの「設定(歯車マーク)」から「ゲーム」を選択し、キャプチャの項目から録画ファイルの画質を変更できます。
解像度は録画しているウィンドウに準じますが、フレームレート(fps値)は「30・60」から選択できます。
FPSやTPSなどfps値が高いほど見やすいゲームを録画する際には60に設定し、カードゲームやシミュレーションゲームのように高いfps値が必要無いときは30に設定しておきましょう。
ビデオ品質は「標準・高」の2種類があるので、録画ファイルを動画編集するなら高を推奨します。
録画上に載せる音声(マイク)の設定を行う
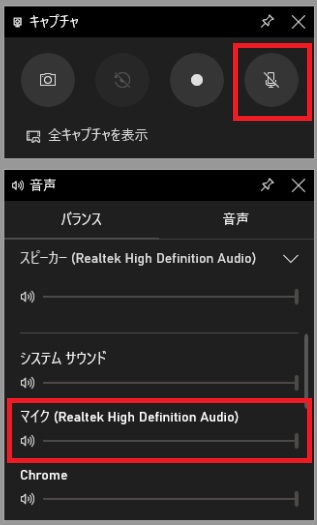
マイクの設定を行うにはゲームバーを起動(Win + Gキー)し、キャプチャパネルと音声パネルを確認しましょう。
キャプチャパネルからはマイクのオン・オフが設定できるので、自分の声を録画に含めたい場合はオンに設定してください。
音声パネルからは使用するマイクと音量が設定できるので、一度録画テストをして音量バランスを確かめてみましょう。
バックグラウンド録画(巻き戻し録画)の設定
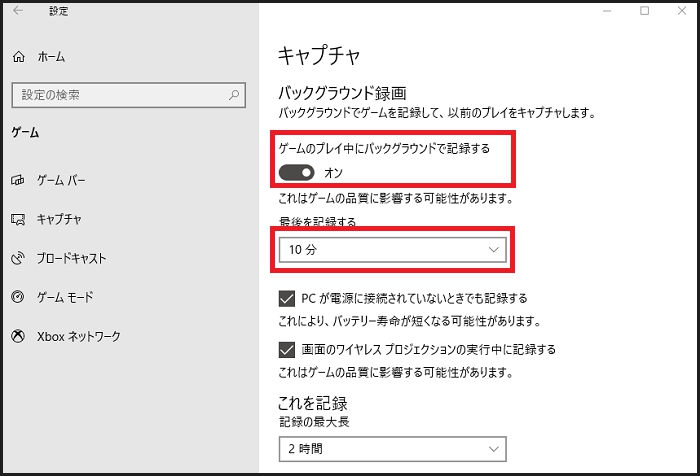
Windowsメニューの「設定(歯車マーク)」から「ゲーム」を選択し、キャプチャの項目からバックグラウンド録画(巻き戻し録画)の設定を変更できます。
「ゲームのプレイ中にバックグラウンドで記録する」にチェックを入れておくと、巻き戻し録画が利用できます。
最小30秒・最大10分の巻き戻しが可能になるので、自分の遊んでいるゲームに必要な時間を設定しましょう。
巻き戻し録画は「Win + Alt + Gキー」のショートカットキーで起動できるため、覚えておくとゲーム中の録画が快適になります。
録画の開始・終了方法
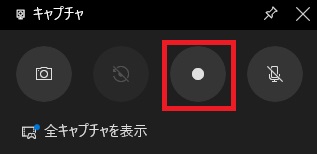
ゲームバーの録画を開始するには、2通りの方法があります。
- ゲームバーを起動(Win + Gキー)し、録画ボタンをクリックする
- ショートカットキー(Win + Alt + Rキー)から直接録画を開始する
ゲームバーを使うならショートカットキーを多用すべきなので、後者の方法をおすすめします。
巻き戻し録画もショートカットキー(Win + Alt + Gキー)に対応しているので、直接録画する方法を覚えておきましょう。
録画の終了はもう一度録画ボタンをクリックするか、ショートカットキーを入力すれば完了します。
Windows10・Xboxゲームバーに関するよくある疑問
- ゲームバーで録画できない場合の原因は?
-
- PCが必要スペックを満たしていない
- ゲーム側で録画が規制されている
大きく上記2つの理由が考えられます。
まずはお使いのPCが必要スペックを満たしているかを確認してください。
Windows10・Xboxゲームバーの必要スペック録画が規制されているゲームの場合、そもそも録画自体ができないため注意しましょう。
- ゲームバーでマイクの音声が入らない場合の対処法は?
-
マイクの設定を確認し、マイクがオンになっているかを確認してみてください。
Windows10・Xboxゲームバーの使い方まとめ
ゲームバーはWindows10搭載パソコンなら誰でも利用でき、新規インストールは不要です。
ショートカットキーからすぐに起動できる点で使いやすく、巻き戻し録画もできる点でゲームの録画に向いています。
ゲーム録画ファイルに実況音声を含められるため、ゲーム実況用の録画ソフトとして活用できます。
ただしNVIDIA製グラフィックボード用アプリ「GeForce Experience(ShadowPlay)」が似たような使用感かつ、ショートカットキーも基本機能も優れています。
以下の記事でShadowPlayの録画方法を解説しているので、そちらもチェックしてみましょう。
Xbox ゲームバー以外の録画ソフトについて知りたいという方は、以下の記事でおすすめ録画ソフトをまとめているのでそちらもチェックしてください。