「スーパーアマレココ」は無料で使える録画ソフトであり、「デスクトップの一部を切り抜いて録画できる機能」が欲しい方におすすめです。
動作がシンプルかつ軽いのでノートパソコンでもサクサク使える点でも使いやすく、どんな環境にもマッチします。
ただし導入に際してはエンコーダーをダウンロードする必要があるため、少々分かりづらいかもしれません。
この記事では画像を使って解説していくので、ソフトのインストールに慣れていない初心者でも簡単に導入できるようになります。
スーパーアマレココ以外の録画ソフトについて知りたいという方は、以下の記事でおすすめ録画ソフトをまとめているのでそちらもチェックしてください。
スーパーアマレココならではの機能

- 無料でダウンロード可能
- 動作が軽いのでPCの負担にならない
- 操作がシンプル
- デスクトップキャプチャが可能
- PC初心者でも簡単に利用できるモードがある
スーパーアマレココは「アマレココ」という録画ソフトシリーズの1つであり、デスクトップキャプチャ機能に特化しています。
旧アマレココで可能だった録画方法を有しているので、以前にアマレココを使っていた方はスーパーアマレココが最適です。
シンプルな操作性と動作の軽さが特徴であり、同じデスクトップキャプチャ機能を備えている「Bandicam」よりもCPUへの負担が少なめです。
ノートパソコンやスペックがあまり高くないPCでも安定して動作できるので、どんなパソコンでも使えるソフトと言えます。
以下では「Bandicam」の使い方・ダウンロード方法について解説していますので参考にしていただき、アマレココとどちらが合っているかチェックするのがおすすめです。
スーパーアマレココのダウンロード・インストール方法
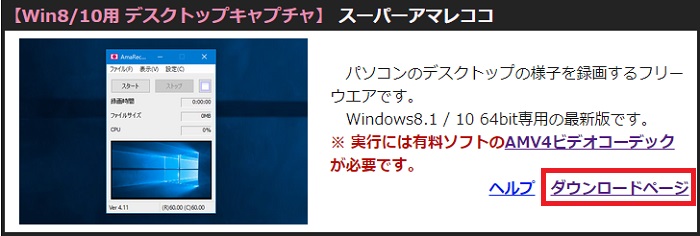
\ダウンロードはこちらから!/
まずはアマレコTV公式サイトへアクセスし、スーパーアマレココをダウンロードしましょう。
ダウンロードページを開くとZipファイルのダウンロードができるので、フォルダを任意の場所に解凍してください。
これでスーパーアマレココ本体のダウンロードは終了です。
専用ビデオコーデックのインストール方法
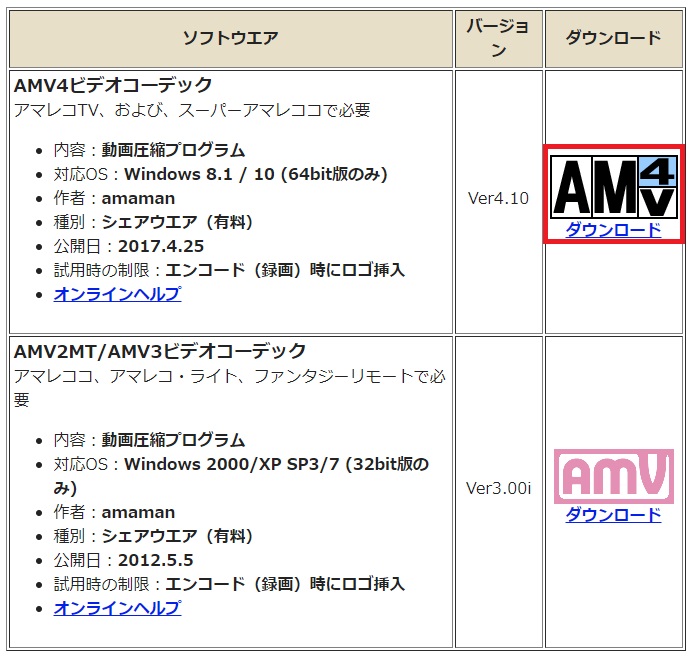
スーパーアマレココで録画をするには「コーデック」が必要になります。
コーデックは同じページの「※ 実行には有料ソフトのAMV4ビデオコーデックが必要です。」という部分からダウンロードできます。
購入案内・ダウンロードページの最下部に「AMV4」というコーデックがあるので、ダウンロードをクリックしましょう。
有料と記述されていますが、実際は無料でダウンロードして使えるので安心してください。
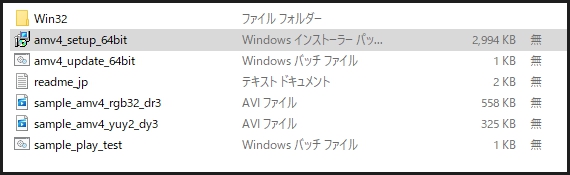
まずはダウンロードしたMV4コーデックのファイルを解凍しましょう。
解凍したフォルダの中に「amv4_setup」というアプリケーションがあるので、クリックして起動してください。
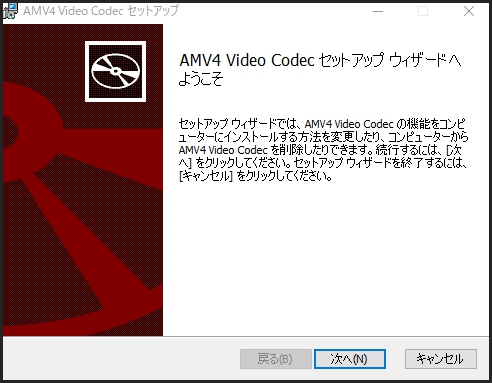
アプリを起動するとインストールが始まりますが、とくに難しい設定はありません。
利用規約やインストール先を確認してインストールしましょう。これでコーデックのインストールは完了です。
ロゴ無しで使いたい場合には有料版(2,600円)が別途必要になりますが、無料でロゴを消す方法もあります。
別のコーデックを用意すればロゴを消して利用できるのですが少々複雑な設定が必要なので、まずはAMV4でスーパーアマレココを使ってみましょう。
スーパーアマレココの使い方・録画設定方法
この項目ではスーパーアマレココの使い方・セットアップを詳しく解説していきます。
記事の流れに沿って実行するだけでスーパーアマレココを使えるようになるので、1つ1つの項目をチェックしていきましょう。
スーパーアマレココの初期設定
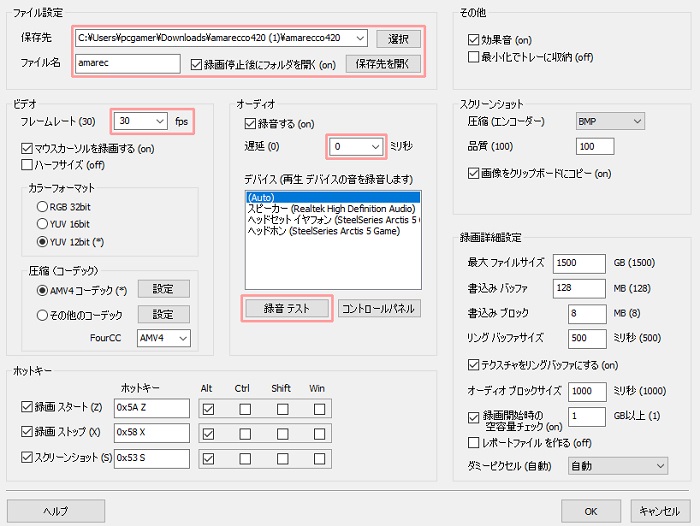
スーパーアマレココの「設定」タブをクリックすると上記の画面が起動します。
難しい設定も多いので、必ず設定しなければいけない項目だけを設定しておきましょう。
| 保存先 ファイル名 | 録画したファイルの保存場所 作業用のファイルを指定する |
|---|---|
| フレームレート | 作成する動画のfpsに 合わせよう(30 or 60が基本) |
| オーディオ | マイクのオンオフ 使用するマイクを設定できる |
上記3つを設定しておけばゲーム実況用の素材を録画できるようになるので、必ず設定を見直しましょう。
とくにマイク部分の設定が重要なので、ゲーム実況音声も同時に録画したいなら必須の項目です。
デスクトップ録画の使い方
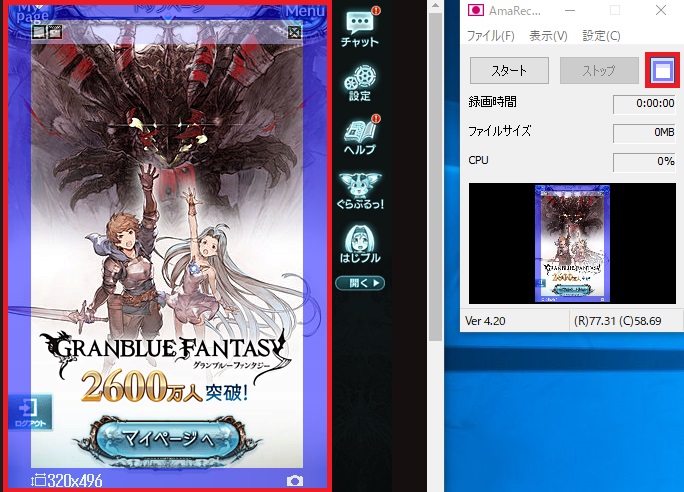
スーパーアマレココの録画は非常に簡単です。
アプリの青枠をクリックするとデスクトップ上に録画範囲を指定できるので、録画したい範囲にオーバーレイ枠を重ねましょう。
自動で枠のサイズをピッタリ調整してくれる機能も搭載されているため、おおまかな範囲でもキレイにセッティングしてくれます。
録画を開始するには「スタート」、録画を終了するには「終了」をクリックすると録画の開始・終了ができます。
デフォルトでは「Alt + Z」で録画開始、「Alt + X」で録画終了のショートカットキーが割り振られています。
他のソフトと噛み合ってしまった場合は設定のホットキーから変更しておきましょう。
ゲーム実況なら録音ソフトも同時に使おう
スーパーアマレココには録画機能もありますが、丁寧な編集をしたい場合には録音ソフトを用意しましょう。
録音ソフトがあると実況音声の後撮り・差し替え・追加が可能になるので、一発取りでも安心です。
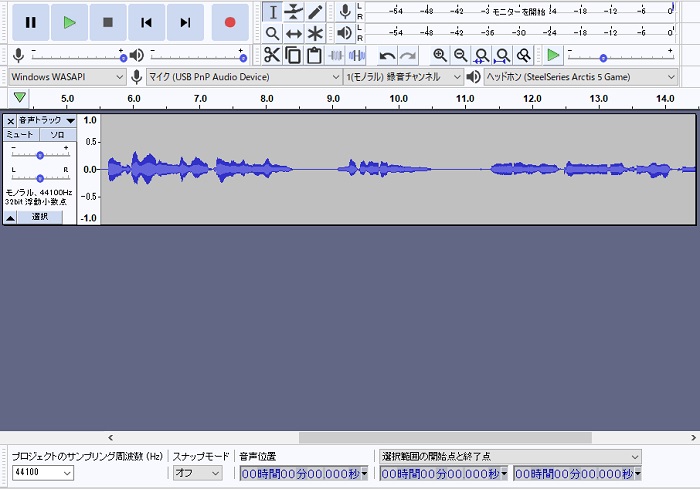
マイク音の別撮りや後付け編集するなら、おすすめの無料録音ソフトは『Audacity』です。
録音した音声をタイムライン上に表示し、ノイズ除去・エフェクトの追加・カット編集などができる優れものです。
\ダウンロードはこちらから!/
Audacityの詳しい使い方は以下の記事で解説しているので、録音を別撮りしたいなら確認してください。
スーパーアマレココに関するよくある質問と回答
- スーパーアマレココで録画した動画を再生できない場合はどうすれば良い?
-
まずは必要なコーデックがインストールされているかチェックしてください。
その上で、動画再生ソフトが録画した動画のファイル形式に対応しているかを確認しましょう。
- スーパーアマレココで録画できない場合の対策は?
-
まずはPCの容量に、録画した動画を保存できるほどの空きがあるかをチェックしましょう。
それでも解決しない場合は、設定画面でフレームレートを少し下げてみる、キャプチャ範囲を小さくするなどが効果的です。
- ロゴを消す方法はある?
-
2,600円の有料版ライセンスを購入すると、ロゴの削除が可能です。
- Windows10でも利用できる?
-
スーパーアマレココはWindows10でも利用可能です。
スーパーアマレココの使い方まとめ
スーパーアマレココは非常にシンプルな操作性かつ動作も軽いので、ノートパソコンでもサクサク動作できます。
デスクトップの一部を切り抜けるため、ウィンドウを指定して録画できないゲーム(ブラウザゲームなど)の実況に適しています。
PC初心者にも優しいので、難しい設定が必要無いソフトを使いたい方にはおすすめです。
ただしデスクトップキャプチャ以外の録画方法は無いので、多機能なソフトが欲しい方は別の録画ソフトをチェックしてみましょう。
スーパーアマレココ以外の録画ソフトについて知りたいという方は、以下の記事でおすすめ録画ソフトをまとめているのでそちらもチェックしてください。

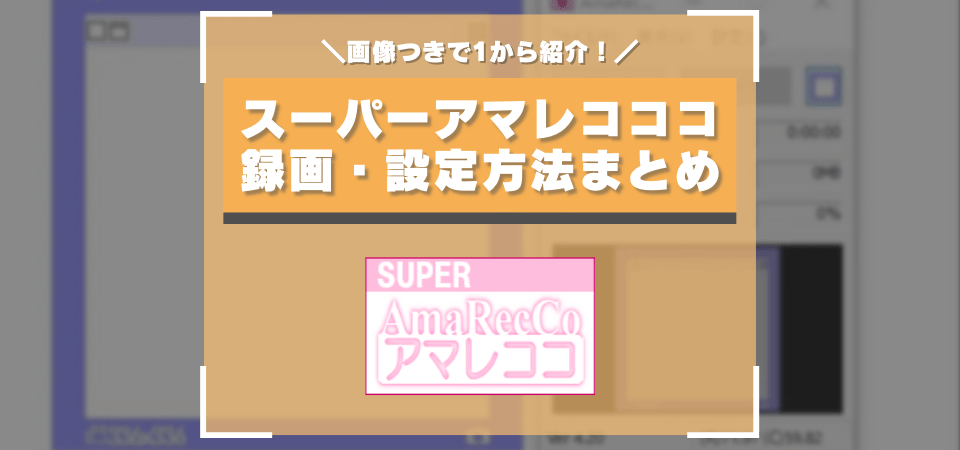

少し特殊です!