ゲーム実況用の動画編集には録画ソフトがつきものであり、最近では同時に録音をこなせるソフトが多くなっています。
ただし録画ソフトは高品質な録音には向いておらず、録音した音声の編集自体はあまりできません。
この記事では無料で利用できる録音ソフト「Audacity」のダウンロード方法・使い方について解説していきます。
画像付きで解説しているので、まずは記事を読んでみて使うかどうかを決めましょう。
Audacity以外に動画編集で必要となるソフトやサイトについては以下の記事で解説しているので、動画編集をこれから始める・始めたばかりの初心者は必見です。
Audacityはどんな録音ソフトなの?
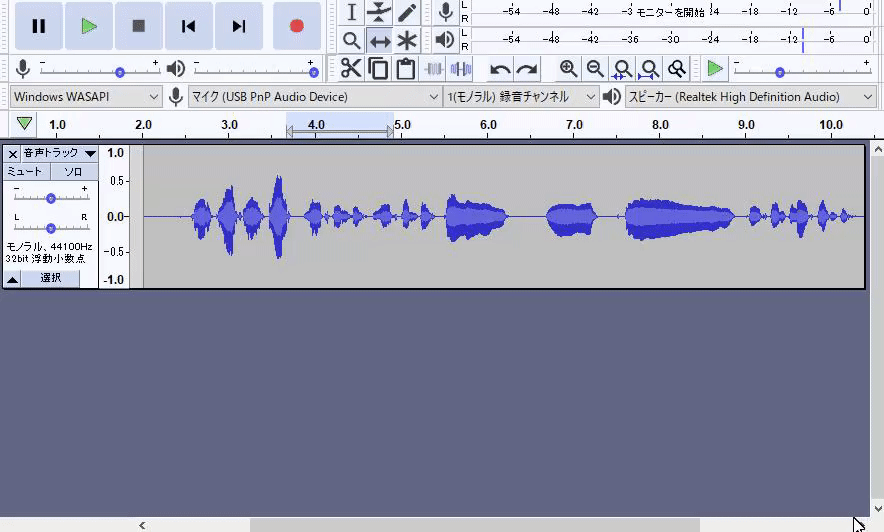
- 完全無料で使える
- 動作が軽いのでPCの負担にならない
- 操作がシンプル
- ノイズ除去フィルタリング機能
- デジタルエフェクトが豊富
- 専用ファイルの保存・再読み込みで作業状況が保存可能
- マルチトラックのミキシングが可能
Audacityは録音している音声をタイムライン上で編集できる高性能な録音ソフトです。
タイムライン上には音量ボリュームが表示され続けるため、ノイズを発見して手動で削除するような使い方もできます。
カット編集機能が優秀なため、ゲーム実況音声の後付け編集にも便利です。
録音ファイルに音声を重ねられるので、実況の本撮りの上から後付け実況を録音できます。
この機能の応用として、編集中に面白いワードを思いついた場合には不要な部分をカットして差し替えるようなテクニックも可能です。
起動時のパソコンにかかる負担もかなり小さいので、録画ソフトと同時に使用できる点からもゲーム実況の収録におすすめできます。
録画ソフトについては以下の記事でおすすめソフトを紹介しているので、Audacityと合わせて使用してください。
Audacity(オーダシティ)のダウンロード・導入方法
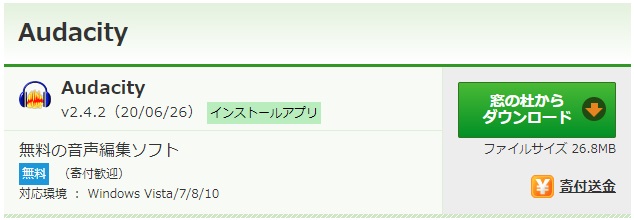
\ダウンロードはこちらから!/
Audacityは海外製のソフトなので、ダウンロードが簡単な国内のメディアサイト「窓の杜」からインストーラーをダウンロードしましょう。
.exeのインストーラーがダウンロードされるので、起動してインストールを進めてください。
インストーラーを起動すると確認画面が表示されるので、確認して進めましょう。
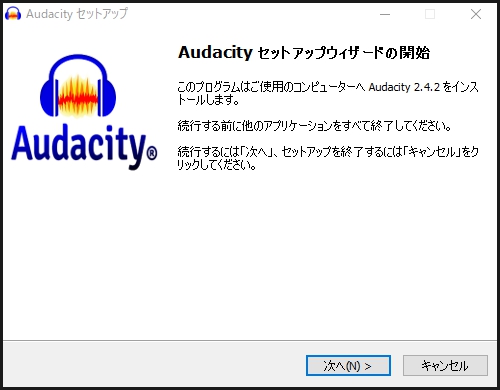
特に難しい設定はありませんが、ファイルの保存場所は任意の場所に設定できます。
これでAudacity本体の導入は終了となります。
Audacityの使い方・録音設定方法

- 録音の開始・停止・終了ができます
- 編集用のボタンや音量のレベルが設定できます
- 録音するデバイス・再生用のデバイスを選択できます
- 録音している音声のタイムラインです
デフォルトの状態では上記のように画面が構成されており、1つの画面で録音・編集に関わる全ての操作を行えます。
タイムライン上で不要な部分をカットしたり、録音を追加したり、エフェクトを追加して編集ができます。
この項目では実際に録音ファイルを出力するまでの流れに沿って画像つきで解説をしていくので、これからAudacityを使う方は参考にしてください。
録音・再生デバイスの設定方法
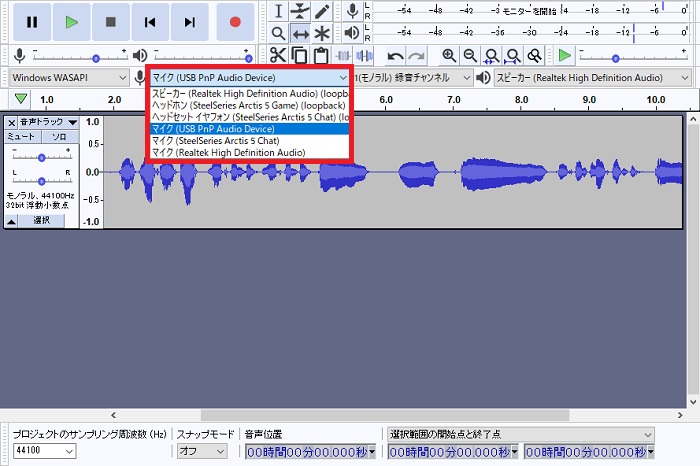
録音をする前に録音・再生デバイスを設定しましょう。
録音デバイスはパソコンに接続されているマイクから設定し、録音形態は「モノラル」にしてください。
再生デバイスは音声の確認にだけ使用するので、スピーカーでも問題ありません。
録音の開始・停止・終了は左上のパネルからクリックするだけで操作できるので、手軽に収録ができます。
収録した音声のカット(分割)方法
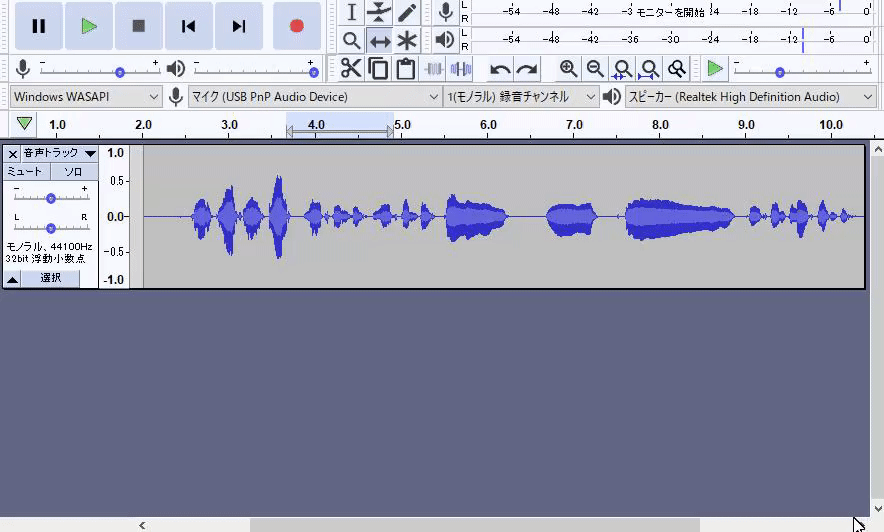
タイムライン上でカットしたい箇所を選択ツールで範囲指定し、ハサミ型のアイコン「切り取り」をクリックするだけでカット編集ができます。
録音した音声の尺自体が変更されるので、不要な部分を完全に削除する際に利用する編集方法です。
「Ctrl+Xキー」でも選択範囲を切り取れるのでショートカットキーは覚えておきましょう。
「Delete or BackSpaceキー」なら選択範囲を直接削除できるので、切り取って別の箇所に貼り付けない場合はそちらでも問題ありません。
間違って編集してしまった場合は「もとに戻す(Ctrl+Zキー)」「やり直し(Ctrl+Yキー)」から1つ前・1つ先の編集状態に戻せます。
収録した音声のミュート方法
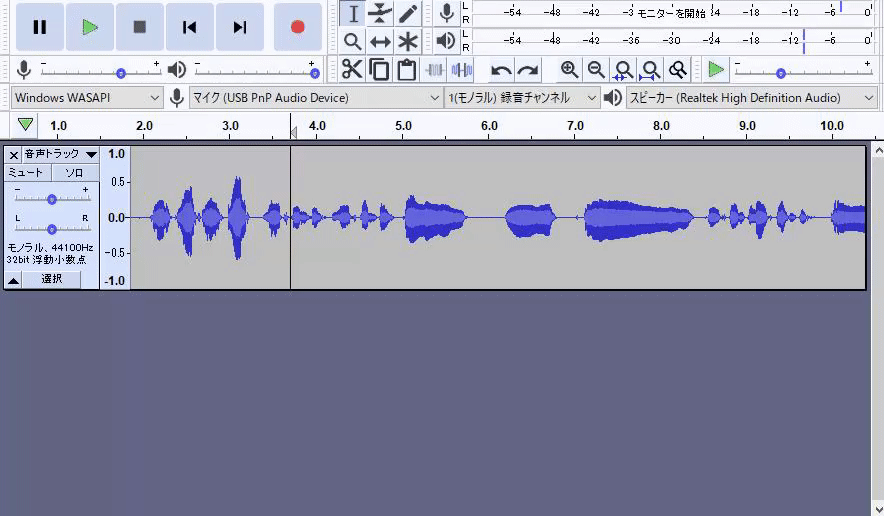
もう1つのカット方法として、「音声のミュート」を利用できます。
これはタイムライン上の音量をゼロにする編集方法であり、録音した音声の尺が変わらないので多用することになります。
タイムライン上でミュートしたい箇所を選択ツールで範囲指定し、「選択部分の無音化ボタン」をクリックするだけでミュート編集ができます。
「Ctrl+lキー」でもミュート化できるのでショートカットキーは覚えておきましょう。
エフェクトの追加・編集方法

エフェクトをかけたい範囲を指定し、画面上部の「エフェクト」を選択すると様々なエフェクトを利用できます。
主に使うエフェクトの説明は以下の通りです。
| エコー | 選択範囲のエコーを設定可能 エコーの強さも設定可能 |
|---|---|
| フェードイン | 選択範囲の入りが 徐々に大きくなる エフェクト |
| フェードアウト | 選択範囲の終わりが 徐々に小さくなる エフェクト |
| クリックノイズの 除去 | 細かなノイズを 自動で除去 |
| コンプレッサー | 音量を均一化させ 極端に大きい音と 小さい音を調整 |
| 繰り返し | 選択範囲の音声を 任意の回数で 連続して再生 |
一部の機能は編集した形跡や範囲指定の選択が残りますが、中にはどこを編集したか分からないようなエフェクトもあります。
タイムラインを見ただけでは分からないので、しっかり音声を聞き直して編集できているか確認しましょう。
音声ファイル(MP3)の書き出し方法
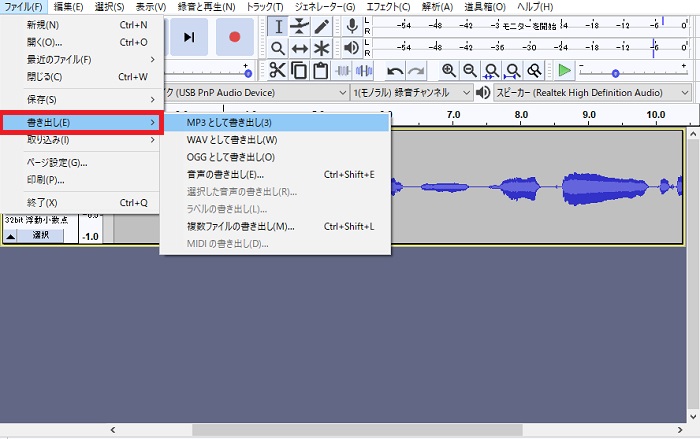
編集が終わった録音素材は「ファイル」→「書き出し」→「MP3として書き出し」から音声ファイルの出力ができます。
MP3以外の出力もできるので、自分が使っている動画編集ソフトに合わせて拡張子を選択してください。
作業ファイルは「ファイル」→「保存」から作成できるので、作業を中断したい場合は作業ファイルを作成しておきましょう。
Audacityの使い方まとめ
Audacityは無料の録音ソフトの中でも編集機能が優れているため、ゲーム実況の動画編集に最適です。
操作自体は簡単ですが、エフェクトを使うだけでも高度な編集ができます。
ミュート機能の上から別の音声を録音したり、カットした部分の合間に別撮りの音声を差し込むだけで実況の見どころを簡単に作れます。
実況動画は一発勝負のイメージがありますが、実況音声はガンガン編集して面白い動画にしていきましょう。
ただし大前提として「マイクの音質」が悪ければ動画がいくら面白くても視聴を中断されてしまいます。
ゲーム実況におすすめなマイクを以下の記事で紹介しているので、本気で実況をするなら良い機材を選びましょう。


