GeForce ExperienceはNVIDIA製のグラフィックボード(GPU)を搭載しているPCで利用できるアプリであり、「ShadowPlay(シャドウプレイ)」という録画・配信が可能な機能を利用できます。
ショートカットキーのカスタマイズが豊富という大きなメリットがあり、ゲーム中でも手軽に配信できる点でも使いやすい配信ソフトです。
この記事ではShadowPlayを使った実際の配信方法から、最適なビットレートなどの配信設定を解説していきます。
配信手順は画像つきで丁寧に解説しているので、ShadowPlayの配信でつまづいてしまったらこのページを見て参考にしてください。
ShadowPlayを使うための「GeForce Experience」をインストールする方法・基本的な使い方の解説記事も用意しているので、まだ導入していない方は先にチェックしてください。
ShadowPlay(シャドウプレイ)の配信機能は配信ソフト要らずで超簡単
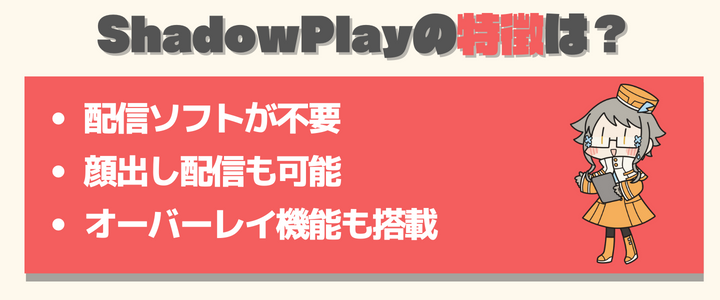
- 配信ソフト要らずで簡単設定
- Webカメラがあれば顔出し配信も可能
- コメント表示などのオーバーレイ機能も搭載
ShadowPlayは配信ソフトを使わず、手軽にゲーム実況ができる点で使いやすいアプリです。
「ショートカットキー」のカスタマイズが豊富・ショートカットによる起動が楽なので、ゲーム中でも配信の開始が簡単にできます。
画面レイアウトを凝りにくいという難点はありますが、ゲーム画面だけを映してプレイするスタイルなら問題ありません。
透過png画像表示によるオーバーレイ機能・Webカメラの表示機能など基本的な機能は備えているので、それだけで十分な方も多いでしょう。
ShadowPlay(シャドウプレイ)配信機能の使い方・画面の説明
ShadowPlay(シャドウプレイ)はアプリを別途起動せず、オーバーレイで表示されます。
「ブロードキャストライブ」から配信の開始・設定を行えますが、配信のショートカットキーは覚えておきましょう(デフォルトではAlt + F8キー)。
この項目では実際に配信するまでの流れに沿って解説をしていくので、ShadowPlayをこれから使う・使い方を知りたい方は参考にしてください。
1.GeForce Experienceと配信アカウントをリンクさせる
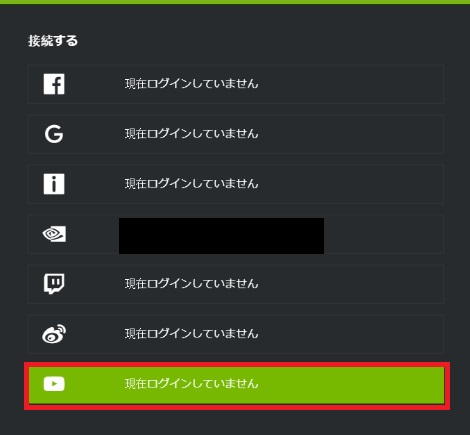
まずはGeForce Experienceと配信用のアカウントをリンクさせましょう。
ShadowPlayの歯車マークをクリックすると全体の設定画面を表示できるので、最上部の「接続する」をクリックすると上記のような画面が表示されます。
各種アカウントのリンクを行えるので、自分が配信しようと思っているサイトのアカウントを選んでログインしましょう。
2.配信画面の解像度・フレームレートを設定する
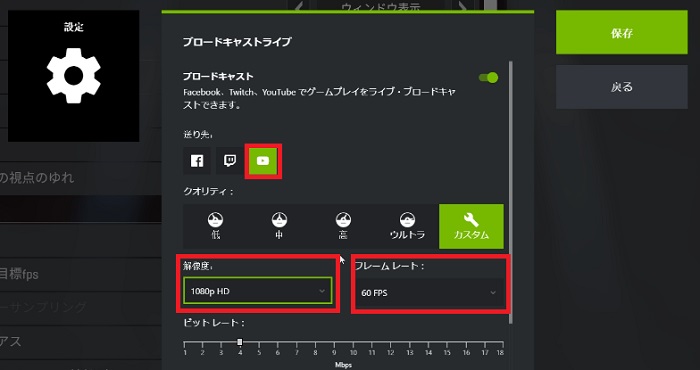
次はブロードキャストの下部にある「設定」をクリックし、ブロードキャストライブの設定画面を開きます。
左からFacebook・Twitch・YouTubeの設定を行えるので、自分が配信するサイトを選択してください(画像ではYouTube)。
配信サイトを選択すると「解像度」「フレームレート」「ビットレート」を選択できるので、配信サイトに合わせた設定を行いましょう。
YouTubeであれば「1080p・60fps・4~9Mbps」のような設定が望ましい環境です。
3.配信画面のレイアウトを設定する
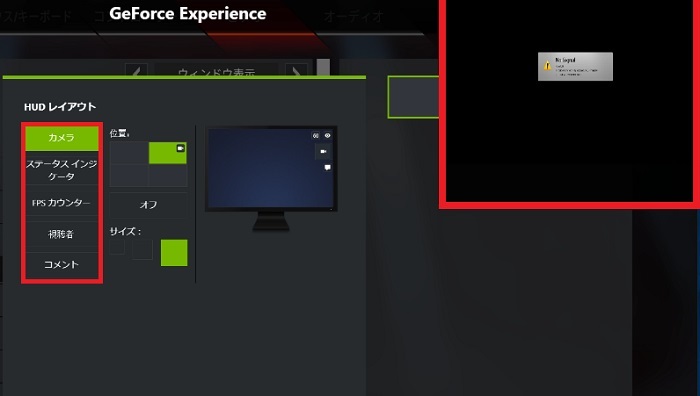
ShadowPlayの歯車マークをクリックして全体の設定画面を開き、上から2番目の「HUDレイアウト」をクリックすると上記のような画面が表示されます。
画面上に表示できる機能を追加でき、追加した項目は自分の画面にも配信画面にも表示されます。
以下の項目を追加できるので、必要と感じた項目を画面上に表示させましょう。
| 項目名 | 項目の概要 |
|---|---|
| カメラ | Webカメラ キャプチャデバイスの 映像を画面上に表示できる 顔出し配信を行いたい方は 設定が必要 |
| ステータス インジケータ | ShadowPlayで利用している 機能の状態を表示できる 録画中・配信中の表示が出るので 切り忘れ防止に役立つ |
| FPSカウンター | 対象アプリケーションの フレームレート(fps値)を 表示できる |
| 視聴者 | 視聴者数を確認できる |
| コメント | 視聴者からのコメントを 確認できる |
4.配信上に出力する音声(マイク)の設定を行う
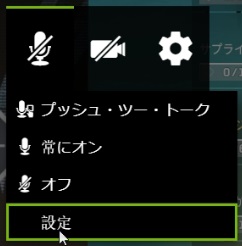
ShadowPlayの右下にあるマイクマークをクリックすると、マイクの状態を切り替えられます。
「常にオン」にしておかないと配信上に声が載らないので、オンに変更しておきましょう。
「プッシュ・ツー・トーク」は特定のキーを押している間だけ音声を入力できる機能です(デフォルトでは「、」に指定)。
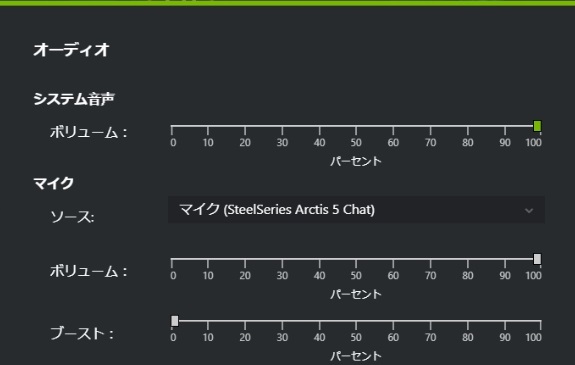
次にマイクマークの設定をクリックしてください。
入力するマイクと、各種ボリュームの設定ができます。声がうるさかったり小さかったりした場合はここから調整が可能です。
声が小さすぎてボリュームだけで足りない場合はブーストの数値を上げましょう(ただしノイズの音量も大きくなります)。
5.ShadowPlay配信の始め方・終わり方
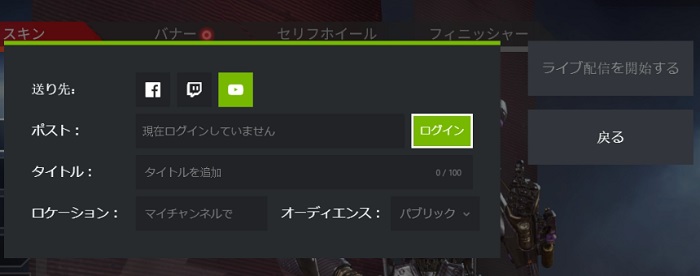
ショートカットキーの「Alt + F8キー」を同時に押すか、ShadowPlayトップのブロードキャストライブから配信できます。
配信を選択すると上記のような配信設定画面が起動するので、各項目に記入していきましょう。
| 項目名 | 項目の概要 |
|---|---|
| 送り先 | 配信先を選べる (Facebook・Twitch・YouTube) すでに保存してある 配信設定を利用するので 解像度などの再設定は不要 |
| ポスト | 配信するアカウント すでにログイン済みの場合は 自動で入力される |
| タイトル | 配信のタイトル ゲーム名などを含めよう |
| ロケーション | 配信する場所を選べる 通常はマイチャンネルで問題ない |
| オーディエンス | 視聴できるユーザーの 制限を行える |
配信説明欄のような部分は配信サイト側から設定する必要があるので、ブラウザを起動して設定しておきましょう。
配信の終了はもう一度「Alt + F8キー」を同時に押すか、ShadowPlayトップのブロードキャストライブから終了できます。
ShadowPlay配信機能の最適なビットレート・テクニック
この項目ではShadowPlay配信機能における最適なビットレート・細かいテクニック・困ったときの解決方法を解説していきます。
基本的な使い方から知っておくと便利になる設定方法について紹介していくので、自分の設定を見直してみましょう。
ShadowPlay配信におけるカクカクしない最適なビットレート
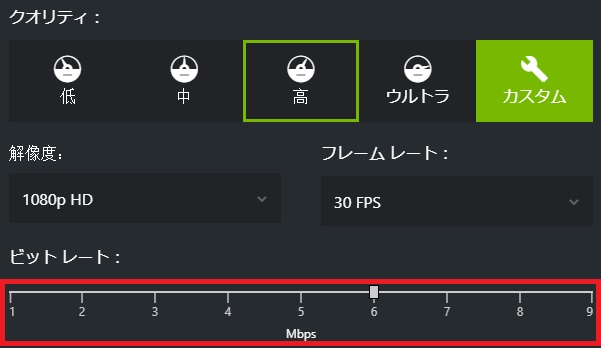
- 高画質:6~9,000Kbps(1080p 60fps)
- 中画質:4~6,000Kbps(1080p 30fps)
- 低画質:3~4,000Kbps(720p 30fps)
設定の「ブロードキャストライブ」から配信サイトごとのビットレートを設定できます。
ビットレートが高いほど高い解像度・フレームレート(fps値)を出力できるので、自分のPCスペック・回線速度に合わせて設定しましょう。
ShadowPlayではMbps単位での設定となっているので、1,000kbps刻みで設定することになります(1Mbps=1,000kbps)。
高ビットレートで配信してみてカクつくようであれば、1Mbpsずつ設定を落としてカクつかないビットレートを探してください。
視聴者コメントの表示方法
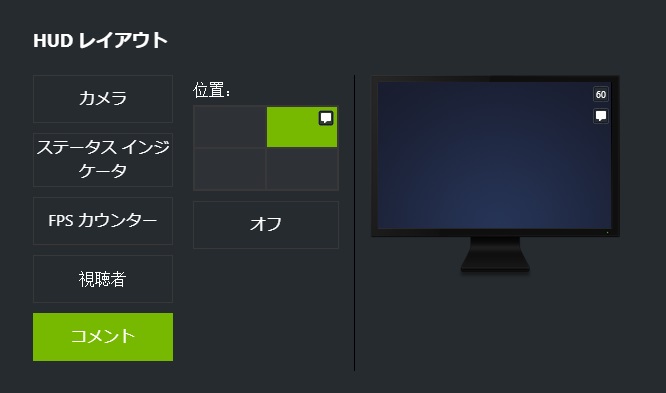
ShadowPlayの歯車マークをクリックして全体の設定画面を開き、上から2番目の「HUDレイアウト」をクリックするとコメントを表示できます。
画面の四隅のどこかにオーバーレイでコメントを配置できるので、遊ぶゲームに合わせて設定しましょう。
次に紹介する画面オーバーレイ機能を利用すれば、コメント欄を凝った構成にすることもできます。
画面の一部を隠したい場合の対処方法
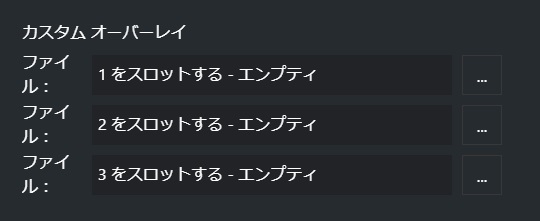
- ブロードキャスト設定画面から画像を選択
- ブロードキャストを開始
- 「Alt + F5キー」で配信上のオーバーレイ画像オンオフ
設定の「ブロードキャストライブ」最下部から、配信画面上のみに表示されるオーバーレイ画像を設定できます。
透過Png画像を設定できるので、配信する解像度に合わせたサイズの画像(1920 × 1080など)を用意しておきましょう。
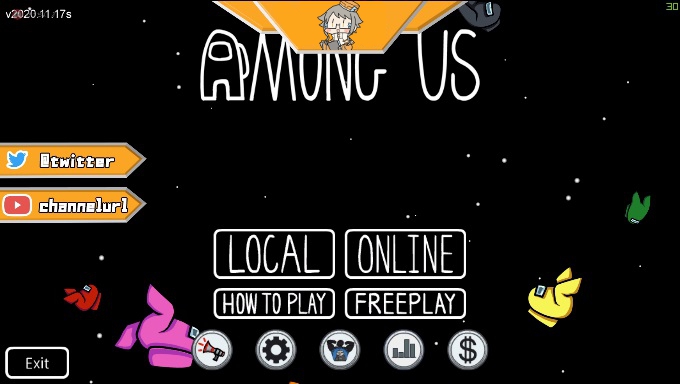
上記が実際にオーバーレイ画像を設定した配信画面となります。
デスクトップには表示されずに配信画面にのみオーバーレイ画像が表示されるため、テスト配信で正しく動作しているかチェックしておきましょう。
配信できない・配信されない場合の解決方法
- GeForce Experienceを再起動する
- GeForce Experienceを落とし、パソコンを再起動する
- GeForce Experienceを再インストールする
- GPUドライバー自体をクリーンインストールする
GeForce Experience自体のエラーなどで配信できない場合、上記の1~3の手順を試してみましょう。
ほとんどはGeForce Experienceのアップデートが正常に行われなかった場合・Windowsの不調が原因となっているので、まずはアプリとPCの再起動を試しましょう。
最終手段のGPUドライバー自体のクリーンインストールはNVIDIAのドライバー検索ページから可能です。
自身の使っているグラフィックボードの型番を入力し、対応するドライバーを入手しましょう。
- ビットレートが大きすぎないか確認する
- 配信先のチャンネルが開通済みか確認する
- 配信サイトと正しくリンクできているか確認する
- 配信設定ではなく、設定の「接続する」からログインする
- SNSで同じ現象が起きていないか検索する
設定周りに問題がある場合、配信設定と配信サイトの関係性を洗い出しましょう。
とくにYouTubeの場合は配信設定からはログインできず、「接続する」からアカウントリンクをしないと配信できない点に注意が必要です。
最後の「SNSで同じ現象が起きていないか検索する」については、ShadowPlay全体にエラーが起きている場合の解決方法になります。
サーバーやバージョンの問題で配信機能が使えない可能性もあるので、その場合は別の配信ソフトを使いましょう。
上記の方法を試しても解決できない場合、他の配信ソフトをダウンロードして使ってみましょう。
ShadowPlay(シャドウプレイ)に関するよくある質問と回答
- ShadowPlayのゲーム音のみを録音する方法はある?
-
マイクの音量をオフにしてみてください。
それでも外部の音を拾う場合は、マイクの音量をオフではなく「0」にしてみてください。
- ShadowPlayが録画できない場合の対処法はある?
-
こちらの手順を参考に、オーバーレイをオフにしてから再度オンにしてみてください。
解決しない場合は、ソフトを一度アンインストールし再度インストールすると効果的です。
- ShadowPlayの保存先はどこ?
-
パソコンのローカルドライブ(C:)→「ビデオ」の中に自動でフォルダが作成され保存されます。
ShadowPlay(シャドウプレイ)の配信方法まとめ
ShadowPlay(シャドウプレイ)はNVIDIA製のグラフィックボードを搭載していれば誰でも利用できます。
配信ソフトを使わずとも高画質配信・顔出し配信ができるので、複雑な設定がいらない点で配信初心者でも扱いやすいソフトだと言えるでしょう。
ただし画面構成は簡素な機能しかなく、1つのウィンドウしか映せない点がネックです。
音声設定についてはボリュームの増減程度しか設定項目が無いため、ノイズのような不要な音も配信上に載せてしまいます。
とくに音声周りに関しては不便なので、画面構成や音声周りの設定もこだわりたいなら他の配信ツールの導入を検討してみましょう。
ShadowPlayを使うための「GeForce Experience」をインストールする方法・基本的な使い方の解説記事も用意しているので、まだ導入していない方は先にチェックしてください。


