「Streamlabs OBS」は無料配信ツールの中でもっともメジャーな「OBS Studio」の派生ソフトであり、配信向けの機能が拡張されています。
OBS Studioの設定をそのまま引き継げるので、移行したいと考えている方にも安心です。
この記事ではStreamlabs OBSのダウンロードから実際の配信方法までを解説していきます。
配信手順は画像つきで丁寧に解説しているので、Streamlabs OBSの配信でつまづいてしまったらこのページを見て参考にしてください。
- Streamlabs OBSとOBS Studioの違いとは?
- Streamlabs OBSのダウンロード・インストール方法
- 実際の使い方・画面の操作方法
- アプリの表示言語を日本語に変更する方法は?
- キャプチャーボードの画面を配信する方法は?
Streamlabs OBS以外のおすすめ配信ソフトについて知りたいという方に向け、当サイトおすすめのゲーム実況向け配信ソフト紹介記事も用意しているので、この記事と合わせてチェックしていきましょう。
Streamlabs OBSとOBS Studioの違いとは?
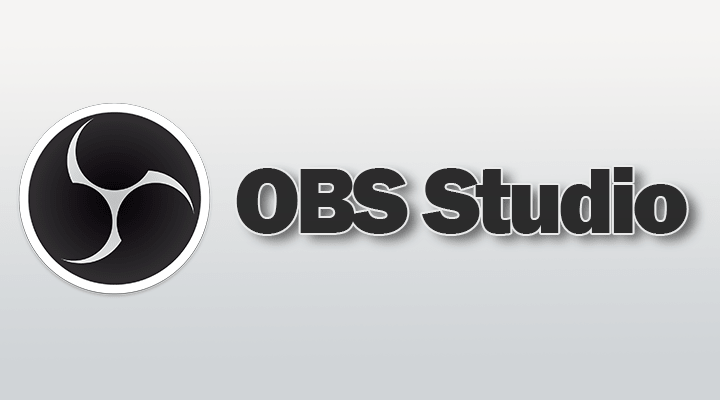
- 通知機能に優れている
- コメントビューワーの独自機能が内蔵されている
- プレミアムアカウントで上位の機能とテンプレートを利用できる
「Streamlabs OBS」はOBS Studioをベースに開発されており、「Streamlabs」という配信用の拡張機能とOBSがセットになった新しい配信ソフトです。
月額12ドルのプライムアカウントが存在し、無料の機能より優れた拡張機能を利用できます。
ベースはOBSと同じですが、通知機能・コメントのポップアウト表示・などの機能が追加され、さらにカスタマイズ性が増しています。
顔出し配信を行ったり、頻繁に投げ銭をもらうような配信者にベストな機能が用意されています。
ただし完全に日本語化されておらず、一部が英語のままなので配信経験がないと分かりづらい部分もあります。
配信初心者からするとやや扱いにくい点はありますが、慣れてしまえばどんなソフトよりも機能が豊富なので、配信が華やかになります。
画面構築を凝りたいと考えている方には最適なソフトなので、まずはこの記事で導入方法と機能の追加方法をチェックしてみましょう。
本家のOBS Studioについて知りたい方へ向けたOBSの使い方・ダウンロード方法紹介記事も用意しているので、この記事を読みつつ比較してみてください。
ダウンロード・インストール方法
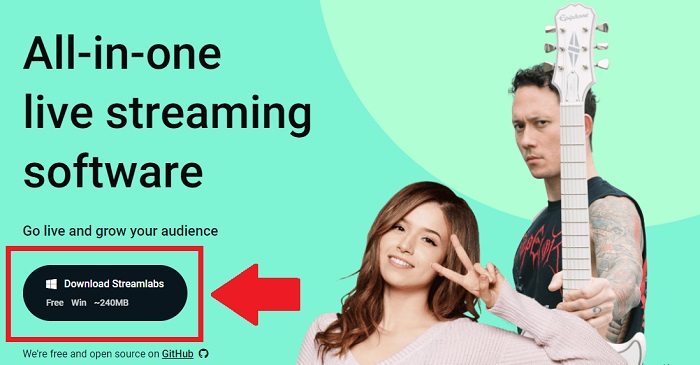
まずはStreamlabs OBS公式サイトにアクセスし、インストーラーをダウンロードしてください。
Windows・Mac・Linuxに対応しており、オープンソースアプリなので無料で利用できます。
\ダウンロードはこちらから/
ダウンロードしたファイルを開くとインストールランチャーが起動するので、規約に同意して進めてください。
ファイルを保存する場所を指定すると、インストールがはじまります。
これでStreamlabs OBSの導入は終了です。
Streamlabs OBSの使い方・画面の説明
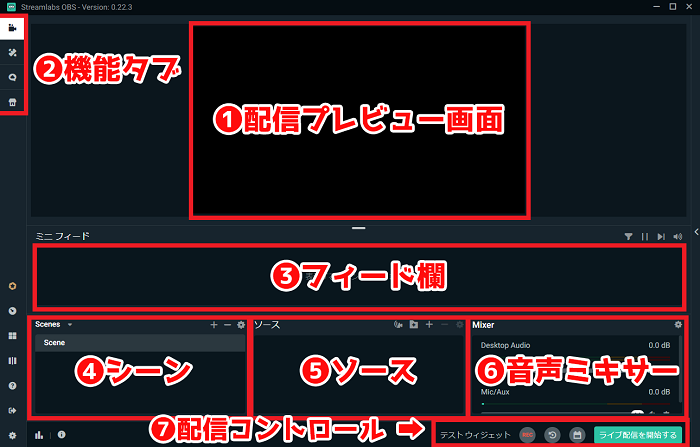
- 配信に載せる映像のプレビュー画面です
- プライム登録やテーマを追加できるタブに切り替えられます
- 配信中の通知などを管理する画面です
- 配信中に画面を切り替える機能です(実況用画面・休憩用画面など)
- 配信上に載せる映像・音声・画像などをここに追加できます
- 配信上に載せる音声のボリューム設定や、ミュートができます
- 配信の開始・終了、録画の開始・終了ができます
デフォルトの状態では上記のように画面が構成されており、1つの画面で配信に関わるすべての操作を行えます。
この項目では実際に配信するまでの流れにそって解説をしていくので、Streamlabs OBSをこれから使う・使い方を知りたい方は参考にしてください。
1. Streamlabs OBSの起動設定を行う
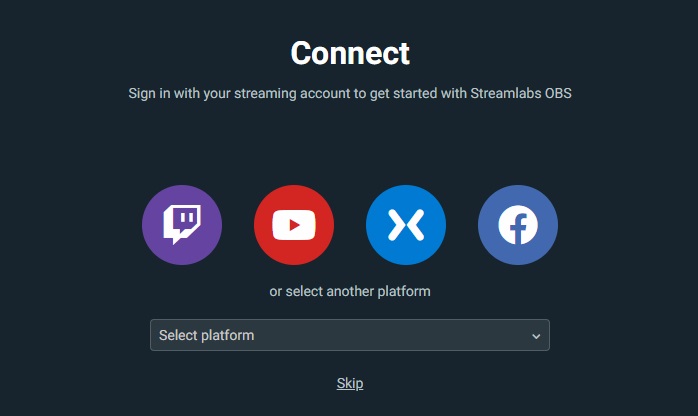
Streamlabs OBSの導入が完了したら、一度アプリケーションを起動してアカウントの設定を行います。
「YouTube」「Twitch」「Mixer」「Facebook」のアイコンが表示されるので、自分が配信するサイトのアイコンをクリックしてください。
するとアカウントの紐付けを確認されるので、了承して先へ進めましょう。
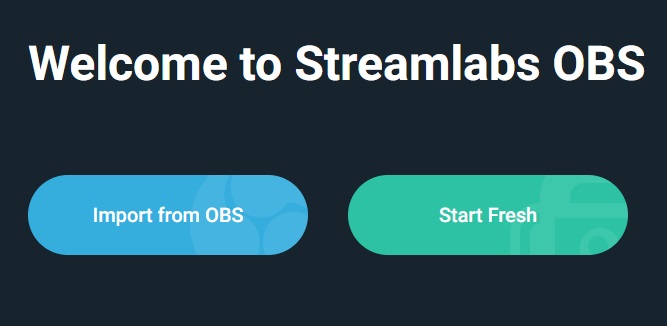
先へ進めると、上記のような画面が表示されます。
左側は「OBS Studioの設定を引き継いで作成」右側は「新規作成」という選択肢になっています。
これまでにOBSを使っていたなら左側を選択し、OBSを使ったことがないなら右側を選択しましょう。
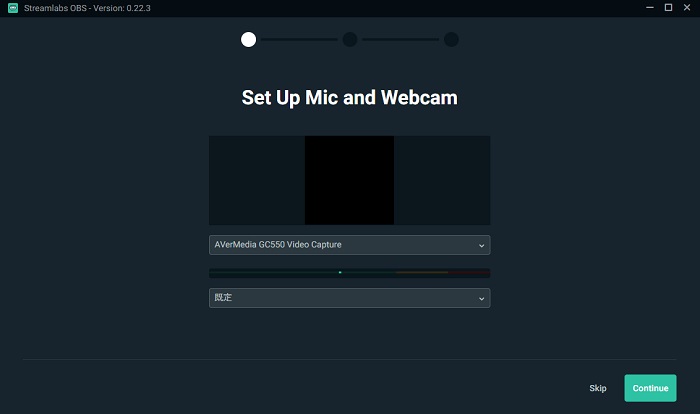
- ウェブカメラとマイクの設定
- 配信テンプレートのインストール
- プライムアカウントへのアップグレード
次は配信のセットアップ画面に移動します。
上記がセットアップの段階ごとの説明になりますが、特定のテンプレートを使いたい場合以外はすべて「Skip」を選択しても問題ありません。
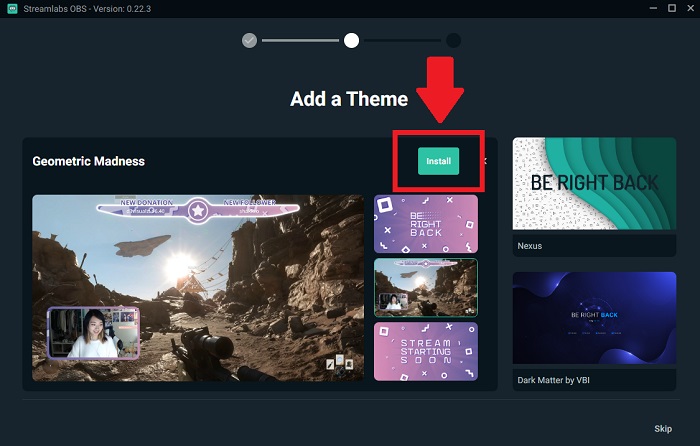
テンプレートを使いたい場合は使いたいテンプレートをクリックし、「Install」をクリックするとテンプレートをインストールできます。
ただし無料アカウントでテンプレートは1種類しか利用できないため、他のアカウントを利用したい場合はプライムアカウントにアップグレードが必要です。
2. 配信サイトに合わせた画質設定を行う
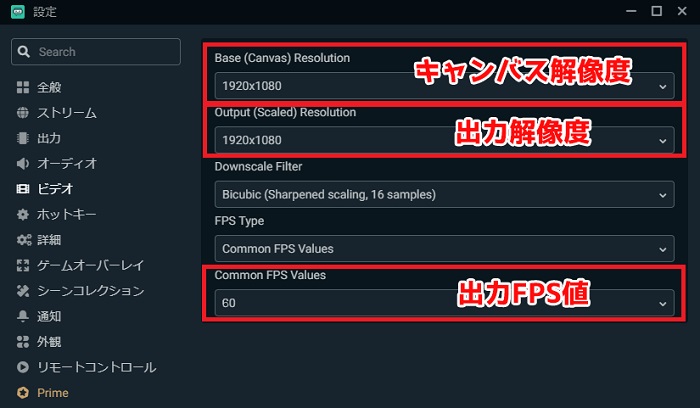
まずは配信サイトに合わせた映像を設定しましょう。設定はトップ画面左下の歯車マークをクリックするとポップアップ表示されます。
YouTubeであれば「1080p・60fps」の配信ができるので、上記の画像のように設定しましょう。
ニコニコ生放送だと「720p・30fps」が上限なので、設定を落とす必要があります。
設定した映像を配信できるかどうかは回線速度とPCのマシンスペック次第です。
高い解像度で配信できないのなら解像度やFPSを落として配信しましょう。
3. 配信に映したい画面のソースを追加する
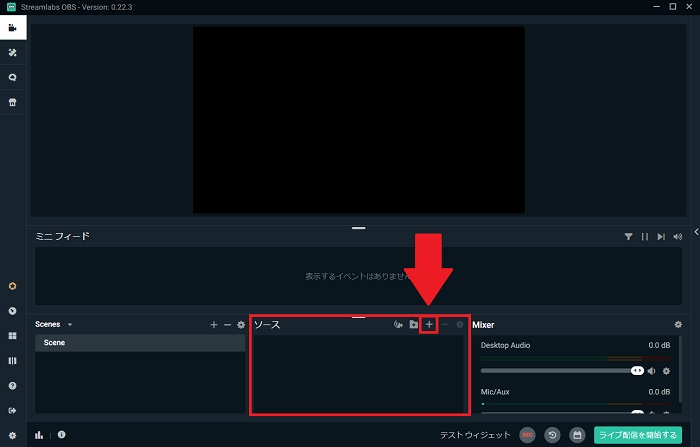
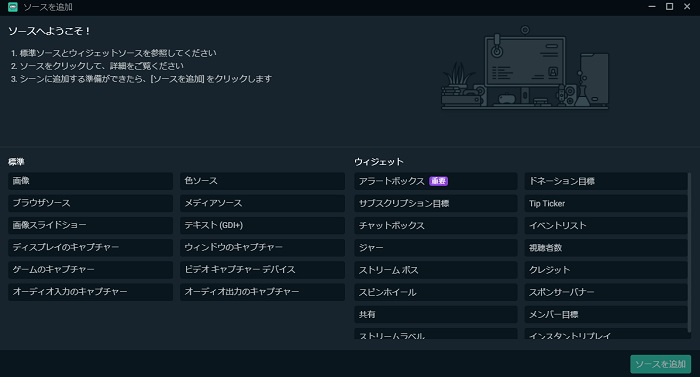
配信に映像を映すには、「ソース」の+マークをクリックすると映像を追加するメニューが呼び出せます。
映像・画像・音声といった様々なソースを追加でき、このソースを増やしていくことで配信画面を構築できます。
Streamlabs OBSはソースに「通知機能」「チャットボックス」のような拡張機能を追加できるため、他の配信ソフトより優れています。
ゲーム画面のキャプチャー方法
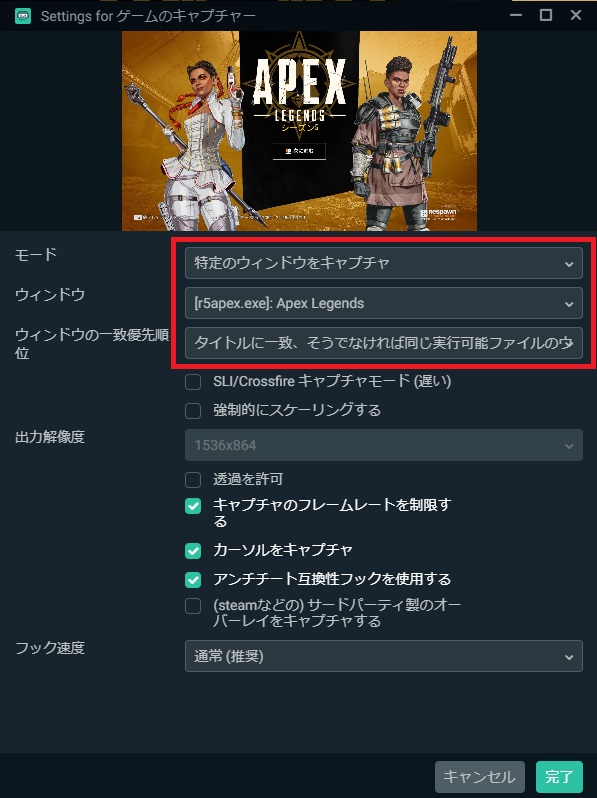
特定のゲームをキャプチャするなら、「ゲームのキャプチャー」を選びましょう。
「フルスクリーアプリケーションをキャプチャ」ならフルスクリーン化しているゲームを自動的に映像を取り込み
「特定のウィンドウをキャプチャ」ならウィンドウの名前から選んで映像を映せます。
チャット欄を表示する方法
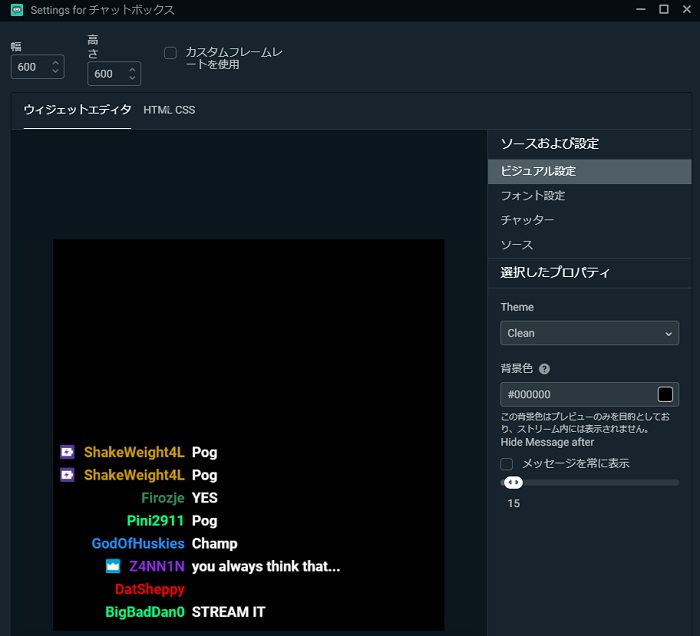
ゲーム画面を追加するのと同じ要領で、チャットボックスなどを追加できます。
チャットボックスに表示されるフォントやテキストカラーなどを細かくカスタマイズできるので、自分のチャンネルにあった設定を行いましょう。
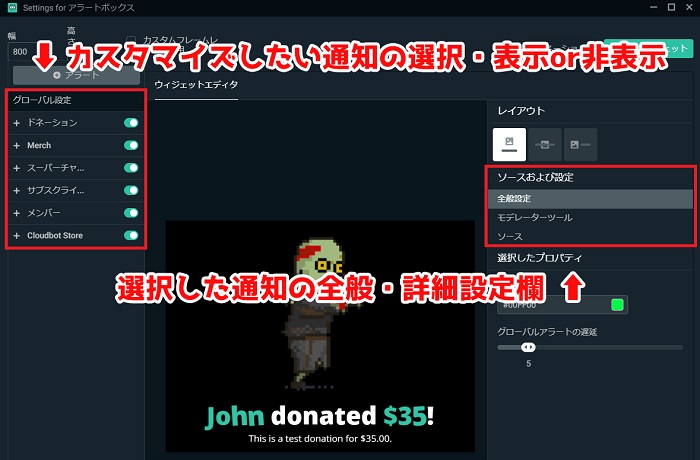
通知機能もソースの追加から同様に設定できます。
どんなタイミングで画面に通知が表示されるのか、どんな画像を表示するのか、どんなメッセージを表示するのかなど細かく設定ができます。
オリジナルの画像やフォントを用意せずとも、Streamlabs OBSにいくつかの素材が内包されているので独自の素材を持っていなくともカスタマイズは可能です。
チャンネルのオリジナリティを出したいなら、オリジナルの素材を用意して設定しておきましょう。
- 1番上のソースが最前面、一番下のソースが最背面になる
- 目のアイコンをクリックすると表示・非表示を切り替えられる
- ファイルのアイコンをクリックするとフォルダ分けができる
- 「FaceRig」のようなアバターアプリもここに追加できる
- ゲーム画面だけを映すよりも、枠や文字を追加して装飾しよう
- 通知機能は項目ごとにオンオフが可能なので、必要な項目だけオンにしよう
4. 音声ミキサーでマイクとゲーム音を調整する
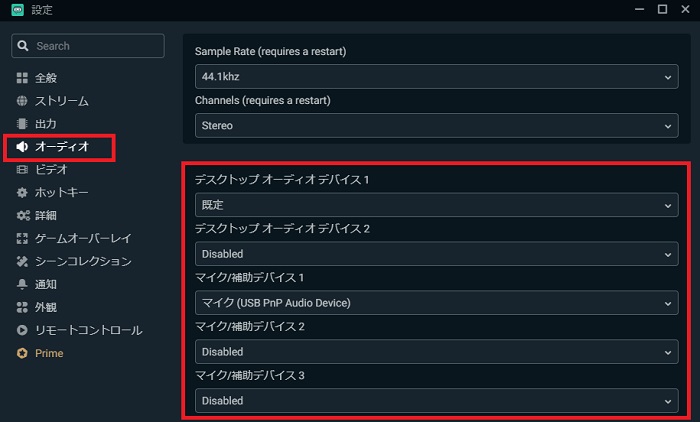
まずは「設定」から、配信で使う音声デバイスの登録を行います。
デスクトップ音声はデフォルトの「既定」もしくは配信中に使用するデバイスを選択してください。
マイク音声も配信に使うデバイスを1つ選択してください(複数人で配信するような方は人数分設定してください)。
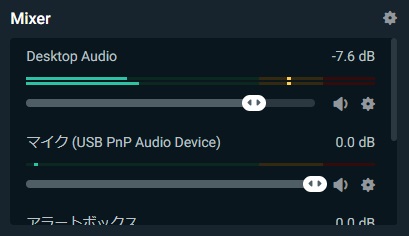
音声ミキサーのツマミを動かすと音量を調整できるので、ゲーム音がうるさかったり、自分の声が小さい場合は調節してください。
音声ミキサーのスピーカーボタンを押すとミュートできるので、急に電話がかかってきてしまったときや、音量を調節していないアプリを起動して爆音になってしまったときに活用しましょう。
ゲーム音より自分の声のほうが大きいくらいのほうが聞き取りやすいので、自分の声は大きめに設定しておきましょう。
フィルタ機能で詳細な音声設定を行おう
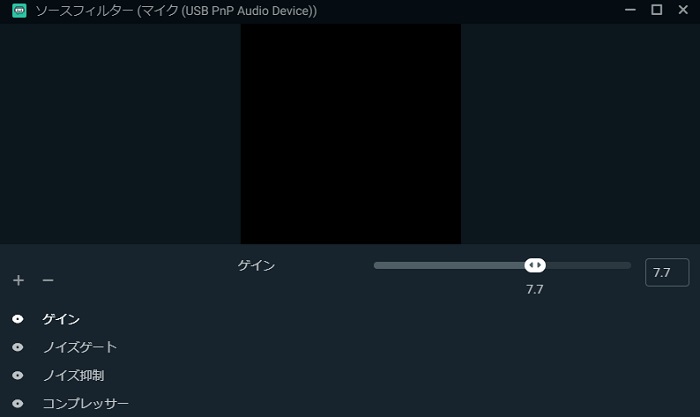
歯車マークをクリックし、「フィルタ」を選択すると詳細な音声設定が可能です。
以下の4つはマイク音を綺麗にしてくれる効果があるので、デフォルトの音声に問題があるなら追加しましょう。
- ゲイン:音量を大きくしてくれるので、マイク音が小さければ利用しましょう
- コンプレッサー:音量の大小を一定にする機能です
- ノイズゲート:決まった音量以下のノイズ音声をカットできます
- ノイズ抑制:ノイズ音を自動で小さくしてくれる機能です
詳細オーディオ設定から聞こえる音声を設定しよう
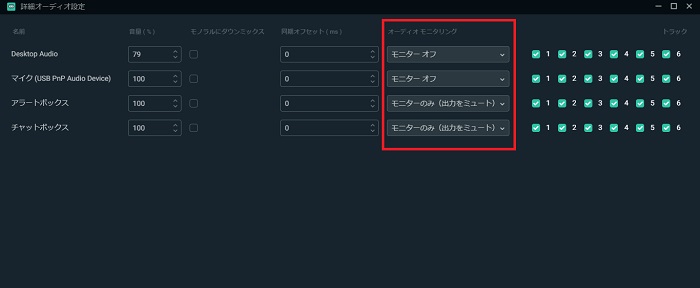
音声設定の最後に重要な要素として、「詳細オーディオ設定」があります。
音声ミキサーの歯車をクリックすると上記の画面がポップアップ表示されるので重要な項目を設定しましょう。
- モニターオフ : 視聴者にのみ音声が聞こえます
- モニターのみ (出力はミュート) : 配信者にのみ音声が聞こえます
- モニターと出力 : 視聴者と配信者に音声が聞こえます
「オーディオモニタリング」のステータスを変更していないと、自分には音が聞こえていても視聴者には聞こえない設定になっているかもしれません。
「モニターと出力」に設定すれば現在のマイク音も聞こえるので、細かい調節の際にはオンにしておいて、実際に配信する際にはオフに変更するような使い方もできます。
5. 配信の始め方・終わり方・録画の方法
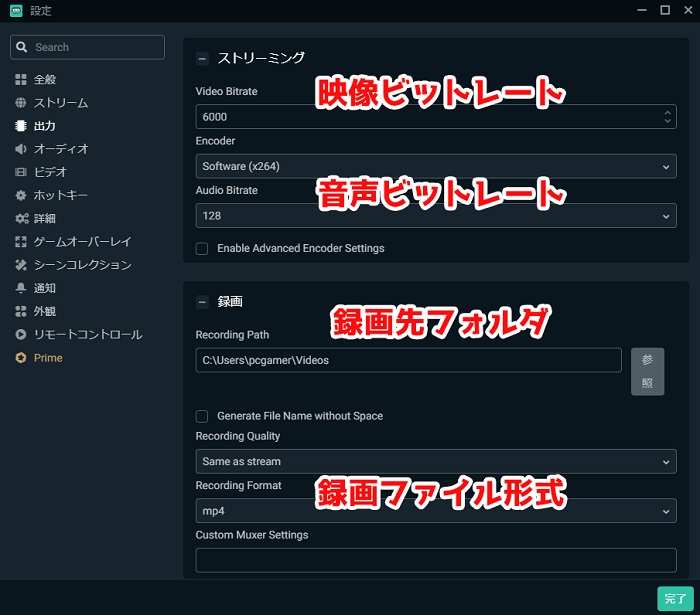
配信をする前に設定画面から「出力」のタブをひらいて配信と録画の設定を確認しましょう。
この項目では配信で出力する映像ビットレートなどの数値を設定できます。
ほとんどの配信サイトは映像ビットレートの上限を6,000kbpsにしているので、きれいな映像で配信したければ6,000kbpsに設定しましょう。
音声ビットレートはほとんどのサイトが128kbsに対応しており、サイトによっては196kbpsまで対応しています(ニコニコ生放送が対応)。
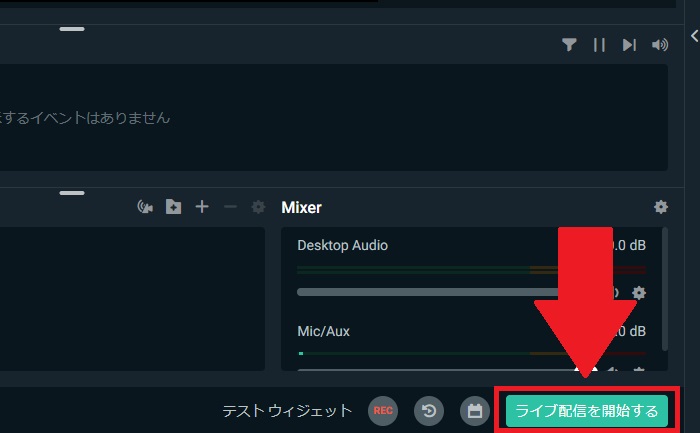
ここまできたらいよいよ配信開始です。
配信をする前に録画で自分の環境をチェックしてみて、異常がなければ配信をしてみましょう。
マイクが小さすぎたら音声ミキサーを確認し、余計な音が入っていたら詳細オーディオ設定を再確認してください。
配信の終了は「配信終了」を押すと接続を切断できます。
以下の記事でゲーム実況配信がカクカクする際の対処法を紹介しているので画質が落ちてしまう方・極端に回線速度が遅い方は必見です。
Streamlabs OBSの言語を日本語にする方法は?
Streamlabs OBSではダウンロード&インストール後に標準で日本語になっています。
何らかの原因で他の国の言語になっている場合は以下の手順で日本語に変更できます。
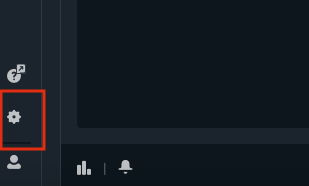
アプリの画面左下に歯車マーク(設定ボタン)があるのでクリックします。
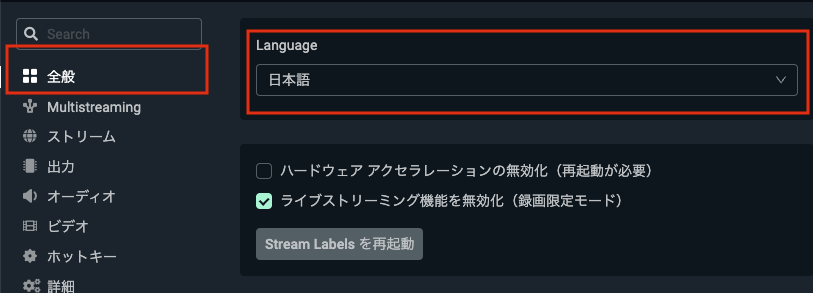
「全般」タブの「Language」を「日本語」に設定すると日本語の表記に変更されます。
他の言語に変更したい場合も、同様の手順で行いましょう。
キャプチャーボードの画面を配信する方法は?
Streamlabs OBSでは簡単なステップでキャプチャーボードの画面を配信可能です。
家庭用ゲーム機などのプレイ動画を配信したい場合はぜひチェックしてください。
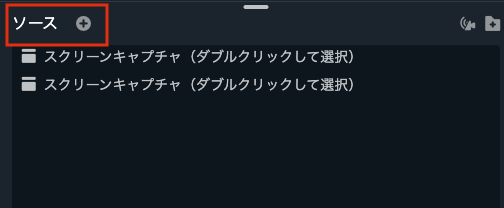
画面下部の「ソース」をクリックします。
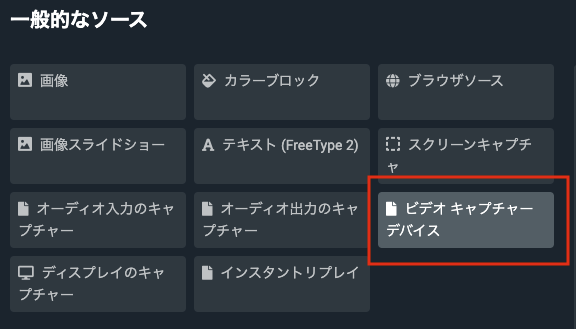
「ビデオキャプチャーデバイス」を選択し、接続しているキャプチャーボードを選択します。
以上でキャプチャーボードの画面が配信できます。
Streamlabs OBSに関するよくある質問と回答
- Streamlabs OBSがカクつく場合はどうすれば良い?
-
以下の記事でゲーム実況配信がカクカクする際の対処法を紹介しているので、ぜひ参考にしてください。
- OBSとStreamlabsの違いは?
-
ベースはほぼ同じですが、Streamlabs OBSは通知機能・コメントのポップアウト表示・などの機能が追加されカスタマイズ性が増しています。
- Streamlabs OBSの言語を日本語にしたい場合はどうすれば良い?
-
こちらの手順を参考にしてください。
- Streamlabs OBSを利用する場合、キャプチャーボードは必要?
-
家庭用ゲームのプレイ動画などを配信したい場合、必要です。
こちらの手順でキャプチャーボードの画面を配信できます。
Streamlabs OBSの使い方まとめ
Streamlabs OBSは無料で拡張機能を利用できるので、配信画面を装飾したいと考えている配信者にはベストな配信ソフトだと言えます。
とくにチャンネル登録者数が増えてきたり、投げ銭を貰えるようになってきた際におすすめです。
ただし一部が未翻訳であったり、拡張機能の種類があまりにも多いため、今まで配信ソフトを一切触ったことがない人は慣れが必要です。
今までにOBSなどの配信ソフトを使った経験がある方はすんなりと移行できるので、チャンネル登録通知などの拡張機能が欲しいと感じたらStreamlabs OBSを使ってみましょう。
- Streamlabs OBSとOBS Studioの違いとは?
- Streamlabs OBSのダウンロード・インストール方法
- 実際の使い方・画面の操作方法
- アプリの表示言語を日本語に変更する方法は?
- キャプチャーボードの画面を配信する方法は?
Streamlabs OBS以外のおすすめ配信ソフトについて知りたいという方に向け、当サイトおすすめのゲーム実況向け配信ソフト紹介記事も用意しているので、この記事と合わせてチェックしていきましょう。


