今回の記事ではVALORANTを配信してみたい方に向けて必要な機材や設定について解説していきます。
配信規約について・ゴースティング対策についてなど、実際にプレイしていて気になる点についても解説をしていきます。
以下の記事でVALORANTにおすすめなゲーミングPCを紹介しているので、そちらも参考にしてください。
『VALORANT』を配信する方法は?必要な機材は?

- VALORANTを遊べるゲーミングPC
- マイク(またはヘッドセット)
- 配信ソフト
VALORANTを快適にプレイする際は、グラフィックボードを搭載したゲーミングPCが必要となります。
VALORANTの配信を行うとフレームレートが落ちるため、普通の状態では問題が無くても配信を行うとカクつきが目立つようになる可能性があります。
快適にプレイしながら配信を行いたい場合は、推奨スペックをある程度余裕を持って上回らなければならないと言えるでしょう。
VALORANTを配信するために必要なPCスペックの例
| CPU | Intel i5-9400F / Ryzen 5 2600X |
| メモリ | 4GB |
| GPU | GTX 1050 Ti / Radeon R7 370 |
上記のスペックは「VALORANTを144FPS以上でプレイできるスペック」と公式で紹介されています。
配信を行うとフレームレートは少し落ちるため、配信を行っていない状態でも144fpsを貼り付けるスペックがあると良いでしょう。
以下の記事でVALORANTにおすすめなゲーミングPCを紹介しているので、そちらも参考にしてください。
実際にVALORANTを配信するやり方・配信設定解説(OBS Studio)
今回の記事では「OBS Studio」を例とし、初期の状態から配信ができるようになるまでの設定を解説していきます。
OBS Studioは無料でありながら非常に使いやすく、多くの大手配信者も利用している鉄板の配信ソフトです。
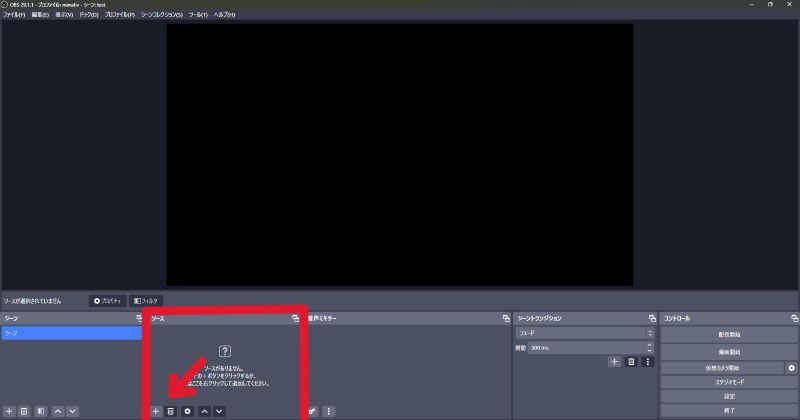
まずはVALORANTをプレイしている映像を取り込みます。
VALORANTを起動した状態で、左下にある「ソース」のさらに左下にある「+」マークをクリックしましょう。
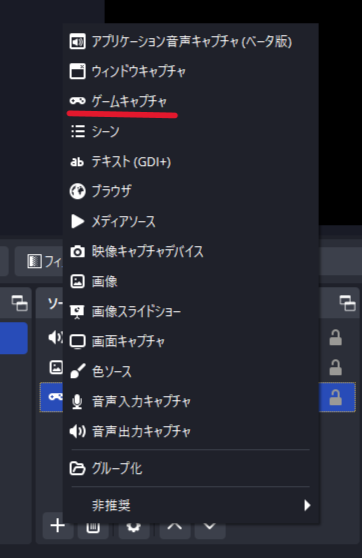
+マークをクリックするとメニューが開かれますが、そこから「ゲームキャプチャ」を選択します。
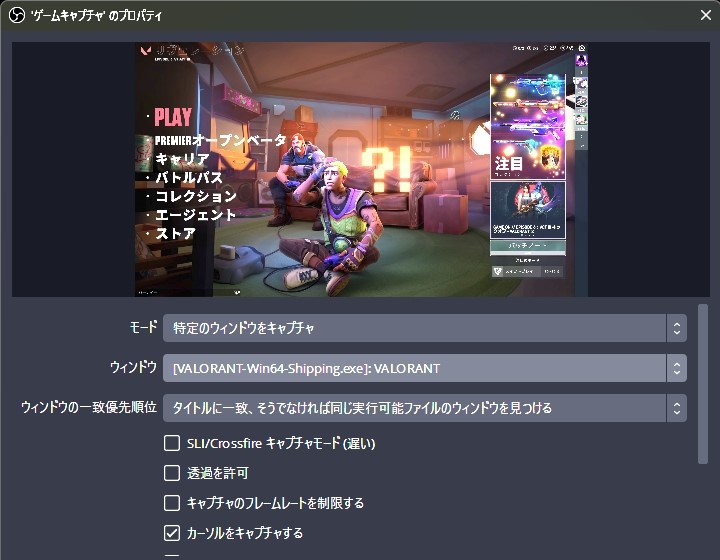
「特定のウィンドウをキャプチャ」を選択すると、モードメニューの下に「ウィンドウ」メニューが追加されます。
ウィンドウメニューをクリックし、VALORANTを指定しましょう。
指定した直後は真っ暗ですが、一度VALORANTを全画面表示させてアクティブにしてからOBSの設定画面に戻ると、上記の写真のように反映されます。
これで映像面の設定はひとまず完了です。
続いてゲーム音をキャプチャする設定を行います。
初期画面右下の「コントロール」から、「設定」をクリックします。
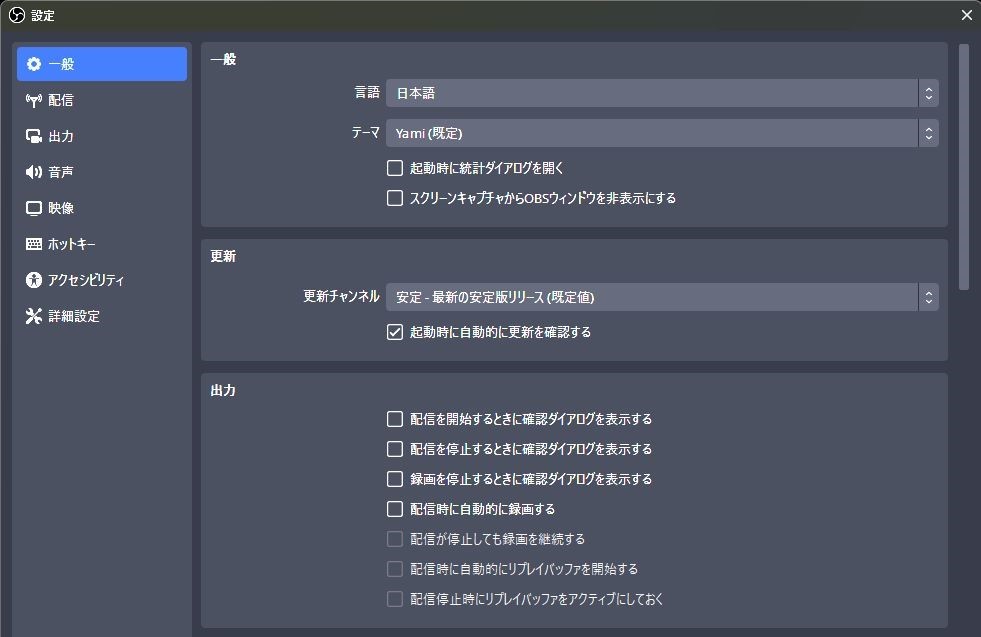
設定画面から、左メニューの「音声」をクリックします。
「音声」をクリックすると、上のような画面が表示されます。
一番上の「デスクトップ音声」と上から三番目の「マイク音声」をクリックし、それぞれの入力・出力を行っているデバイスを指定します。
「デスクトップ音声」は基本的には「既定」で良いでしょう。
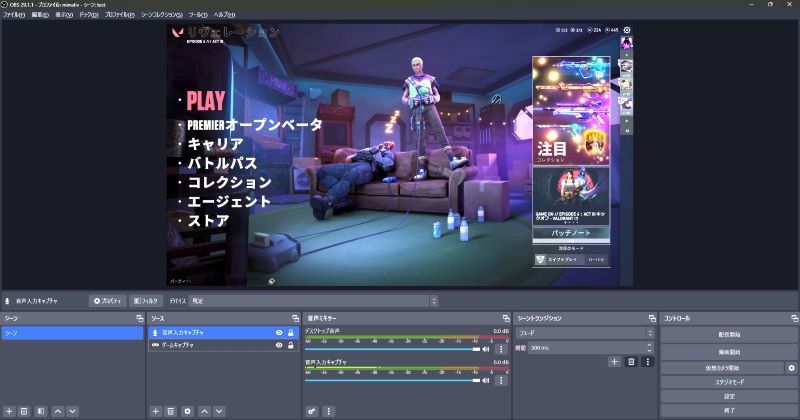
「音声ミキサー」の欄にある各項目の下のつまみで、入力・出力する音声の大きさを調整可能です。
最後に、各配信サイトとの連携を行います。
初回起動時やプロファイル新規設定時に表示される「自動構成ウィザード」から設定することもできますが、ここでは設定から連携を行う方法を解説します。
「コントロール」から「設定」をクリックします。
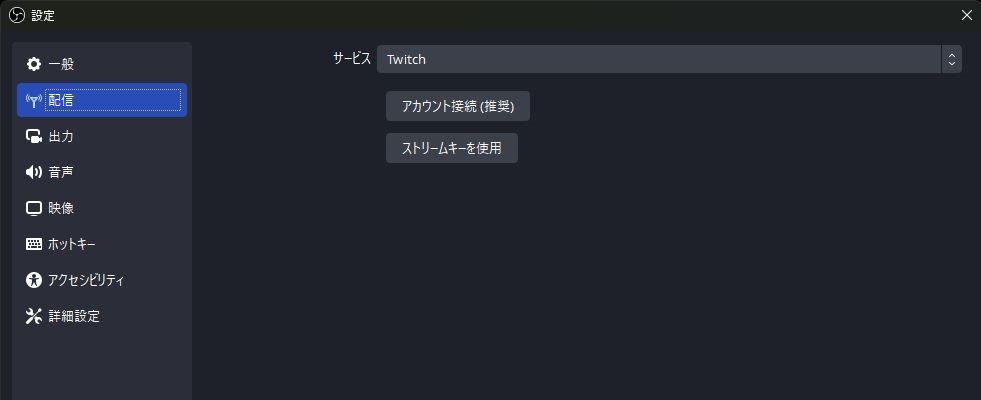
設定画面を開き左のメニューから「配信」をクリックすると、上記のような画面が表示されます。
利用する配信サイトによってここから行う設定は異なるため、各サイトの設定ページも確認してみて下さい。
例として、「Twitch」や「Youtube」といった大手配信サイトの場合はOBSにアカウント情報を入力して連携を行うようになっています。
アカウントの連携が完了すれば、配信準備は完了です。
VALORANTの配信をするならゴースティング対策も行おう

相手としてマッチした配信者の配信を見ながらプレイし、敵の情報を取得して一方的な有利を取る「ゴースティング」という行為が存在します。
何も対策をしていない状態だとゴースティングしている相手にはまず勝てないほか、味方にも多大な迷惑が掛かるので必ず対策を行うようにしましょう。
完全な対策ではありませんが、左上に表示されるMAPを画像で隠せば与える情報を大きく制限できます。

まずはマップを隠すための適当な画像を用意しましょう。
今回は例として、VALORANT公式サイトで配布されている上記の画像を使用します。
左下の「ソース」から「+」ボタンをクリックし、「画像」を選択しましょう。
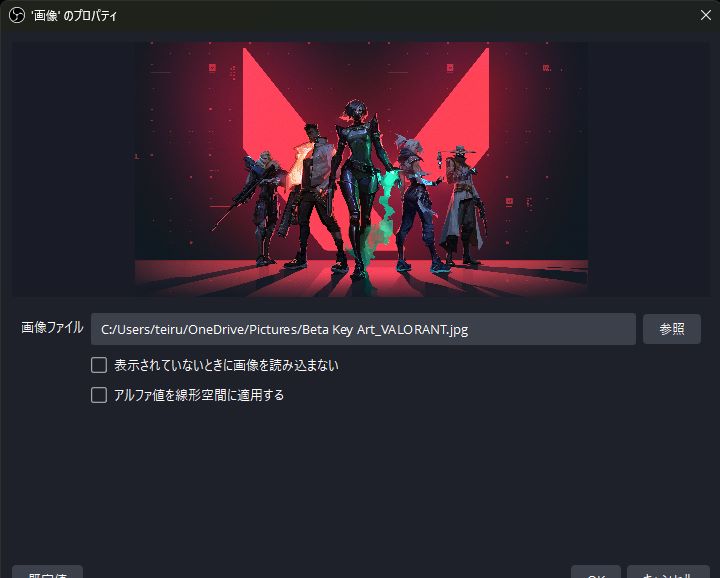
使用する画像を指定し、「OK」をクリックします。
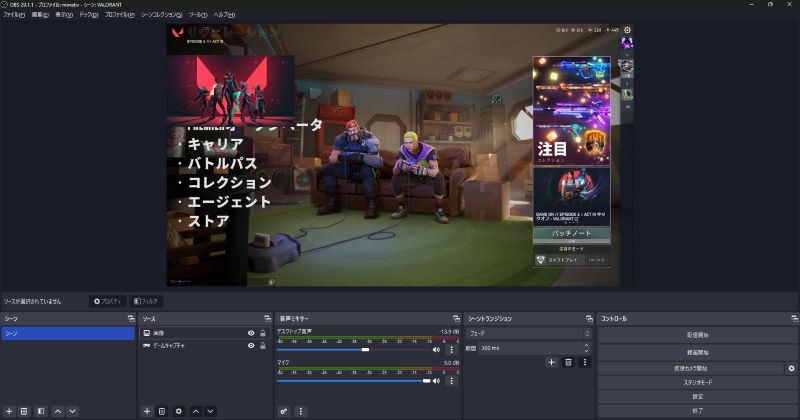
画像の追加が完了すると、配信画面上の適当な位置に画像が追加されます。
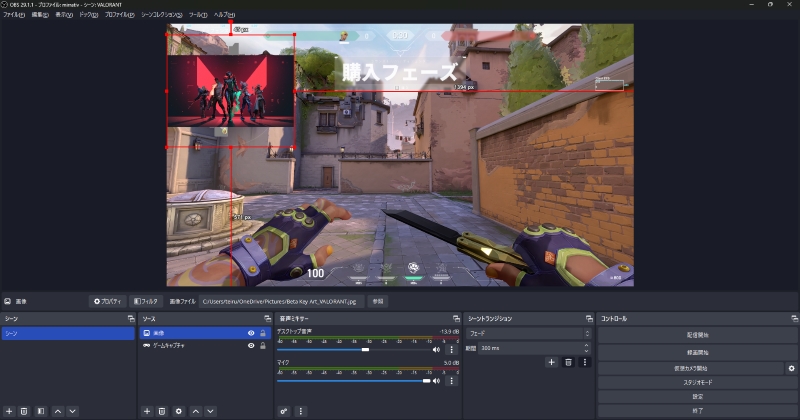
あとはカスタムゲームなどで、MAPを覆い隠すようなサイズや場所を確認しながら画像を設置しましょう。
またプロプレイヤーや大手の配信者は、マップを隠す代わりに数十秒ほど遅延を入れる設定にしている方も存在します。
ゴースティングされたとしても、VALORANTにおいて「数十秒前の情報」というのは基本的に役に立たず確認している暇も無いため、かなり有効な方法になります。
ただしこの方法の場合、視聴者とリアルタイムでコミュニケーションができなくなる点に注意です。
VALORANTのゲーム内VCをキャプチャする方法
VALORANTはボイスチャットをどの機材から出力するか、という部分を選ぶことができる設定が存在します。
この出力先が既定とは異なっている場合でかつキャプチャしたい場合は、OBS側から追加する必要があります。
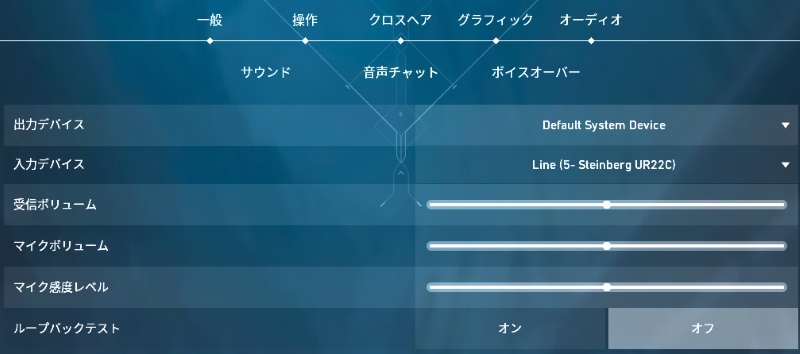
VALORANTの設定から「音声チャット」の欄を開き、出力デバイスを確認します。(画像では既定のデバイスに設定)
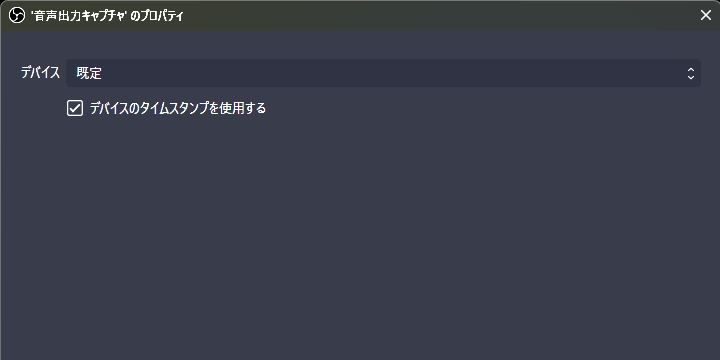
OBSのソースの+ボタンから「音声出力キャプチャ」を選択し、出力デバイスとして設定されているデバイスを選択してOKをクリックします。
『VALORANT』の配信規約は?配信許可を取る必要は?
非営利であること(本ポリシーで別途規定されない限り)全ての動画は無償かつ公衆が何の制約もなく利用できるようにしなければなりません。
引用元:Riot Games Legal Jibber Jabber ポリシー
- ライセンスを行ってはいけません。
原則として自分の動画を第三者に対して有償でライセンスすることはできません。
但し、例外的な場合も存在します。
- YouTube、own3D.tv、Ustream.tv、Twitch.tv、Justin.tv又はBlip.tvとのパートナープログラム(当社からの事前の許可は不要です。)
- その他のあらゆる動画ライセンス(映画祭、コンテスト又は第三者による放送等)については、当社からの明示的な書面による許可が必要です。許可申請にあたっては、jpinfo@riotgames.com宛にご連絡ください。
『VALORANT』の配信元企業である「Riot Games」からは上記のような配信規約が紹介されています。
配信自体は可能かつ個別に配信許可を取る必要はありませんが、配信にアクセスするためには無償であることが必要と記載があります。
メンバーシップ限定配信など「視聴するために課金が必要なコンテンツ」としてVALORANTを配信してはならないとされています。
一方でYouTubeやTwitchに用意されているスーパーチャットやビッツといったオフィシャルな機能を用いた収益化に関しては認められています。
『VALORANT』の配信に関するよくある質問まとめ
- ゲームの音や声が配信に出ないのはなぜ?
-
音声に関わる設定が上手くできていないと考えられます。
OBSの音声を拾う設定画面にアクセスし、自分が使っているデバイスと表示されているデバイスが一致しているか確認しましょう。
- ウィンドウをキャプチャしたくても「VALORANT」が選択できない
-
ウィンドウをキャプチャしたくても選択する画面にVALORANTが出てこない場合は、OBSを再起動しましょう。
多くの場合、VALORANTを開いた状態でOBSを再起動することで解決します。
- ゴースティング対策用の画像が上手く出てこない
-
ソースの部分で画像がウィンドウキャプチャよりも下になっている可能性があります。
ソースの部分で上に来るほど画面の手前側に表示されるため、下になっていると画像の上に配信が来ることになってしまうのです。
ドラッグで順番を変えられるため、画像が上に来るように設定しましょう。
- Riot Gamesに配信許可を取る必要はある?
-
ありません。
視聴するのにお金が掛かるような設定を行わない限りは、許可が無くとも問題なく配信が可能です。
『VALORANT』配信方法・必要な機材のまとめ
OBS Studioで配信する際は初期設定こそやや手間がかかるものの、一度設定が済んでしまえば次回以降はワンクリックで配信を始められます。
腕に自信がある方、憧れの配信者のようにVALORANTを配信してみたいという方は是非一度試してみてはいかがでしょう。
以下の記事でVALORANTにおすすめなゲーミングPCを紹介しているので、そちらも参考にしてください。


