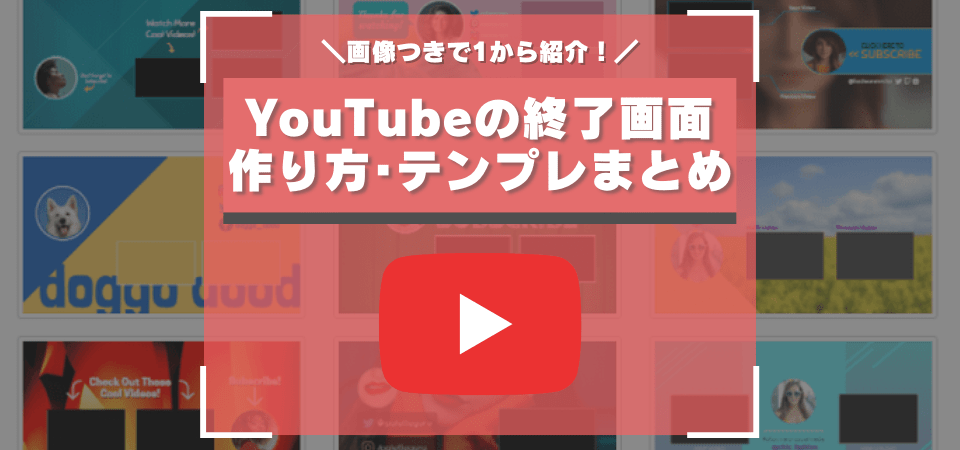YouTubeには「終了画面(エンドカード)」を設定できる機能があるため、誰でも簡単にエンディングを作れるようになっています。
チャンネル登録者数を増加させる効果があるので、まだ設定していない人は絶対に設定しましょう。
この記事では終了画面用の動画編集方法について、YouTube側の設定について解説しています。
画像をダウンロードできるサイトもまとめているので、自分で終了画面の画像を作らない方も要チェックです。
終了画面にはチャンネル登録数を増やす効果がある
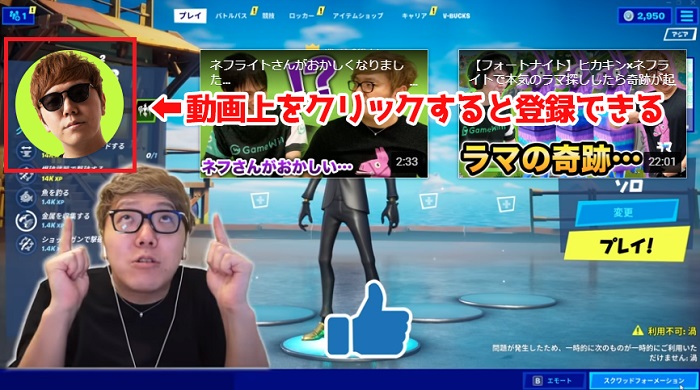
終了画面には「動画枠」「チャンネル登録ボタン」を設定できるので、前後の動画を見てもらったり、チャンネル登録を誘導する効力があります。
動画を最後まで見てくれた視聴者のみが終了画面を見ることになるため、チャンネル登録ボタンや他の動画があれば必然的に興味が行きます。
終了画面が無いとチャンネルから離脱されたり、関連動画から別のチャンネルへ行ってしまいかねません。
一度掴んだ視聴者を手放さない「登録者数数を増やす基礎テクニック」と言えるので、設定していない方は絶対に設定してください。
以下の記事でもYouTubeの登録者数を増やすテクニックを紹介しているので、この記事と合わせて実践してみましょう。
終了画面の作り方【動画編集編】
- 10秒~20秒程度の尺を動画の最後に作成する
- チャンネル登録・動画枠に合わせた画像を作成する(任意です)
- 「チャンネル登録お願いします」など分かりやすい文章を入れる
終了画面は動画側での編集が重要です。画面上に表示されるのは動画枠と登録アイコンのみなので、それらに合わせた枠を作成する必要があります。
この項目では動画編集ソフト「Premiere Pro」を例にして紹介していきます。
Premiere Proを含めたおすすめの動画編集ソフトについては以下の記事で解説しているので、合わせて参考にしてください。
終了画面が表示されるエンディング部分の尺を調整する
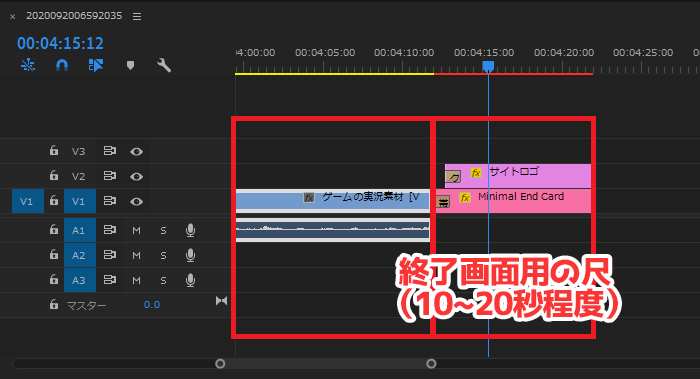
メインとなる部分の動画編集が終わったら、終了画面が表示されるエンディングの尺を作成しましょう。
「10秒~20秒程度の尺」を動画の最後に用意し、素材を配置してください。
尺についてはYouTube側であとから調整が効くので、大まかな秒数で構いません。
使いたいエンディング用のBGMだったり、アニメーションのサイズに合わせて設定してください。
使い回す頻度が高いため、必ずテンプレート化して保存しておきましょう。
YouTubeで使えるフリーBGM・効果音をダウンロードできるサイトについて解説した記事もあるので、エンディング用の音楽に悩んでいる方はチェックしてみましょう。
終了画面のサイズに合わせたレイアウトを作る
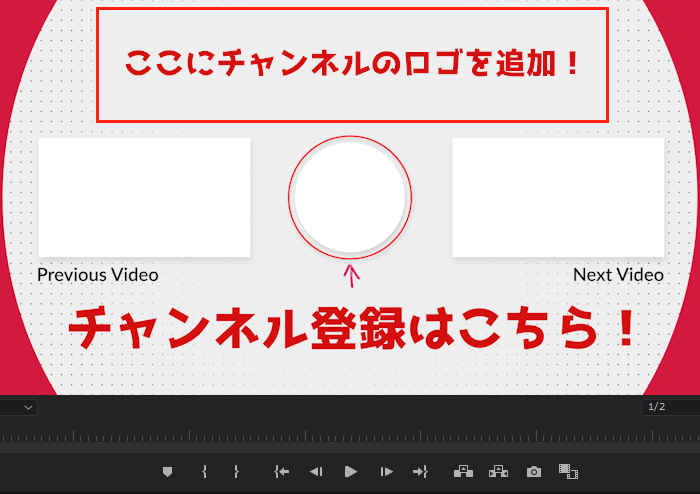
- チャンネル登録アイコンのサイズ:300 × 300 px
- 動画アイコンのサイズ:可変可能な16:9(560 × 315など)
終了画面用の尺を用意できたら、エンディングとなる画像や映像を配置していきましょう。
アイコンのサイズは上記のサイズになるので、それよりも大きめなサイズで枠を作っておくと見栄えが良くなります。
上記の画像は動画編集ソフト「Premiere Pro」に内蔵されているテンプレートを使っています。
自分で1から作るよりも圧倒的に簡単なので、テンプレートのある動画編集ソフトはカスタマイズしてみましょう。
以下の記事でPremiere Proの使い方・ダウンロード方式について解説しているので、Premiere Proに興味を持った方はチェックしてください。
終了画面の設定方法【YouTube編】
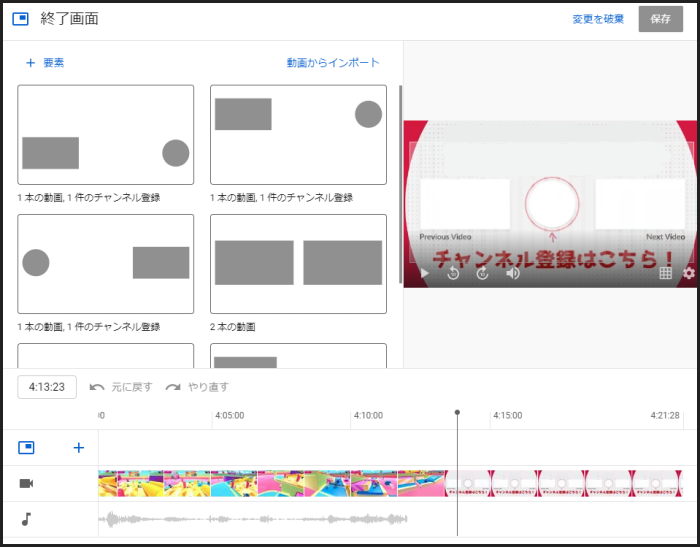
- 動画をアップロードする
- 動画の要素から「終了画面の追加」を選択する
- 作成したエンディングに合うテンプレートを選択
- 動画尺にあわせてシークバーを動かす
- チャンネル登録アイコン・紹介動画を配置する
- 紹介動画の内容を変更する
- 終了画面の作成完了
YouTube側の設定はアップロード時に行います。とくに難しい設定はありません。
終了画面に配置する要素の個数とサイズを決められるテンプレートがあるので、先程作成した動画部分に合わせて選びましょう。
過去に終了画面を編集した動画からインポートする機能も搭載されています。
2回目からは紹介する動画を変更するだけなので、1回目のカスタマイズをきっちり仕上げておけば難しい設定はありません。
終了画面用テンプレートをダウンロードできるサイト一覧
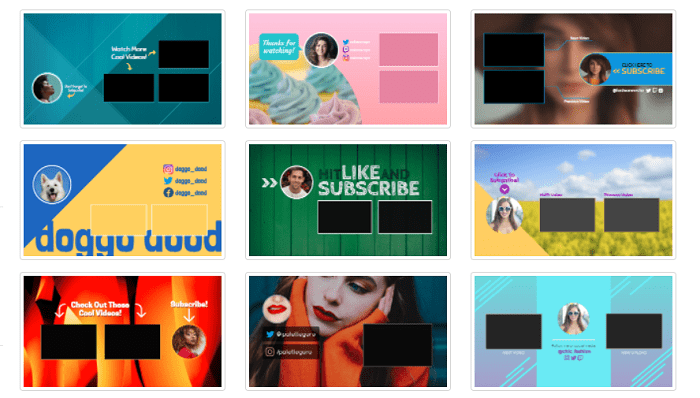
- ビデオポケット:YouTubeに特化した国内の素材配布サイト(商用利用可能)
- Pixta:国内最大級の画像・動画素材サイト(ゲーム用そのものの素材は少なめ)
- snappa:海外の無料ジェネレーター(アカウント登録必須、無料ユーザーは月3枚の制限あり)
終了画面用の画像を作るのが難しい方や、高品質な画像が欲しい方はライセンスフリーのテンプレート素材をダウンロードしましょう。
テンプレート素材なら上記のサイトがおすすめです。海外サイトは登録が必要ですが、カスタマイズが可能なので最も自由度があります。
「どうしても自分だけの終了画面…けれども自分で制作はできない…」
という方は、YouTube用の素材を作成しているクリエイターに思い切って依頼するのも1つの手です。
\おすすめの依頼サイトはこちら!/
- スキマ:https://skima.jp/
- ココナラ:https://coconala.com/
相場はクリエイターによるところが大きいものの、1,000~3,000円ほどで依頼できます。
これを高いと思うかどうかは人それぞれですが、費用対効果で考えれば悪くない価格です。
YouTube終了画面の作り方まとめ
YouTubeにアップロードした動画に終了画面を追加すること自体は難しくありませんが、動画編集側の作業によって終了画面の出来が変わってきます。
動画編集ソフトの中にはYouTube向けのテンプレートを用意したソフトもあるので、テンプレートをカスタマイズすると簡単に作成できます。
テンプレート画像を配布しているサイトもあるので、これまでに画像編集や動画編集をしたことがない方も安心です。
自分で作成するには少々難しい編集作業ではありますが、編集や画像作成の技術があれば動画編集に活かせるのでチャレンジしてみるのも良いでしょう。
以下の記事でもYouTubeの登録者数を増やすテクニックを紹介しているので、この記事と合わせて実践してください