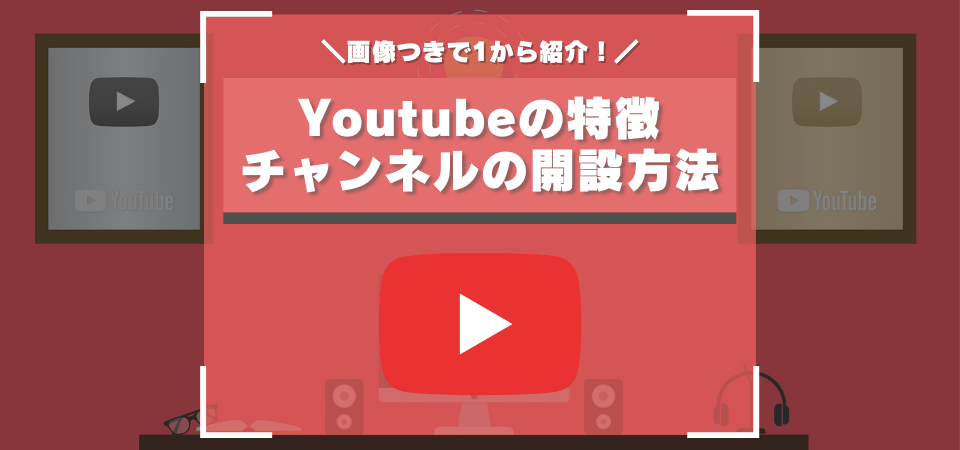動画コンテンツで人気になるには「YouTube」が最もホットな動画投稿・配信サイトとなっており、YouTubeでゲーム実況をしてみようと考えている方も多いでしょう。
この記事では配信サイト選びに迷ってる方やYouTubeで配信・動画投稿をしようと考えている方に向け、YouTubeの特徴と配信方法・動画投稿方法を解説していきます。
アカウントの取得から実際に配信する流れを掲載しているので、初めて配信・動画投稿をする方は参考にしてください。
YouTube以外のおすすめ配信サイトの特徴・比較を以下の記事にまとめているので、配信サイト選びの参考にしてください。
YouTubeの特徴・メリット・デメリット
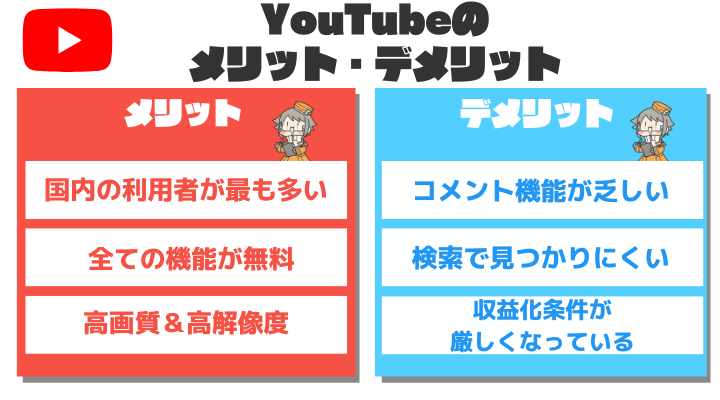
- 国内の利用者が最も多い配信・動画投稿サイト
- すべての機能を無料で利用できる
- 高画質&高解像度に対応している
- 配信中でも好きな箇所から追っかけ再生ができる
- 配信のアーカイブを無制限に残せる
- コメント機能は他サイトと比べると乏しい
- 検索機能で見つかりにくい
- 収益化の条件が年々厳しくなっている
YouTubeはなんと言っても無料で高品質の配信・動画投稿ができ、ユーザー人口が他サイトにくらべて圧倒的に多い点がメリットです。
機能的にも扱いやすく、ゲーム実況をこれからはじめる方におすすめなサイトです。
収益面では他サイトにくらべて利益率が良く、実況配信なら「スーパーチャット」という投げ銭で稼ぐ仕組みもあります。
動画は自分で好きな箇所に広告を挿入したり広告の種類を選べるので、効率的に収益を得る動画づくりができます。人気を獲得できれば稼ぎやすいサイトと言えるので、まずはチャンネル登録者数を増やしていきましょう。
チャンネル登録者数1,000人を目指すための記事も用意しているので、まだ投げ銭機能を使えない方は以下の記事のテクニックをチェックしてみましょう。
ライブ配信のアーカイブ機能を搭載
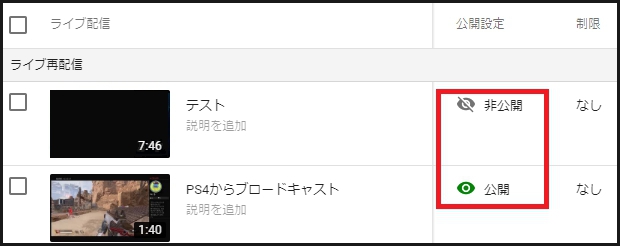
YouTubeはライブ配信のアーカイブ機能が優秀で、配信後に自動でアップロードしてくれます。
収益化を行っていればアーカイブにも広告を貼ることができるので、見逃した配信を見たい視聴者にも、広告収入が欲しい配信者にも嬉しい機能です。
アーカイブ動画のアップロード制限は無く、何本でも動画を残せるので、ストーリー性のあるゲームを実況する際にわざわざ動画化してアップロードする必要がありません。
もちろん非公開にもできるので、アーカイブ化して見られたくない場面があっても安心です。
YouTubeにおける収益化のしくみについて

- YouTubeポリシーに反したチャンネルでないこと
- 公開動画が1年以内に4,000時間以上再生されていること
- チャンネル登録者数が1,000人以上であること
YouTubeの収益化は少し難易度が高く、上記の要件をすべて満たしている場合のみ収益化が可能です。
「YouTubeポリシーに反したチャンネルでないこと」とは、著作権違反をしていなかったり、アダルトコンテンツを扱っていなければ問題ありません。
2と3の条件はシンプルにある程度の人気を獲得していないと達成できない条件になっています。
チャンネル登録者数1,000人の壁は高く、デビューしていきなり達成するのは難しいでしょう。
ただしSNSを活かしたり、トレンドに沿った実況配信・動画投稿を行ったり、検索に引っかかるようなコンテンツづくりを行っていれば夢ではありません。
YouTubeの実況配信・動画投稿に必要な機材

| 必要な機材 | 概要 |
|---|---|
| 配信用PC | 高品質の実況配信を放送できる FPS・TPSゲームなど 高い処理能力が求められるゲームには ゲーミングPCが必須 一般のPCなら6万円~10万円 ゲーミングPCなら10万円~30万円程 |
| キャプチャー ボード | PCとキャプチャーボードがあれば ほぼすべての配信方法を利用できる 価格は1万円~3万円だが 必ずパススルー機能を搭載している製品を 選ぶべき |
| マイク | ゲーム実況の要となるデバイスであり 音質が悪いと視聴者離れにつながる 音質にこだわるなら コンデンサーマイクがおすすめ (5,000円~3万円程度) |
| ヘッドホン イヤホン | ゲーム実況をする際 音漏れによるハウリングを させないために必要な 安物でも問題ないが FPSゲームには音質の良いヘッドホンが必須 |
| モニター | 実況配信をする際には デュアルモニターを推奨 キャプチャーボードの パススルー機能を使うなら 2枚は必須 |
配信に必要な機材をまとめると、上記の通りです。
PCを持っていないと配信できるサイトやゲームが一気に減ってしまうため、本格的に配信するなら配信用PCは必須です。
家庭用ゲーム機を実況配信するならPCとキャプチャーボードが必要になり、PS4だけの実況配信ならPS4単体でも配信できるので必要な予算は大きく変わります。
キャプチャーボードがあれば家庭用ゲーム機だけではなく、スマホアプリも配信できるので一気に配信の幅を広げてくれます。
以下の記事でゲーム実況に必要な機材をまとめているので、これから機材を揃える方は参考にしてください。
YouTubeのチャンネルの開設方法・作成方法
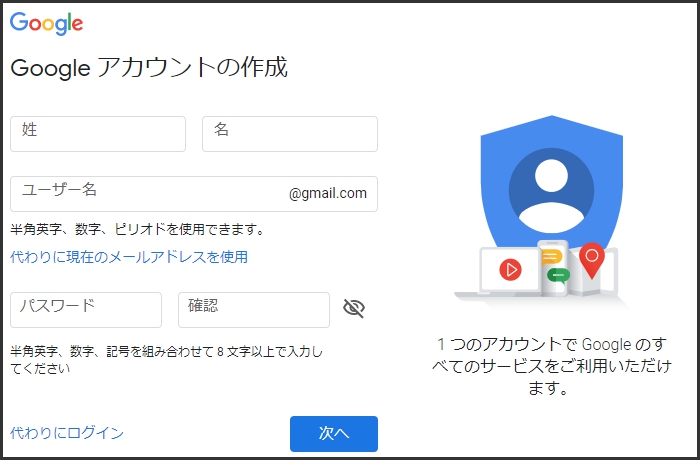
まずはYouTubeのアカウントを取得し、チャンネルを開設します。
YouTubeアカウントはGoogleアカウントとリンクしているので、Googleアカウントを持っていなければ作成してください。
もしくは配信用のアカウントを用意し、普段使っているアカウントと分けるのも良いでしょう。
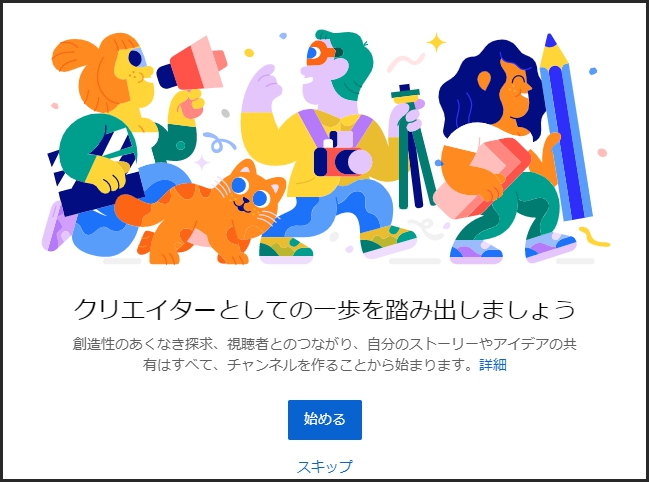
Googleアカウントの作成が終わったら、YouTubeにログインしてチャンネルを開設しましょう。
YouTubeのトップページを開き、右上のアカウントアイコンをクリックしてログインしてください。
ログイン後にもう一度右上のアカウントアイコンをクリックし、「チャンネル」をクリックすると自分のチャンネルを作成できます。
チャンネルの画像や再生リストを追加するには「チャンネルをカスタマイズ」をクリックしてください。
チャンネルの設定項目は以下の通りなので、自分のチャンネルにあった設定をしましょう。
| 項目名 | 項目の説明 |
|---|---|
| チャンネル アート | チャンネルトップに 表示される画像 推奨サイズは2560×1440だが PCとスマホで見え方が異なるので注意 |
| コンテンツを おすすめ | 「チャンネル登録者向け」 「新規の訪問者向け」に おすすめの動画・再生リストを追加可能 チャンネル登録者向けに 最新の動画を設置したり 新規の訪問者向けに 自分の動画の中で 最も自信のあるコンテンツをおすすめしよう |
| おすすめ チャンネル | おすすめのチャンネルを公開可能 自分が出演している動画を アップロードしているチャンネルなどを 表示しよう |
| セクションを 追加 | コンテンツとレイアウトを チャンネルのホーム画面に追加できる 最新の動画やライブ配信画面を 表示できるので カスタマイズして分かりやすく コンテンツを配置しよう |
| フリートーク | チャンネルを閲覧した ユーザーに向けたコメントを書き込める 動画投稿・実況配信のスケジュールなどを 書き込むと効果的 |
| 概要 | 自分のプロフィールや チャンネルの説明を掲載する項目 SNSアカウントやゲームのIDなど 視聴者が探しそうな情報を 記載する場所でもあり 必ず設定すべき |
YouTube用チャンネルアートの作成方法・設定方法は以下の記事で解説しているので、参考にしてください。
チャンネルアートを作成するためのテンプレートもダウンロードできます。
YouTubeで実況配信を行う方法
ここからはYouTubeで実況配信を行う方法について、実際の画像付きで詳しく紹介していきます。
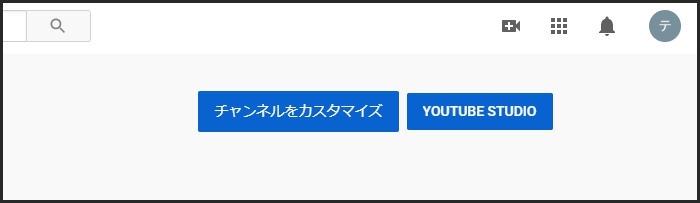
YouTubeチャンネルを作成したら、「YouTube Studio」からダッシュボードを開き、配信ボタンをクリックして確認画面に移ります。
この段階ではまだYouTubeで実況配信をすることができず、「電話番号認証」を行ってから24時間後に配信が可能になります。
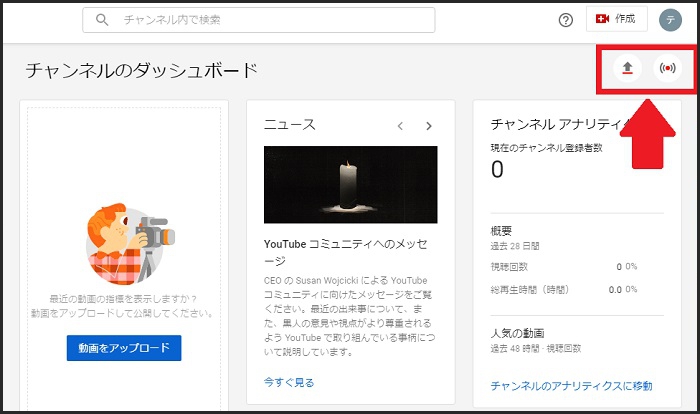
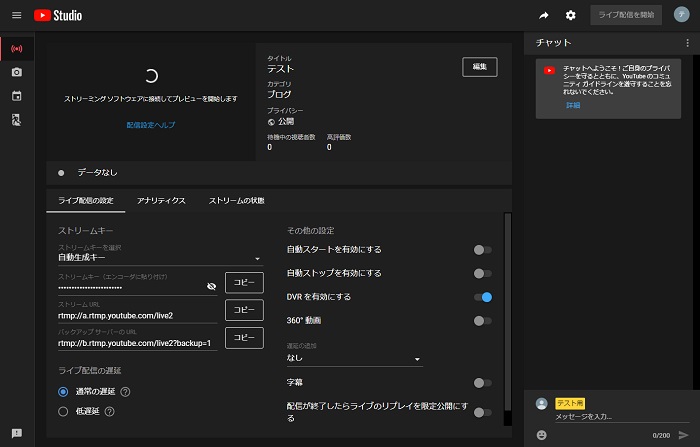
電話番号認証を行ってから24時間経過したら、再び配信ボタンをクリックして「ライブ配信」画面へ移動しましょう。
「新しいエンコーダ配信」の作成画面になるので、項目に沿って入力しましょう。
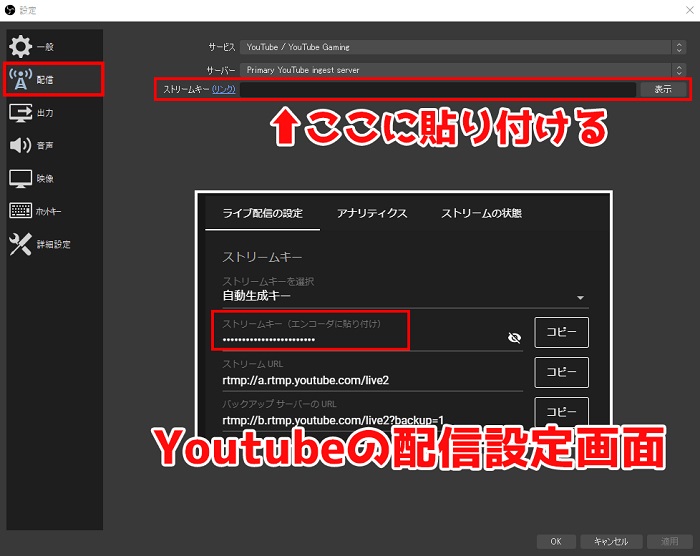
エンコーダ配信の作成が終わったら、「ストリームキー」をコピーして使用している配信ソフトにペーストしましょう(OBSを例にしています)。
あとは配信ソフト側でマイクやゲーム音の設定をすれば配信が可能です。
配信中はエンコーダから設定を行えるので、生放送詳細欄やタイトルも再設定できます。
自分の実況がどう見えているかもチェックできるため、テスト配信をする際には音量のチェックや画質のチェックを行いましょう。
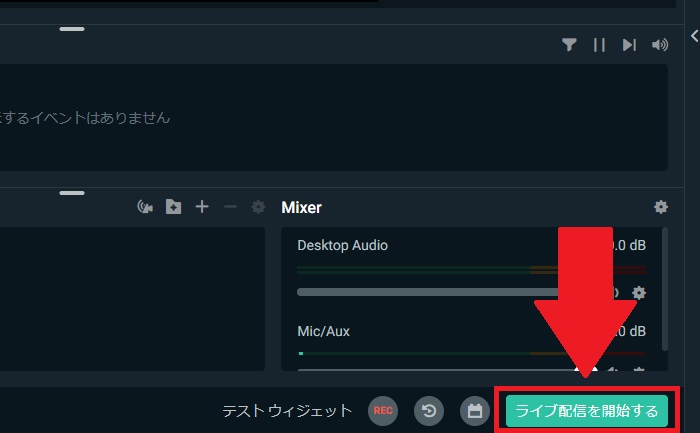
配信を終了するには、配信ソフト側から配信を終了してください。
配信が終わるとアーカイブが自動でアップロードされるので、公開設定を変更すると視聴者が見やすくなります。
デフォルトでは限定公開になっているので、最初から公開したい場合はYouTube Studioから下記の画像のように設定を変更する必要があります。
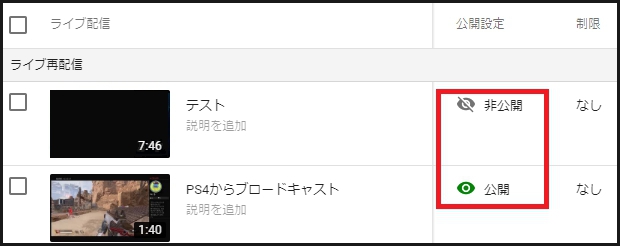
YouTubeで実況配信を行う方法については以上です。
YouTubeで実況動画の投稿を行う方法
ここからはYouTubeで実況動画の投稿を行う方法について、画像付きで解説していきます。
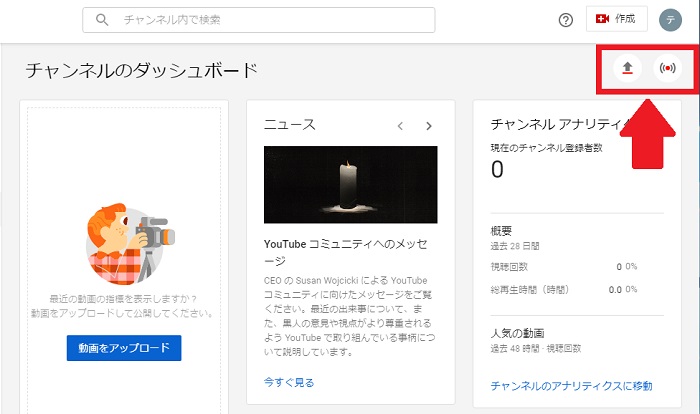
動画をアップロードするには自身のチャンネル右上にある「YouTube Studio」からダッシュボードを開き、動画をアップロードボタンをクリックすると動画投稿画面に移ります。
作成済みの動画をドラック&ドロップ、もしくはファイルを選択してください。
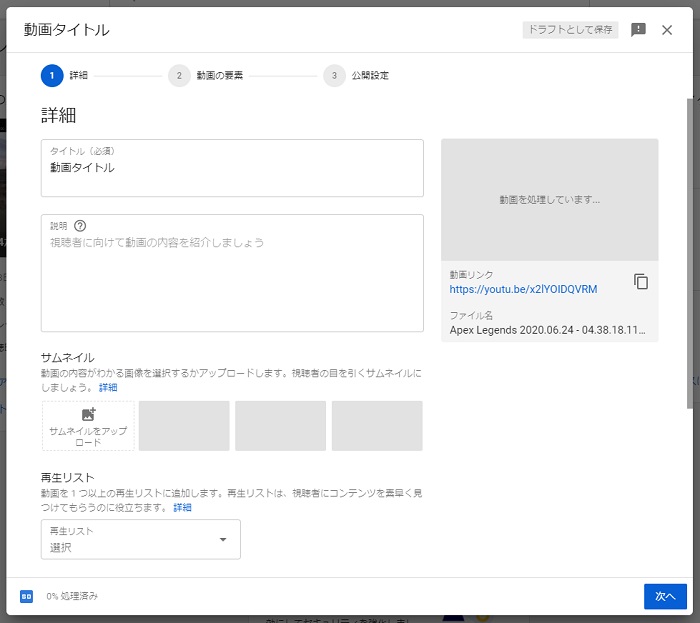
入力する項目は以下の通りなので、動画の趣旨にあった内容を入力しましょう。
| 項目名 | 項目の概要 |
|---|---|
| タイトル | 動画の内容を1行で説明しよう ゲームタイトルを 先頭や最後に入れると 分かりやすくなる |
| 説明 | 視聴者に向けて 動画の内容を紹介する欄 SNSのURLや、オススメのマイリストなどを 掲載するのも効果的 使用したフリーの音源の 著作表記についても記載しよう |
| サムネイル | サムネイルはできるだけサイズが大きく 画質の良いものを使用すべき (目安の解像度は1280×720) サムネイルをクリックして 動画を見ることになるので 目を引くような装飾が必要 |
| 再生リスト | 動画を1つ以上の 再生リストに追加できるので シリーズものや同じカテゴリの動画を まとめておこう |
| 視聴者 | 児童プライバシー保護のために 設けられた子供向け コンテンツかどうかの チェック 年齢制限が設定された動画には 広告が含まれず 収益化はできない |
| ライセンスと 配信 | 埋め込みの許可 チャンネル登録者への 通知を行う項目 |
| カテゴリ | 視聴者が見つけやすいよう 動画にカテゴリを設定しよう 「ゲーム」のカテゴリであれば ゲームのタイトルを追加することで 関連動画に入りやすくなる |
| コメントと評価 | コメントの表示方式を変更する コメントの許可や コメントの人気順・最新順の 並び替えができる |
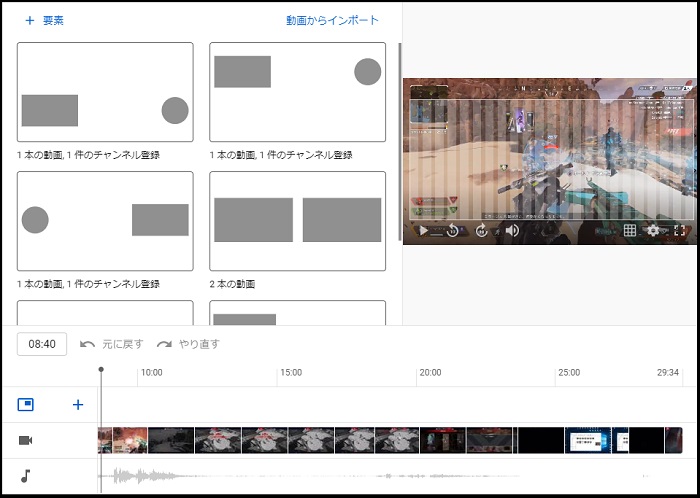
動画の詳細を入力したら、次は動画の要素を入力しましょう。
終了画面の追加や、動画の途中に関連コンテンツをはさめるカードを追加できます。
シリーズものの動画を投稿する際には前後の動画を表示したり、動画の最後にチャンネル登録をうながす画面を作成できます。
チャンネル登録をうながす画面は効果的なので、かならず設定しましょう。
終了画面の作成方法・テンプレートのダウンロードについては以下の記事で解説しているので、この記事とあわせて参考にしてください。
最後に公開設定を行い、アップロードは終了となります。
公開設定は「公開」「非公開」「限定公開」のステータスと、いつ投稿するかのスケジュールを設定できます。
以上で動画のアップロードは終了となります。
ふたたび設定を行うには動画一覧のサムネイルをクリックすると詳細編集画面に移行するので、間違えて編集してしまった場合でも安心です。
もっと詳しく動画編集について解説した記事も用意しているので、1から動画編集を始める方は以下の記事から確認してください。
YouTubeのチャンネル作成方法・実況配信・動画投稿のまとめ
YouTubeは一度人気が出てしまえば一気に大量のファンを獲得できるほどの利用者がいます。
そのかわり収益化の条件がやや厳しく、チャンネルを育てる必要があります。
機能的には抜きん出て便利なので、あらゆる実況者におすすめできるサイトです。
とくにアーカイブ機能と動画投稿の基本機能が優れており、他のサイトと比べて使いやすいのもメリットの1つです。
今から実況者をはじめるならYouTubeかTwitchかと言われるほど優秀なサイトなので、配信サイト選びに迷ったら試しにテスト配信や動画を投稿して機能を確かめてみましょう。
機材を揃えるところから解説している記事もあるので、YouTubeで配信するまでの流れを知りたい方は以下の記事で確認してください。