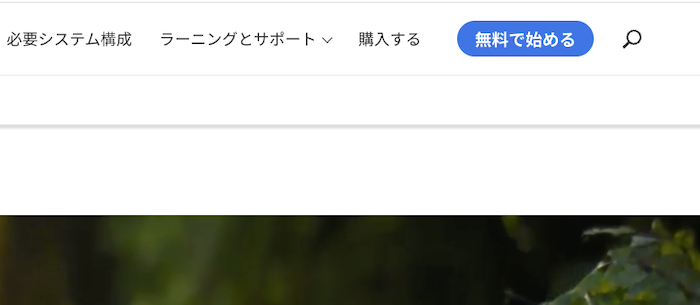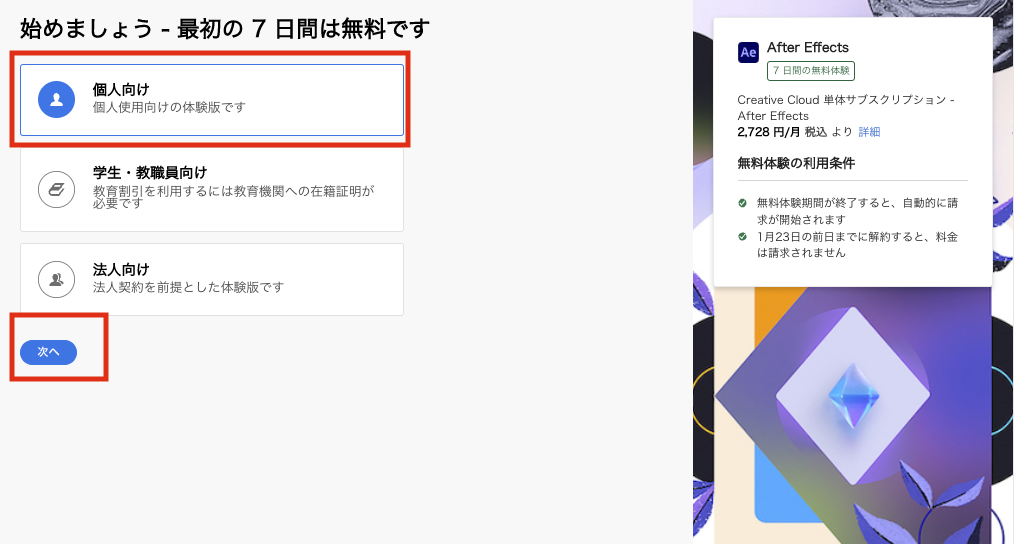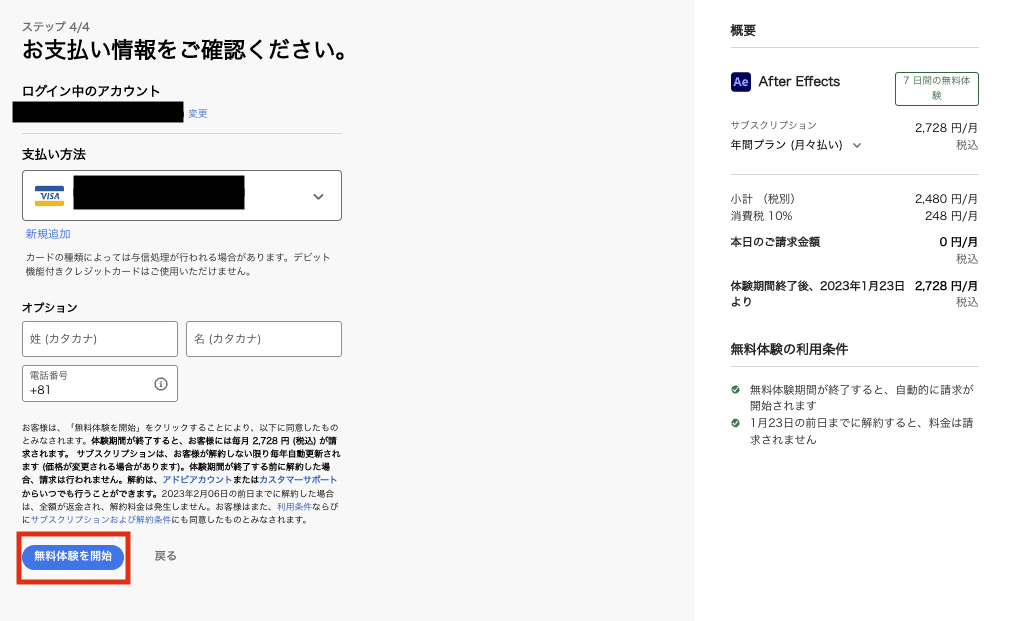Adobe製の動画編集ソフト「After Effects(アフターエフェクト)」はその名の通りエフェクトに特化した機能が豊富であり、アニメーション効果で動画を華やかにしてくれます。
動画のオープニングやエンディング、カット編集に使うアニメなど、短い時間でハイクオリティなシーンをつくりたい場合に最適です。
この記事ではまだAfter Effectsを使ったことがない人に向け、After Effectsの導入から使い方を解説していきます。
有料動画編集ソフトなので、まずはこの記事を見てから購入するかどうかを考えてみましょう。
- After Effectsでできることは?どんな編集ができる?
- After Effectsの購入方法・利用料金について
- 買い切りプランはある?
- After Effectsの無料体験版のダウンロード方法
- After Effectsの使い方・画面構成・素材の取りこみ方
- Premiere ProとAfter Effectsの連携方法
同じAdobe製の『Premiere Pro』の使い方は以下の記事で解説しているので、After Effectsと併用して利用する方は参考にしてください。
After Effects・Premiere Pro以外のおすすめ動画編集ソフトについて知りたいという方に向けた記事も用意しているので、この記事と合わせてチェックしていきましょう。
After Effectsを使った動画編集の例・できること
- キーフレームアニメーションで編集の簡略化
- 映像加工(VFX)によるドラマのような演出
- アニメーションによるOP・ED・カット演出
- モーショントラッキングによる演出の追従
「After Effects(アフターエフェクト)」はアニメーションによる加工や映像の合成に特化した動画編集ソフトであり、短いシーンの演出に優れています。
同じくAdobe製の動画編集ソフトであるPremiere Proは動画同士を繋げる能力に優れており、得意分野が違います。
After Effectsを使えばゲーム実況のオープニングやエンディングを豪華にしたり、一瞬のカット編集に個性を生み出せます。
アニメーションを活かした編集はAfter Effectsならではなので、無料の動画編集ソフトでは難しい編集も簡単です。
Adobe公式からチュートリアル記事・解説動画・YouTubeの番組が公開されており、初心者から玄人まで学べる環境も用意されています。
使いたいアニメーションに困った場合、公式サイトをチェックすれば様々な編集方法が解説されています。
After Effectsの購入方法・利用料金について
| プラン | 年間プラン (月払い) | 年間プラン (一括払い) | 月間プラン |
|---|---|---|---|
| After Effects 単体プラン | 2,728円/月 | 2,398円/月 28,776 円/年 | 3,828 円/月 |
| Creative Cloud コンプリート プラン | 6,480 円/月 | 6,028円/月 72,336円/月 | 10,280円/月 |
After Effectsの年間プランは割安になりますが、1年間の契約が終わるまでは解約ができません。
解約したい場合は、残りの利用金額の5割が違約金として発生します。
月々プランは年間プランよりは割高ですが、「とりあえず1ヶ月使ってみよう」と考えている方におすすめのプランです。
コンプリートプランは3つ以上のAdobe製品を使うなら単体プランと比べて割安になるので、複数のソフトを利用するならおすすめです。
Premiere Proを軸に動画編集をしてAfter Effectsで装飾する場合にはコンプリートプランがお得です。
「Photoshop」「Illustrator」「Audition」など、Premiere Pro以外にも動画編集に役立つ有料ソフトが揃っています。
After Effectsに買い切りプランはない
残念ながら、After Effectsに買い切り(永久版)プランはありません
Adobeのアプリは過去に買い切りプランを販売していましたが、最近ではほぼ全てのアプリがライセンス版に移行しています。
After Effectsを利用するにはライセンス契約を行う必要があります。
しかしライセンス版では随時アプリのバージョンアップが行われるため、常に最新の機能・安定したセキュリティで利用することができます。
After Effectsのおすすめ購入方法は?

アドビ認定オンラインスクールの「ヒューマンアカデミー(たのまな)」なら半額近い金額でAdobe CCを契約可能!
Adobe CCを契約する場合、「アドビ認定オンラインスクール」の受講をおすすめします。
通信講座とAdobe CCの格安プランがセットになっているため、アプリの使い方を学びつつ最安値で契約ができます。
受講と言っても勉強を一切せずに割引目的で契約も可能であり、提出しなければいけない課題もありません。
\ 最安値でAdobe CCを使うなら! /
以下の記事でスクールの仕組みについて、おすすめスクールについて解説しているので、もっとスクールについて知りたい方・最も割引率の高い契約方法を知りたい方は要チェックです。
After Effectsを購入する前に無料体験版を使ってみよう

After Effectsには7日間の無料体験版があるので、購入する前に体験版で使い勝手を確認しましょう。
体験版の利用にはAdobeアカウントの作成・支払い情報の入力が必要になるので、まずはAdobeアカウントを作成してください。
注意点として7日間の無料体験期間を過ぎると有料プランへと移行するので、契約しない場合は解約する必要があります。
以下の記事でクラック・違法ダウンロードによるAdobeアプリの危険性について解説しています。
「古いバージョンの無料体験版をクラックすれば使い続けられる」という情報を耳にした方は要チェックです。
After Effectsの使い方・画面構成・素材の取りこみや書き出し

- 追加するエフェクトの操作を行えます
- 動画に追加する素材とプロジェクトが表示されます
- 編集している動画のプレビューや素材の配置が行えます
- 動画に追加する素材を編集できます
- 動画のタイムラインです
- その他のパネルを配置しておけます
デフォルトの状態では上記のように画面が構成されており、1つの画面で配信に関わる全ての操作を行えます。
この項目では実際に動画編集ができるようになるまでの流れに沿っ解説をしていきます。
After Effectsにはチュートリアル機能もあるので、すでにAfter Effectsを購入済みの方はそちらも参考にしましょう。
新規コンポジションを作成する
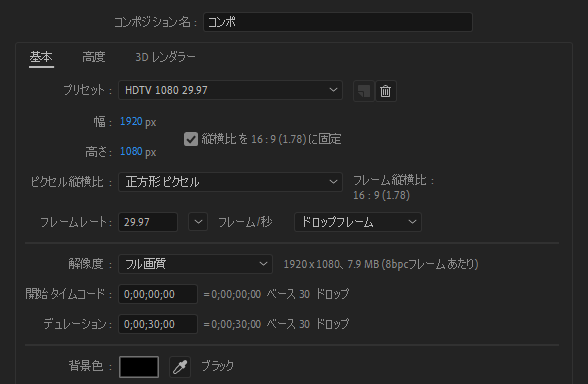
コンポジションは動画を構成するために必要な素材を入れて編集する箱のようなものです。
動画の解像度やフレームレートを変更できるので、作成したい動画に合わせて変更しましょう。
素材をドラッグアンドドロップし、レイヤーを移動させる
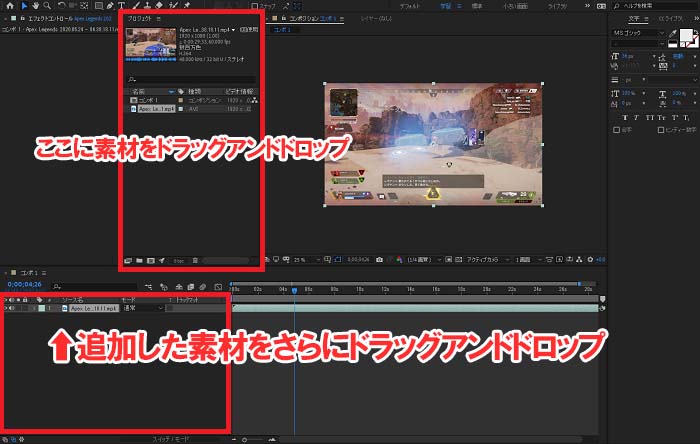
コンポジションを作成するとプロジェクトパネルに表示されるので、そこから動画編集に必要な素材を追加していきます。
動画ファイル・画像ファイル・音声ファイルなど、事前に収録しておいた素材を取りこみましょう。
素材をプロジェクトパネルに取り込めたら、さらにタイムライン上にドラッグアンドドロップで移動することによって編集が可能になります。
文字の入れ方・編集方法
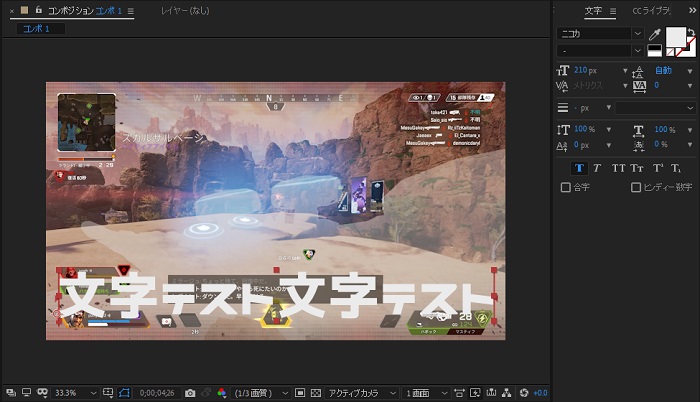
文字を入れるにはメニューバーの「T」マークをクリックし、プレビュー画面上で文字をタイピングすると追加できます。
右側のその他パネルに文字コントロールを表示しておけるので、文字サイズは太字などの切り替えはそちらから行いましょう。
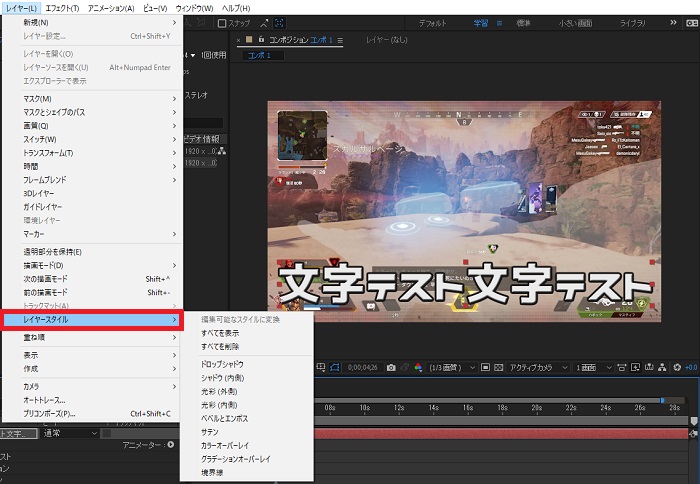
文字の装飾をしたい場合はメニューバーのレイヤーから「レイヤースタイル」を選択し、任意の項目を追加すると文字を装飾できます。
「境界線」を使えば簡単に文字に縁取りができ、「ベベルとエンボス」を使えば文字を立体に見せる編集が可能です。
エフェクトの追加方法
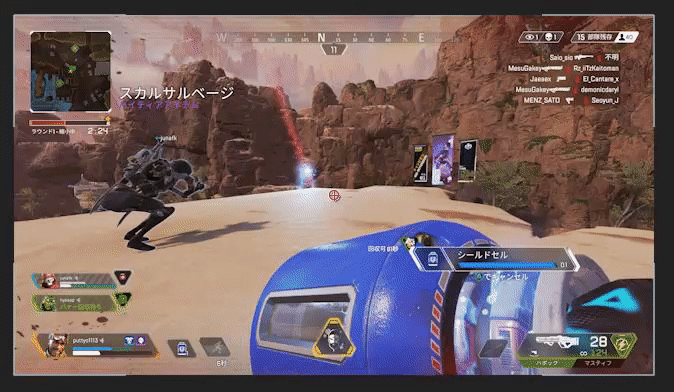
After Effectsでエフェクトを追加するには、メニューバーの「エフェクト」から各種エフェクトを好きなオブジェクトに追加できます。
上記の画像は「トランジション」の「カードワイプ」というエフェクトをテキストに付与したものです。
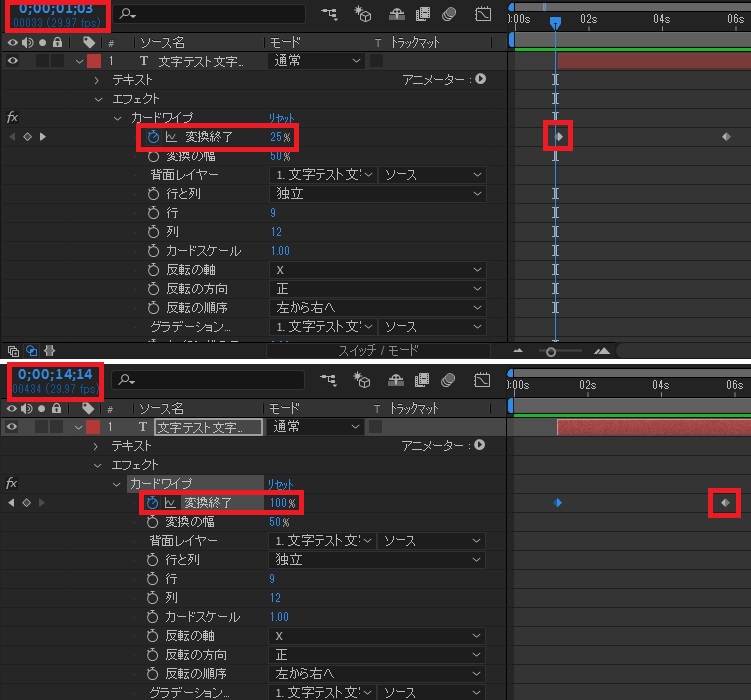
- 好きなエフェクトを選択する
- ストップウォッチアイコンを開始させたい地点でクリック
- 終了させたい地点までシークバーを移動させる
- ストップウォッチアイコンの右側に表示されている数値を変更
- エフェクトの追加完了
エフェクトは開始・終了したい地点でストップウォッチアイコンを操作すると追加できます。
今回使用したカードワイプはパーセンテージによる操作だったため、開始地点は25%、終了地点は100%で制御して編集しました。
1つのエフェクトには複数個の追加効果があるので、カードワイプの場合は動くパネルの枚数や行数も変更可能です。
もちろん1つのオブジェクトに対して複数個のエフェクトを追加したり、別々のエフェクトが開始・終了するタイミングをずらすこともできます。
プロジェクトを書き出す
作成したプロジェクトは最後に書き出して動画として保存できます。
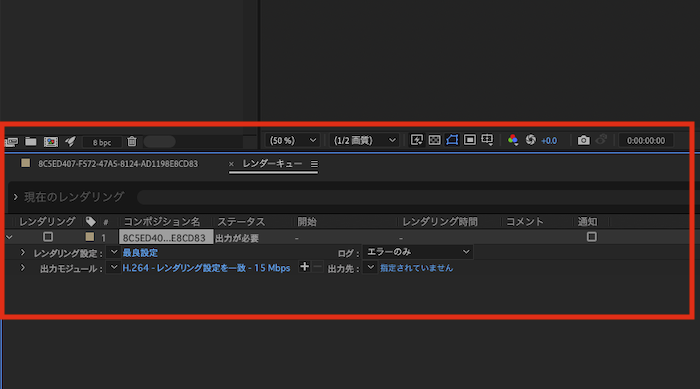
画面上部「ファイル」→「書き出し」→「レンダーキューに追加」をクリックするとレンダリング(データの整形)設定が表示されます。
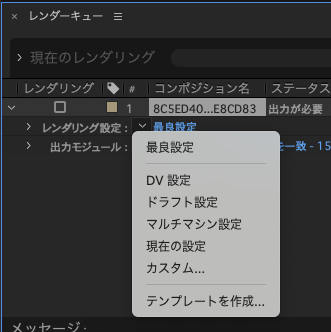
「レンダリング設定」の右部「↓」をクリックし、任意の解像度や画質に設定できます。
最も綺麗に見える画質や解像度にしたい場合は「最良設定」を選びましょう。
細かく設定したい場合は「カスタム」から行えます。
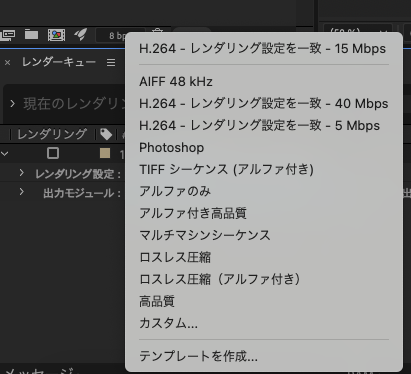
「出力モジュール」では出力する動画ファイルの形式を選択可能です。
特に指定がなければ「高品質」がおすすめですが、細かく設定したい場合は「カスタム」から行えます。
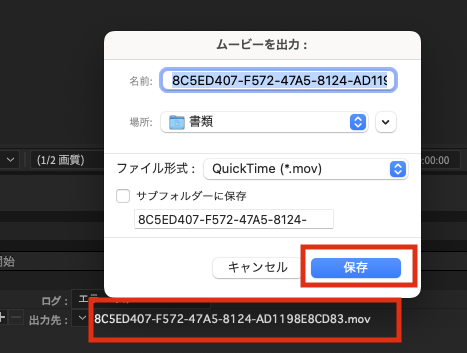
「出力先」をクリックして出力先(動画の保存先)を選択し「保存」をクリックします。
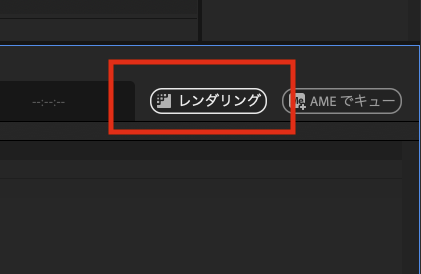
「レンダリング」をクリックすると、選択した場所に出力されます。
Premiere ProとAfter Effectsの連携方法
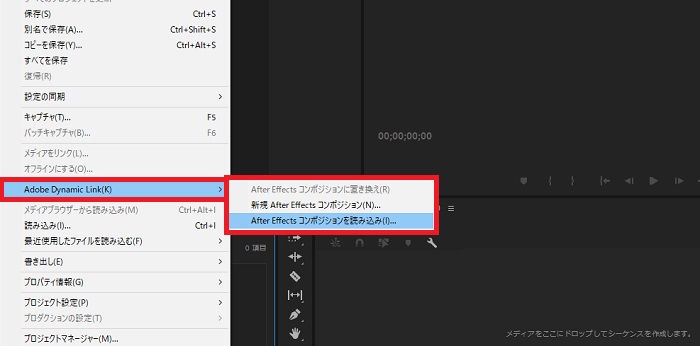
Adobe製品同士の連携は「Adobe Dynamic Link」という機能により、別々の作業ファイルでも互換性があります。
これはPhotoshopやIllustratorといった画像編集ソフトも同様であり、Premiere ProやAfter Effectsに限りません。
さらにAfter Effectsを起動した状態であればコンポジションパネルからドラッグアンドドロップでPremiere Proに移動できるので、2つのアプリケーションを起動できる余裕があれば同時作業も可能になります。
After EffectsでPremiere Proの動画を編集する方法も逆手順になるので、Adobe製品同士による連携方法の基本は同じです。
After Effectsの使い方・After Effectsでできることまとめ
After Effectsは単体ではゲーム実況の動画編集には向いていませんが、Premiere Proと合わせると真価を発揮してくれます。
映像制作だけならAfter Effects1本でも可能なので、マルチな活動を考えている方にはおすすめの動画編集ソフトです。
7日間の無料体験版も用意されており、ライセンス契約をする前に一度使ってみましょう。
Premiere Proと併用するなら、Photoshopなども一緒に使えるオールインワンのAdobe CCがおすすめです。
- After Effectsでできることは?どんな編集ができる?
- After Effectsの購入方法・利用料金について
- 買い切りプランはある?
- After Effectsの無料体験版のダウンロード方法
- After Effectsの使い方・画面構成・素材の取りこみ方
- Premiere ProとAfter Effectsの連携方法
Adobe CCを契約しようと考えている方は「アドビ認定スクール」が最安値で契約できるので、以下の記事でスクールについてチェックしてみましょう。
\ 最安値でAdobe CCを使うなら! /
無料で使えるおすすめ動画編集ソフトについて知りたいという方に向けた記事も用意しているので、この記事と合わせてチェックしていきましょう。
After Effects・Creative Cloudの解約方法に不安がある方は、以下の記事を参考にして損をしない解約方法を知っておきましょう。