「Nintendo Switch(ニンテンドースイッチ)」でしか遊べない魅力的なゲームは多く、ゲーム実況のジャンルとして人気が高いゲームハードです。
ただし短いクリップ程度ならパソコンを使わずにTwitterへアップする機能があるので、そちらの活用も検討してみましょう。
この記事では以下の悩みや疑問をもっている人に向け、Switchでの録画方法を解説していきます。
- Nintendo Switchの録画に必要な機材は?
- Switch Liteで録画・撮影はできる?
- 実際にNintendo Switchを録画・撮影する方法は?
- パソコンを使わずにTwitterにアップロードする方法は?
前提として動画編集用のPCが必要になるため、まだパソコンを持っていない方は以下の記事を参考にしてください。
以下の記事ではNintendo Switchのゲーム実況・配信のやり方について詳しく解説していますので、こちらもあわせてチェックしてみてください。
Nintendo Switchの録画・動画撮影にはキャプチャーボードが必要
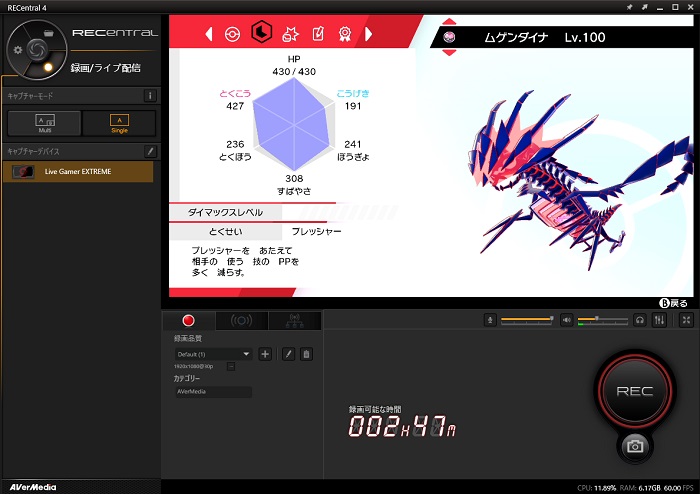
Switchには録画機能があるものの、実況動画をつくれるほどの長さは録画できません。
そのためにPCへSwitchの映像を送り込む「キャプチャーボード(略称:キャプボ)」という機材が必要になります。
キャプチャーボードがあればスマホやPS4の画面もPCへ入力できるので、Switch以外のゲームハードも実況配信できるようになります。
Switch用のキャプチャーボードには「パススルー機能」があると便利です。
パススルー機能はゲーム画面を分配し、キャプチャーボードの遅延を無くしてくれる機能であり、ゲーム実況を快適にしてくれます。
おすすめのキャプチャーボードは「AVerMedia GC550 PLUS」です。
最も多くのゲーム実況者に利用されている定番モデルであり、高解像度の録画に対応しています。
パススルー機能を搭載しており、専用のキャプチャーソフトも付属するので使い勝手が良い製品です。
さらに詳しくキャプチャーボードの選び方について、上記以外のおすすめキャプチャーボードを知りたい方は以下の記事をチェックしてください。
Switchの動画を編集するならデュアルモニターもおすすめ

パススルー機能はキャプチャーボードの遅延を無くしてくれる機能ですが、PCに接続するモニターが2台必要になります。
作業環境をデュアルモニター化すれば動画編集も快適になるため、ゲーム実況においてデュアルモニターはメリットだらけです。
サブモニターはあまり性能が良くなくても問題ありませんが、メインモニターは性能の良いモニターを選びましょう。
メインモニターのサイズは広いと動画編集作業がはかどるので、23~28インチモデルがおすすめです。
上記のモデルはブルーライトカット機能やプリセット機能といった動画編集に必要な機能は完備している点からもおすすめです。
以下の記事で動画編集向けのおすすめモニターについて解説しているので、最適なモニターが欲しい方は参考にしてください
Switch Liteは録画できないので通常版のSwitchが必要

キャプチャーボードを介してもパソコンへ映像を送れないので、Switch Liteの録画は不可能です。
現在Switch Liteを現在Switch Liteを持っていてゲーム実況の動画を作ろうと考えている方は残念ですが、直撮り以外に方法はありません。
本格的に任天堂のゲームを配信しようと考えているなら、通常のSwitchを用意しておきましょう。
キャプチャーボードでSwitchのゲーム画面を録画する方法
キャプチャーボードとPCを使用したNintendo Switch(ニンテンドースイッチ)の録画・編集方法を解説していきます。
おすすめの設定についても解説していくので、設定が苦手な人はおすすめ設定を真似してみてください。

上記の図のように、Nintendo Switch(ニンテンドースイッチ)・PC・キャプチャーボード・モニターを接続しましょう。
キャプチャーボードにはIN/OUT(入力/出力)があるので、ゲーム機はIN側に接続してください。
パススルー機能を使わず、PCからゲーム画面を見るならモニター部分への接続は不要です。

SwitchにHDMIケーブルを接続するには、Switch本体をドックに接続する必要があります。
ドックのカバーを外すとUSBや電源などのケーブル類を接続する部分があるので、そこからHDMIケーブルを接続できます。
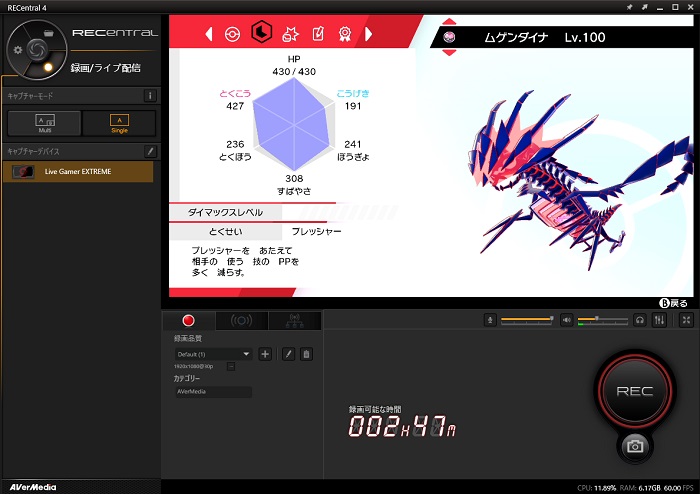
ゲーム画面はキャプチャーボードに対応したキャプチャーソフトから録画できます。
録画する際の設定は以下の画質がおすすめです(YouTube向けの推奨設定です)。
- 解像度:1920 × 1020
- フレームレート(fps値):60fps
- 音声ビットレート:128kbps以上
キャプチャーソフトのおすすめは以下の通りです。
実は配信ソフトの多くはキャプチャーソフトとしての機能も備えているので、キャプチャーソフトが付属しないキャプチャーボードを使うなら配信ソフトの利用もおすすめです。
- AVerMedia製品のキャプボ → RECentral
- CORSAIR製品のキャプボ → Elgato Game Capture
- 専用ソフトが無いキャプボ → OBS Studio・Shadow Play・Bandicamなど
実況音声の録音はゲーム画面の録画と同時に行いましょう。
2パターンの録音方法があるので、自分の編集スタイルに合わせた方法を選んでください。
1つ目はゲーム音と実況音声を1つのファイルで録音する方法です。
ほとんどのキャプチャーソフトにはマイク録音機能があるので、ゲーム画面・ゲーム音声・実況音声の3つを1つのファイルにまとめられます。
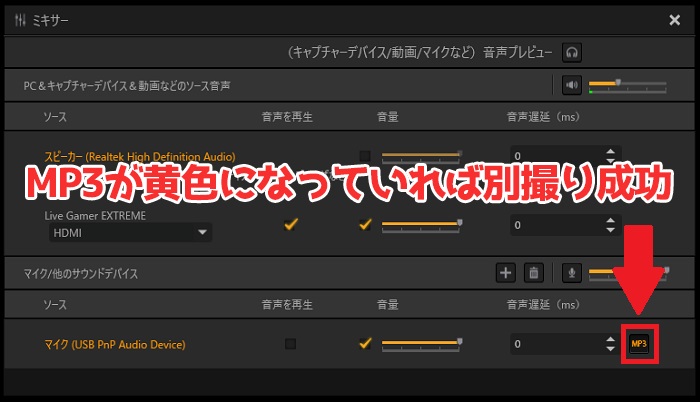
2つ目は実況音声を別撮りする方法です。
実況音声を別撮りするとミステイクやノイズを個別に消去でき、後付けで実況の追加もできるのでおすすめの録音方法です。
キャプチャーソフトによっては実況音声の別撮り機能がありますが、無い場合は別途録音ソフトが必要になります。
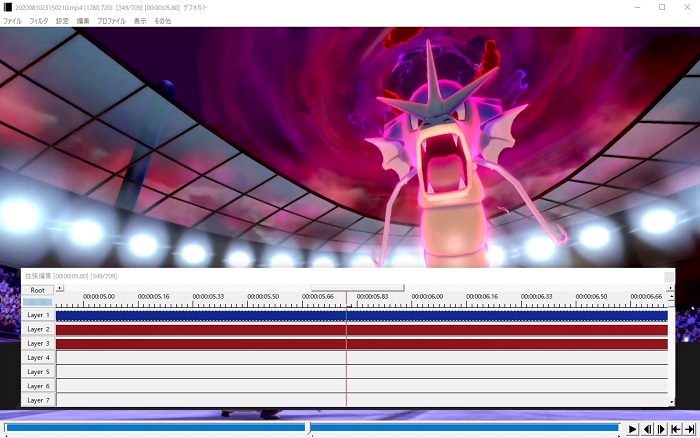
まずは録画した実況動画・録音した実況音声を動画編集ソフトに取りこみましょう。
実況音声を別撮りした場合は、録音した実況動画とグループ化しておくと編集が楽になります。
Switchならではの設定はとくに無いので、動画編集ソフトにあった編集方法で実況動画を作成してください。
カット編集・字幕の追加・SEの追加・サムネイルの作成は最低限やっておきましょう。
以下の記事で無料動画編集ソフトの中でも有名な「AviUtl」を使った動画編集の方法を解説していますので、あわせてチェックしてみてください。
Switchの録画機能でSNSにアップロードする方法(PCなし)
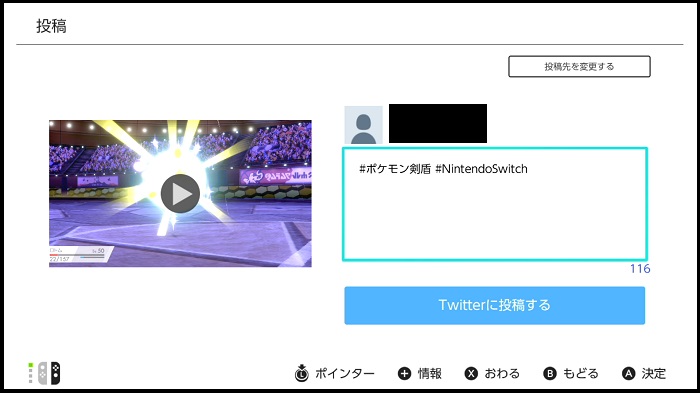
Nintendo Switch(ニンテンドースイッチ)のコントローラーには「録画ボタン」があり、録画ボタンを長押しすると30秒前までさかのぼって動画を撮影できます。
ゲーム実況動画の作成には向いていませんが、TwitterなどのSNSに投稿するクリップとしては十分です。
実際に投稿する手順は以下の通りです。
- Switchホーム画面の「アルバム」を選択
- 録画ファイルを選択(絞り込みで動画のみに選択すると便利)
- 「投稿する」を選択し、投稿するアカウントを選択
- Twitterとの連携認証画面へ移動
- Twitterの投稿を編集し、ツイートする
複雑な編集はできませんが、Twitter用に最適化された画質でアップロードしてくれます。
パソコンを使わずに動画を投稿できるので、スマホしか持っていない方はこちらを活用しましょう。
カット編集は「切り出し」からできるので、不要に感じた部分はバッサリとカットしてしまいましょう。
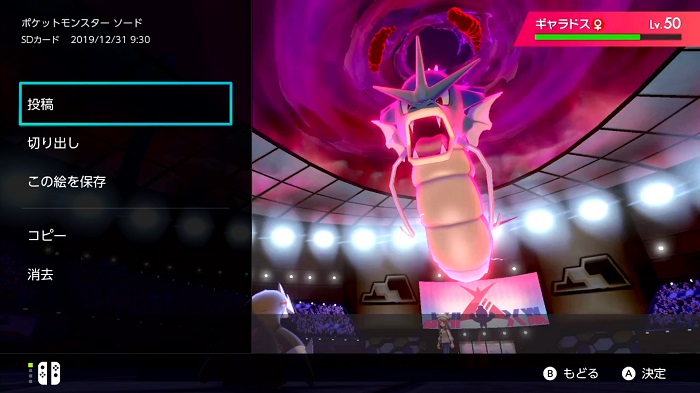
Switchの録画機能を使用する際に注意すべきポイント
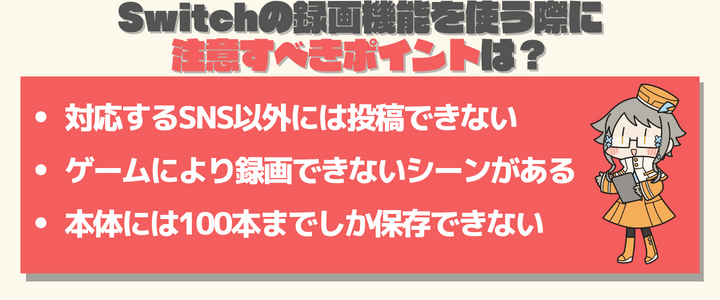
- TwitterやFacebook以外のSNS(YouTubeなど)には投稿できない
- ゲームによっては、一部録画できないシーンがある
- Switch本体には動画を100本までしか保存できない
Switchの録画機能を使用する際には、上記の点について注意しておきましょう。
TwitterやFacebookなど対応するSNS以外(YouTubeなど)にはそもそも動画を投稿できないため、PCが必須となります。
さらにゲームによっては録画が制限されているシーンがあるため、こちらも編集する場合はPCを活用しましょう。
Switch本体に保存できる動画の上限は100本なので、多くの動画を保存したい場合はSDカードなど外部のデバイスを使う必要があります。
Switchのゲームを録画して動画編集する方法に関するよくある質問
- Switch本体だけで30秒以上ゲームを録画する方法はある?
-
残念ながらSwitch本体では30秒までしか保存できません。
30秒を超える動画を保存したい場合は、PCとキャプチャーボードを使って録画を行いましょう。
- キャプチャーボードなしでSwitchのゲームを録画できる?
-
Switch本体の機能で録画すれば、30秒までなら録画できます。
ただしYouTubeなど非対応のSNSには投稿できず長時間の録画もできないため、本格的に動画編集を行うならキャプチャーボードを利用しましょう。
- Switchのゲームを録画する際におすすめのキャプチャーボードは?
-
おすすめは「AVerMedia GC550 PLUS」です。
最も多くのゲーム実況者に利用されている定番モデルであり、高解像度の録画に対応しています。
Switchのゲームを録画して動画編集する方法まとめ
Nintendo Switch(ニンテンドースイッチ)の録画・編集はキャプチャーボードと動画編集用PCが必須なため、ゼロから機材を集めると費用はかさみます。
その代わりにPS4などの家庭用ゲーム機やスマホの動画編集もできるようになり、投稿できる動画のジャンルを広げられます。
パススルー機能のためにデュアルモニターにするなら、さらに追加の費用が必要になってきます。
その代わりにデュアルモニターで動画編集作業ができるので、シングルモニターと比べて格段に効率をあげられます。
最初の出費さえ覚悟すれば快適な作業環境が構築できるので、必要な機材を用意してからが動画編集のスタートラインです。
- Nintendo Switchの録画に必要な機材は?
- Switch Liteで録画はできる?
- 実際にNintendo Switchを録画する方法は?
- 短い動画をTwitterにアップロードする方法は?
Nintendo Switchでゲーム実況を配信しようと考えている方に向けた記事も用意しているので、興味がある方は以下のリンクもチェックしてみましょう。






