『ストリートファイター6』は様々なハードでリリースされており、配信でも人気のタイトルです。
この記事ではスト6の配信ガイドラインから、家庭版・PC版それぞれの配信方法を紹介していきます。
以下の記事でスト6のおすすめゲーミングPC・ベンチマークソフトの使い方を紹介しているので、そちらも参考にしてください。
『スト6』の配信ガイドラインは?著作権は大丈夫?
カプコン動画ガイドライン(個人向け)
カプコンは、当社タイトルのゲーム映像を使用した魅力的な動画を作成したいと考えるお客様に感謝するとともに、動画の創造を応援します。
引用元:カプコン動画ガイドライン(個人向け)
- 非営利的な使用:以下に記載した「収益化できるケース」を除き、当社コンテンツを使用して金銭的利益を得ることはできません。たとえば、当社のゲームコンテンツを含む動画を他者に有料で公開したり、販売またはライセンスしたりすること、有料のサブスクリプションが必要な方法で公開すること等はできません。
- 収益化できるケース:個人が作成した動画に関しては、YouTube、Twitchのパートナープログラム、その他の動画共有サイトの広告を通じて収益化できます。YouTube、Twitch、またはその他の動画共有サイトで動画が無料で公開されており、当該サイトや当社個別タイトルで当該行為を禁止していない限り、第三者からの自発的な寄付的行為により金銭的利益を得ることを許可します。法人(プロダクション所属の個人含む)が動画を配信する場合はこの限りではありません。
『ストリートファイター6』はプロシーンを意識して作られたタイトルでもあるため、配信と収益化については非常に寛容な姿勢を見せています。
基本的には以下の内容に当てはまらない限りは収益化もOKなので、配信スタイルを自由に選べます。
禁止されている配信方法
- 不正に入手した、または漏洩したコンテンツについての動画(リークなど)
- 法人における許可のないビジネスシーンでの使用
- ムービー・BGM・画像などの加工を行わない動画のアップロード
- 誹謗中傷や、宗教活動・政治活動・反社会活動を目的としたもの
『スト6』の配信はPC版か家庭版でやり方が変わる
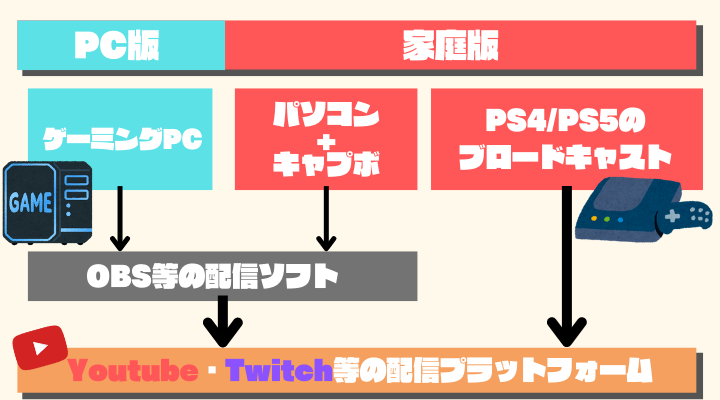
『ストリートファイター6』の配信は、PC版か家庭版かで配信方法が異なります。
PCはOBS等の配信ソフトをインストールし、配信ソフトにゲーム画面を出力して配信できます。
一方PS4/PS5では配信するための標準機能「ブロードキャスト機能」が搭載されているので、ゲーム本体だけで配信が可能です。
- PCは配信の難易度が高いが自由度が高い
- PS4/PS5は配信の難易度は低いが自由度も低い
家庭版でも自由度の高い配信をしたい場合は、キャプチャーボードを介してパソコンにプレイ画面を出力し、PCと同様に配信ソフトから配信できます。
ブロードキャスト機能は配信するまでの難易度は低いですが自由度も低く、PC版やキャプチャーボードを用いた方法では自由度は高いものの配信に必要な機材や配信に必要な知識が求められます。
以下の記事でゲーム用のおすすめキャプチャーボードを紹介していますので、キャプボ配信に興味がある方はチェックしてみてください。
PS4/PS5で『スト6』を配信する方法
- PS4/PS5のブロードキャスト機能を利用する
- キャプチャーボードを介してPCで配信する
家庭版の『ストリートファイター6』を配信するには、ブロードキャスト機能の活用・PCでの配信の2種類があります。
ぞれぞれの配信方法を解説していきます。
やり方1 PS4/PS5のブロードキャスト機能から配信する
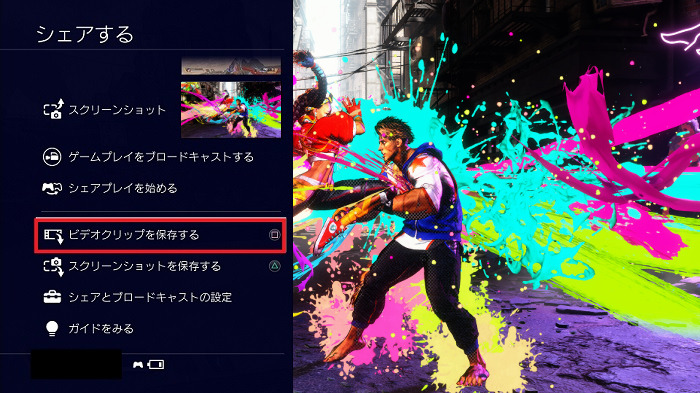
遊びたいゲームを起動し、シェアボタンを押してシェア機能の設定画面を起動します。
シェア機能の画面を起動したら「ゲームプレイをブロードキャストする」を選択します。
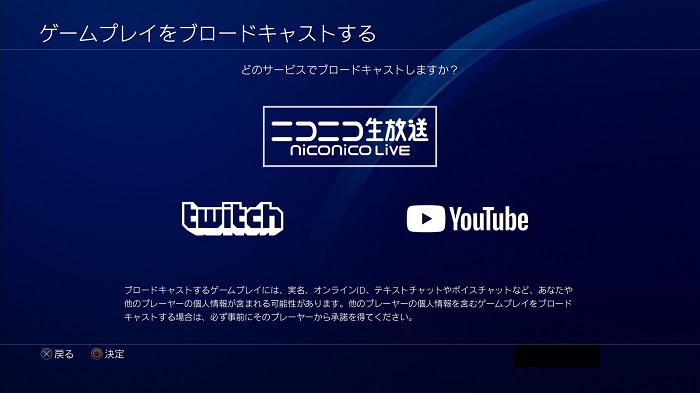
「ゲームプレイをブロードキャストする」の画面に移動するので、配信したいプラットフォームを選択します。
この時点で配信先のアカウントがなければ、配信できるアカウントを作成しましょう。
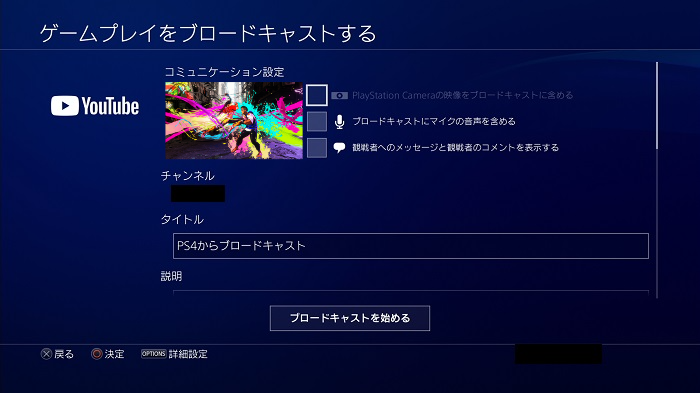
次は配信設定の画面に移るので、マイクの設定やコメントの表示設定を確認していきましょう。
SNSアカウントを持っていれば配信通知を送信してくれるので、視聴者を増やしたいなら利用をおすすめします。
「ブロードキャストを始める」を選択すると、いよいよ配信がはじまります。

こちらが配信画面になります。
「観戦者へのメッセージと観戦者のコメントを表示する」をONにしていると画面右側に自分のメッセージと、リスナーのコメントが表示できます。
設定でOFFにもできるので、自分の配信スタイルに合わせて設定しましょう。
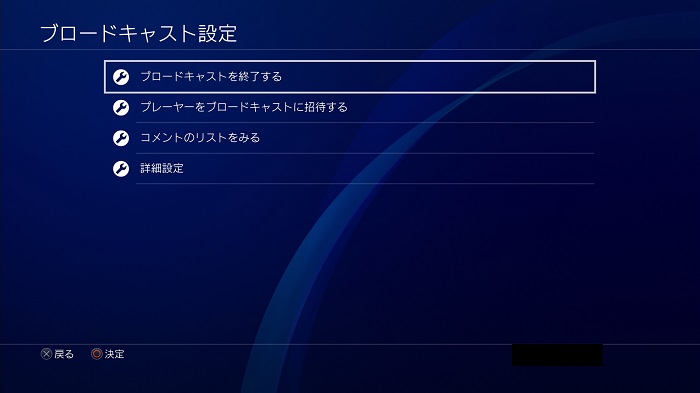
配信を終了するにはもう一度シェアボタンを押し、シェア機能の設定画面へ戻ります。
「ブロードキャスト設定」から配信設定画面に戻れるので、そこから配信を終了できます。
やり方2 キャプチャーボードを使ってPCから配信する

PS4/PS5の画面をパソコンから配信したい場合は、キャプチャーボードが必要です。
配信できる最低限のスペックをもったPCも用意しましょう。
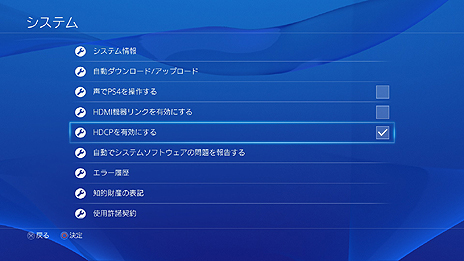
キャプチャーボードを使用した配信にはPS4/PS5側の設定をする必要があります。
「設定」→「システム」から「HDCPを有効にする」のチェックを外すことで準備は完了です。

PS4/PS5とキャプチャーボードの間はHDMIで、キャプチャーボードとPCの間はUSBで接続しましょう。
正しく接続するとPCにPS4/PS5の画面を出力できます。
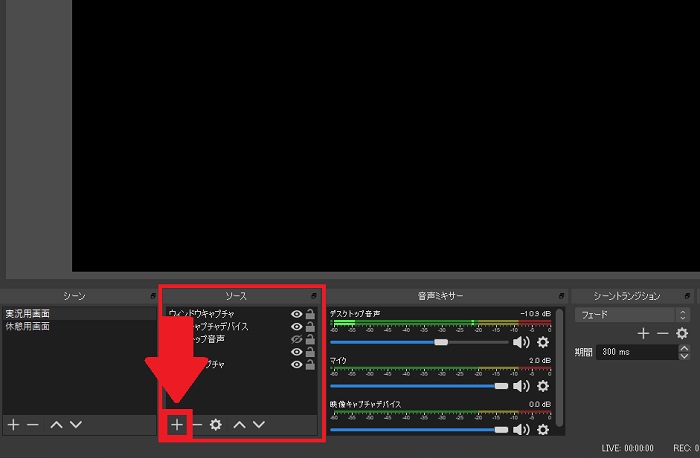
キャプチャーボード単体では配信することができません。
OBS等の配信ソフトにPS4/PS5の画面を取り込む必要があります。
OBS内の「ソース」を追加し、映像キャプチャデバイスを選びましょう。
キャプチャーボードの製品名をデバイスとして選択し、配信ソフトへPS4/PS5の画面が映るようになります。
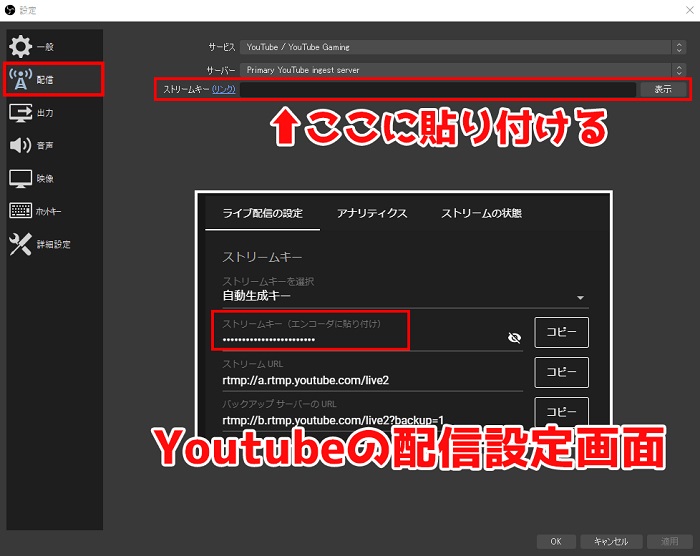
配信するには、配信プラットフォーム別にOBS内の設定をする必要があります。
「設定」→「配信」からサービスを選び各アカウントに対応したストリームキーを設定しましょう。
youtube等では「アカウント接続」のボタンからアカウントを接続し、簡単に設定をすることもできます。
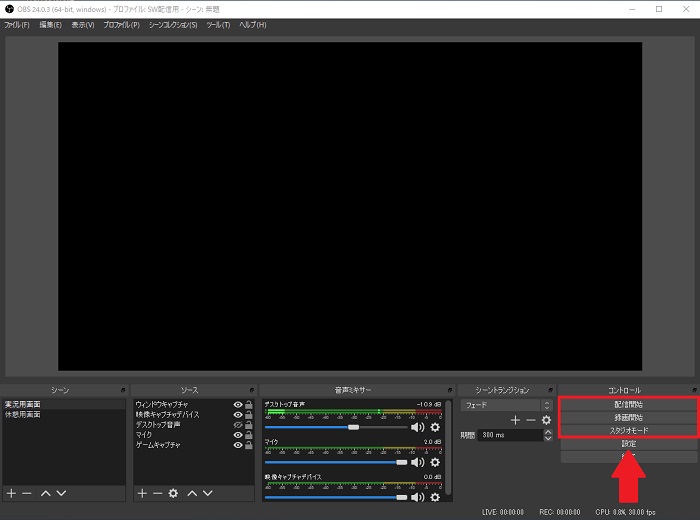
OBSの「配信開始」ボタンを押すと配信を開始できます。
配信を終了したい場合は「配信終了」ボタンを押すと終了できます(配信ソフトを落としただけでは終了しない点には注意しましょう)。
パソコンで『スト6』を配信する方法
パソコンで『ストリートファイター6』を配信する場合、PC版のスト6を配信する方法と、家庭版のスト6をキャプチャーボードで接続する方法があります。
この項目ではPC版『ストリートファイター6』を配信する方法を紹介していきます。
パソコンでスト6を配信するために必要なソフト・機材
- ゲームと配信の両方が可能なスペックをもったPC
- OBS等の配信ソフト
- 声を入れる用のマイク
- 音を聞くためのヘッドセット・イヤホン
- (家庭版の配信の場合)キャプチャーボード
パソコンで『ストリートファイター6』を配信するためには、必要なソフトや機材がいくつかあります。
OBS等の配信ソフトから、各配信プラットフォームと接続できます。
配信には「声を入れる用のマイク」と「音を聞くためのヘッドセット」を用意する必要がありますが、マイク付きのヘッドセットであればマイクとヘッドセット両方を兼用できます。
以下の記事でスト6におすすめなパッド、格ゲーにおすすめなアケコン・おすすめレバーレスコントローラーを紹介しているので合わせてチェックしてみましょう。
PC版のスト6を配信するために必要なPCスペック
| CPU | Intel Core i7 8700 |
| メモリ | 16GB |
| GPU | GeForce RTX 2070 |
『ストリートファイター6』公式の推奨スペックは上記の通りとなっています。
現行のグラボでは「RTX3060Ti」や「RTX4060Ti」以上のスペックを持つグラボを搭載したモデルがおすすめです。
配信をするとゲーム単体を動作させるより重たくなり、CPU使用率も高くなるのでCore i7の最新型番搭載のPCがあると快適に配信できます。
以下の記事でスト6のおすすめゲーミングPC・ベンチマークソフトの使い方を紹介しているので、そちらも参考にしてください。
実際にPC版スト6をするやり方解説(OBS Studio)
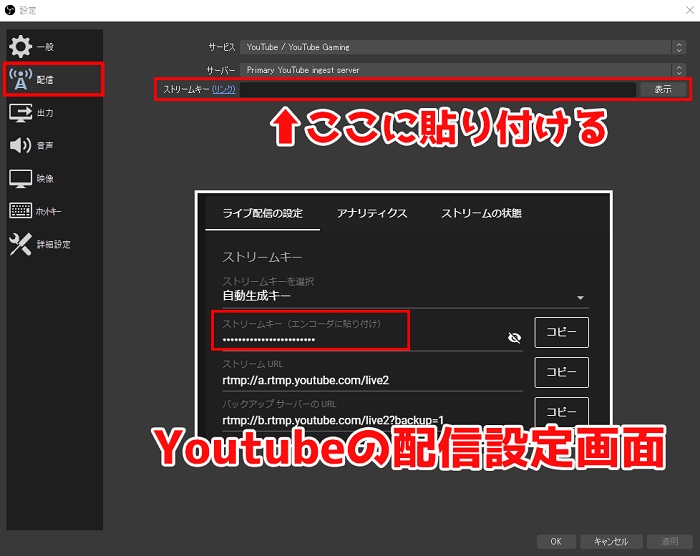
YouTubeやTwitchなどの配信プラットフォームに合わせた設定が必要です。
各アカウントに対応した「ストリームキー」を入力するか、アカウントを接続すると設定ができます。
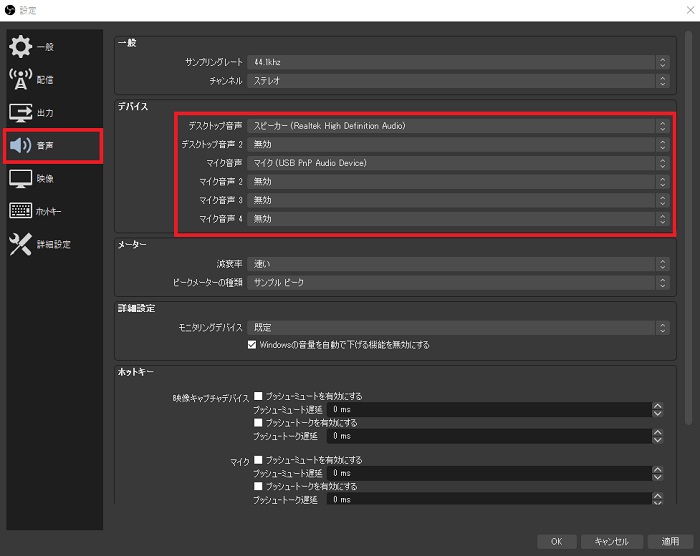
配信に声を入れたい場合はマイクを設定する必要があります。
「設定」→「音声」から「マイク音声」を接続しているマイクデバイスに変更すると声を配信にのせられます。
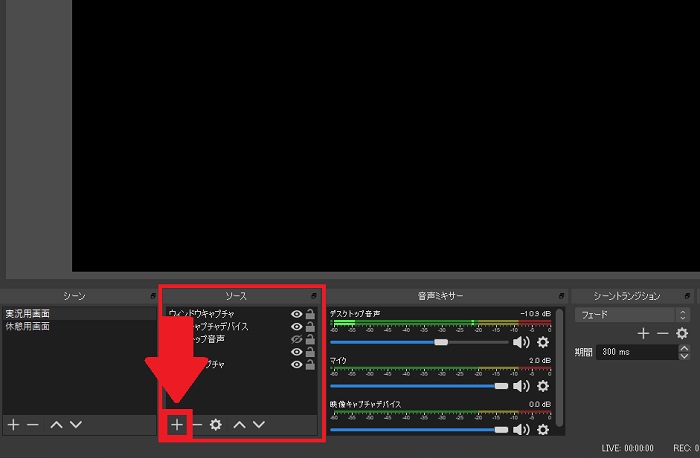
『ストリートファイター6』を配信する場合、OBS内の「ソース」を追加する必要があります。
「+」ボタンを押すとメニューが開くので「ゲームキャプチャ」を選択します。
タイトルに「ストリートファイター6」が表示される場合は選択して追加し、ゲーム画面を配信画面に表示できます。
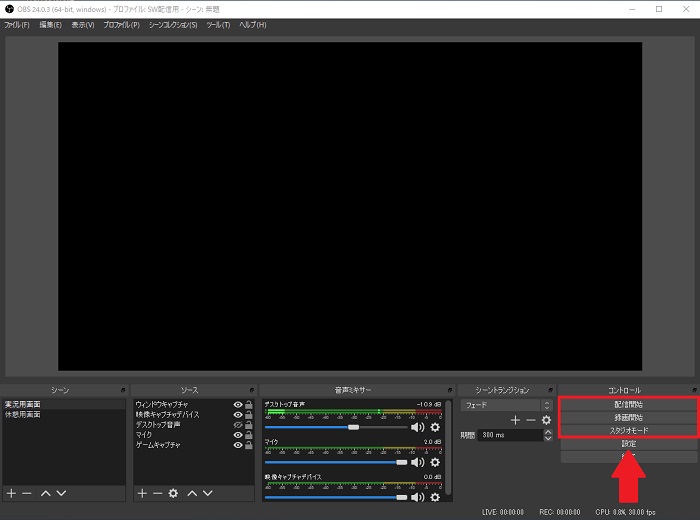
「配信開始」ボタンを押すと配信を開始できます。
終了する場合は「配信終了」ボタンを押すと終了できます(配信ソフトを落とすだけでは終了しないので注意しましょう)。
『ストリートファイター6』の配信方法・配信規約に関するよくある質問
- スト6の配信は収益化して大丈夫?
-
配信規約に則った内容の配信の場合、配信サイトの機能による収益化が可能です。
合わせて「第三者からの自発的な寄付的行為」も可能とされているため、外部のドネーションも可能と解釈できます。
- スト6の配信に必要な予算はいくら?
-
PS4/PS5/XboxSeriesの場合はハード本体・ソフト・マイクだけで配信ができます。
PC版を配信する場合は20万円程度のスペックを持つゲーミングPCが必要になります。
- スト6の配信に必要におすすめの配信ソフトは?
-
OBS Studioがおすすめです。
国内のストリーマーの大多数が利用しているため、配信初心者が疑問に思った情報も解決方法が見つかりやすいため推奨します。
『スト6』配信方法・必要な機材のまとめ
『ストリートファイター6』を配信する場合、ゲームハードのブロードキャスト機能の利用が簡単です。
PC版を配信する場合にはOBS Studioなどの配信ソフトを使い、画面を取り込んで配信する必要があります。
配信の自由度についてはPCからの配信がダントツなので、本格的に配信をする場合は家庭版でもPCからの配信がおすすめです。
以下の記事でスト6のおすすめゲーミングPC・ベンチマークソフトの使い方を紹介しているので、そちらも参考にしてください。


