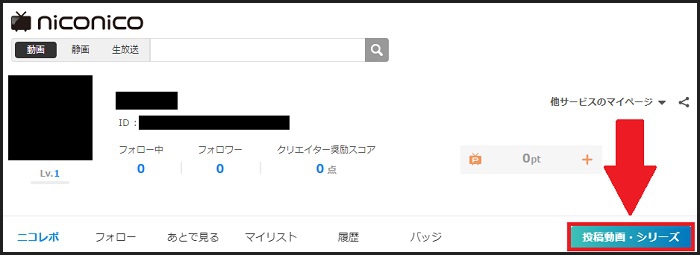「ニコニコ動画」は動画投稿サイトとしては国内ではYouTubeに次いで人気が高く、コメント機能が独特なサイトです。
しかしニコニコ動画は独自の制限があったり、プレミアム・一般会員で投稿機能が変わってくるために仕様も独特となっています。
この記事ではニコニコ動画の投稿初心者へ向けて、最適な動画編集のやり方と動画投稿の方法を解説していきます。
動画編集をこれから始める方に向けた記事も用意しているので、まだイメージが固まっていない方は以下のリンクからチェックしてみてください。
プレミアム会員・一般会員の違いについて
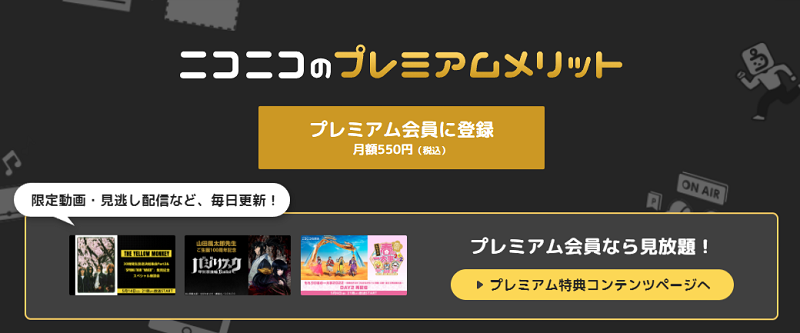
| 一般会員 | プレミアム | |
|---|---|---|
| 投稿動画数 | 50まで | 無制限 |
| 優先アップロード | なし | あり |
| 予約投稿 | なし | あり |
| サムネイル | カスタム不可 | カスタム可能 |
| ニコ生配信時間 | 30分まで | 6時間まで |
| ニコ生枠延長 | なし | あり |
| 配信最高画質 | 1Mbps/450p | 6Mbps/720p |
| 配信予約 | なし | あり |
| ギフトの受け取り | プレミアム会員権のみ | あり |
| ブロマガ | 開設不可 | 開設可能 |
| マイリスト | 100件 | 25,000件 |
上記が一般会員とプレミアム会員の違いです。
本格的にニコニコ動画で動画投稿者、ニコニコ生放送で配信者として活動するなら、一般会員はあまりにも機能が足りていません。
「予約投稿」「カスタムサムネイル」が使えない点は動画投稿者としてあまりにも致命的です。
ニコニコ動画における収益化機能の「クリエイター奨励プログラム」もプログラム会員のみ利用できるため、本格的に動画投稿を考えるならプレミアム会員一択です。
- クレジットカード
- WebMoney
- PayPal
- 携帯キャリアによる課金(ドコモ・Softbank・au・Ymobile)
- Apple ID
- ニンテンドーeショップ
- LINE Pay
プレミアム会員は月額550円となっており、上記の方法で支払いができます。
コンビニで販売しているようなチケットにも対応しているので、クレジットカードが無くても登録可能です。
ニコニコ動画向け・動画編集の方法
この項目ではこれからニコニコ動画で動画の投稿をはじめようと思っている方に向け、最適な方法を解説していきます。
動画編集ソフトの選び方から解説していくので、動画編集自体が未経験の方でも問題ありません。
ニコニコ動画向けの動画編集ソフトの選び方

動画編集ソフトは有料と無料のソフトがあり、機能的には有料ソフトが優れています。
無料ソフトと有料ソフトから1つずつおすすめのソフトを紹介するので、まだ動画編集ソフトをインストールしていない方はどちらかを選んでみましょう。
無料動画編集ソフトならAviUtlがおすすめ
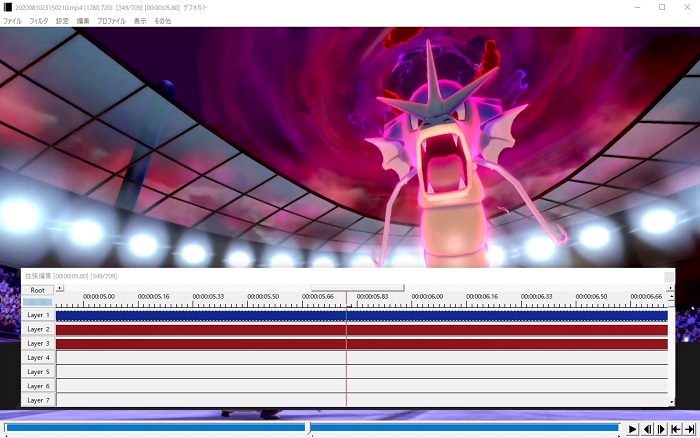
ニコニコ動画向けの無料動画編集ソフトなら、『AviUtl』がおすすめです。
無料ソフトながらも外部プラグインに恵まれており、有料ソフト並のカスタマイズが可能です。
ただしプラグインの導入は少々難しい部分もあるので、PCの操作自体に慣れていない方は手間取るかもしれません。
AviUtlを利用するには上記のリンクにアクセスして、「AviUtl」本体と「拡張編集Plugin」をダウンロードしてください。
2つのファイルを解凍し、「拡張編集Plugin」の中身をすべて「AviUtl」フォルダに入れるとプラグインが使えるようになります。
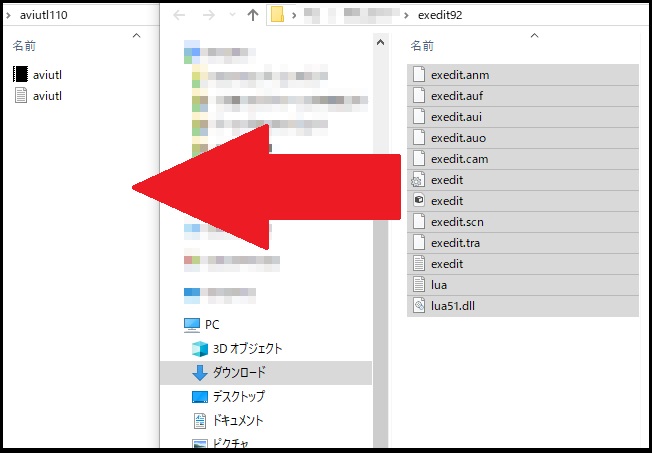
AviUtlの実際の動画編集方法については以下の記事で解説しているので、AviUtlを使いたいと考えている方は参考にしてください。
有料動画編集ならPremiere Proがおすすめ
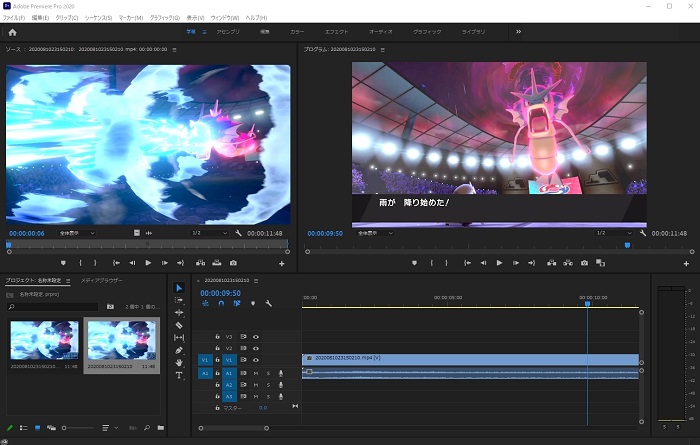
ニコニコ動画向けの無料動画編集ソフトなら、『Premiere Pro』がおすすめです。
プロのような編集が手軽にでき、編集しておいたプリセットを多数保存できるので編集の手間がかからない点で優れています。
Adobeの製品なので単体で購入するか、他のソフトウェアが含まれたパックを購入するか選びましょう。
高性能な画像編集ソフト「Photoshop(フォトショップ)」やペイントソフト「Illustrator(イラストレーター)」も使いたければAdobe CCの契約がおすすめです。

アドビ認定オンラインスクールの「ヒューマンアカデミー(たのまな)」なら半額近い金額でAdobe CCを契約可能!
Adobe CCを契約する場合、「アドビ認定オンラインスクール」の受講をおすすめします。
通信講座とAdobe CCの格安プランがセットになっているため、アプリの使い方を学びつつ最安値で契約ができます。
受講と言っても勉強を一切せずに割引目的で契約も可能であり、提出しなければいけない課題もありません。
\ 最安値でAdobe CCを使うなら! /
以下の記事でスクールの仕組みについて、おすすめスクールについて解説しているので、もっとスクールについて知りたい方・最も割引率の高い契約方法を知りたい方は要チェックです。
Premiere Proのダウンロード方法・実際の動画編集方法については以下の記事で解説しているので、Premiere Proを使いたいと考えている方は参考にしてください。
ニコニコ動画向けの解像度・ビットレート設定
- 解像度は「1980 × 1020」
- フレームレート(fps値)は「60」
- ビットレートは「12,000kbps(12Mbps)」以上
- 再生時間は30分以下
- 動画容量は3GB以下
標準的な高解像度設定(1080p)は上記の通りになります。
ただし編集前の動画ファイルに依存するので、録画する際に高解像度・高フレームレートで録画しておきましょう。
ただしニコニコ動画は「サーバーエンコード」という特殊な投稿形態をとっており、アップロードした動画はニコニコ動画側で一度エンコードされます。
そのために元動画の解像度がいくら高くても上限は1080pとなっており、4Kのような高解像度動画はアップロードできません。
そもそも「ビットレートとは?」という方は、以下の記事でビットレートの意味について解説しているので参考にしてください。
ニコニコ動画向けのエンコード方式・拡張子設定
- 拡張子:MP4
- 音声コーデック: AAC-LC 48kHz 2ch 192kbps
- 動画コーデック: H.264
ニコニコ動画向けのエンコード設定は公式から公開されており、拡張子やコーデックは決められています。
MP4形式の動画でないとアップロード自体ができないので、拡張子は必ずMP4にしましょう(参考:ニコニコの投稿仕様について)。
ニコニコ動画ならではの特徴として、192kbpsの音声ビットレートに対応しています。
192kbps以上の音声ビットレートでエンコードすると自動で192kbpsに再設定されるので、音声ビットレートの上限は192kbpsになります。
音質にこだわるのなら、動画編集ソフトから音声ビットレートもチェックしておきましょう。
ニコニコ動画に動画を投稿する方法
ここからは実際にニコニコ動画に動画を投稿する方法について、画像付きで詳しく紹介していきます。
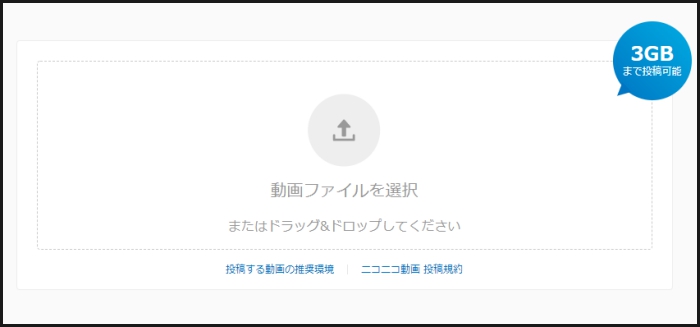
投稿動画ページの右上に「動画投稿」のボタンがあるので、クリックすると動画を投稿するページが開きます。
この画面から作成済みの動画をドラック&ドロップ、もしくはファイルを選択してください。
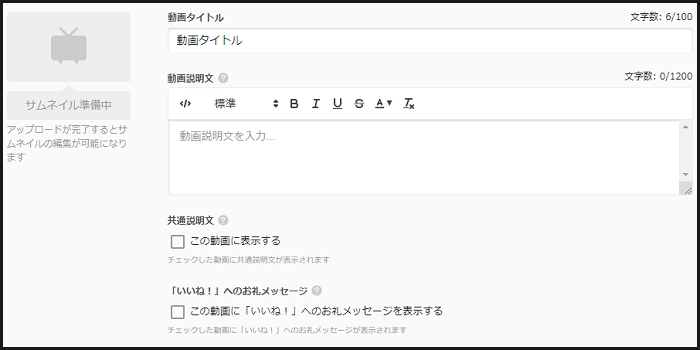
アップロードする動画を選ぶと、動画の詳細を入力する画面に移ります。
「動画説明文」はHTMLによる装飾に対応しているので、文字色や文字サイズを変更できます。
入力する項目は以下の通りなので、動画の趣旨にあった内容を入力しましょう。
ニコニコ動画で動画をアップロードする際、特に重要な項目は「カテゴリ」と「タグ」の2つです。
タグとカテゴリは新着投稿順でソートできるので、無名の動画投稿者でも動画を見つけてもらえる導線になっています。
タグはユーザーが設定する機能なので曖昧になっているため、ゲーム名を登録する場合は正式名称・略称・表記ゆれを設定しておくと安心です。
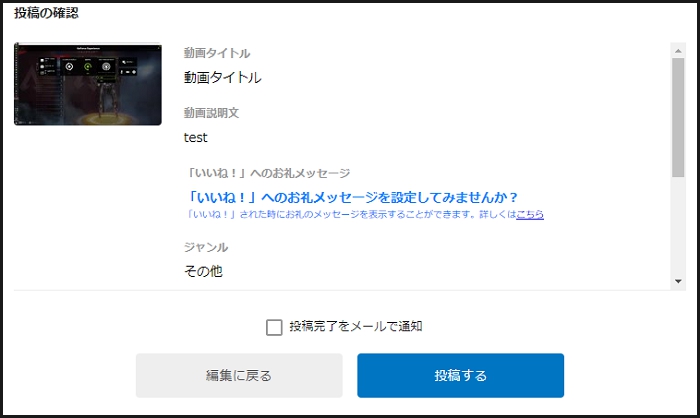
動画の詳細を設定し終わったら、あとは投稿の最終確認のみとなります。
書きこんだ内容を一覧で表示してくれるため、ミスが無いかチェックしておきましょう。
以上でニコニコ動画への動画アップロード方法の解説は終了となります。
ニコニコ動画向け動画編集の方法・投稿方法まとめ
ニコニコ動画に動画をアップロードするなら、高画質で視聴できる動画を目指すべきです。
高品質な動画をつくれるかどうかは動画編集ソフトによるので、この記事でおすすめした動画編集ソフトを使いましょう。
エンコード方式は一度設定してしまえば設定が保存されているので、何度も設定しなおす必要はありません。
まずは動画を1本制作してみて、動画編集の感覚に慣れましょう。
動画編集をこれから始める方に向けた記事も用意しているので、まだイメージが固まっていない方は以下のリンクからチェックしてみてください。