PC版『Apex Legends』ではほとんどのプレイヤーが144fps~240fpsの環境でプレイしており、勝ちを狙うなら最低でも144fps環境を目指すべきです。
この記事ではPC版『Apex Legends』でfps値を上げる設定方法、fps上限を上げる設定方法を紹介していきます。
家庭用ゲーム機版『Apex Legends』では設定でfps値を上げる方法は存在しません。
以下の記事でApex Legendsの推奨スペックを紹介しているので、そもそもスペック不足でfps値が出ない方はこちらも要チェックです。
『Apex Legends』でfps値を上げる画質設定方法

この記事では『Apex Legends』でfps値を上げる画質設定方法について解説していきます。
すべての項目を画像付きで紹介しますので、参考にしてみてください。
Apex本体のおすすめ設定方法
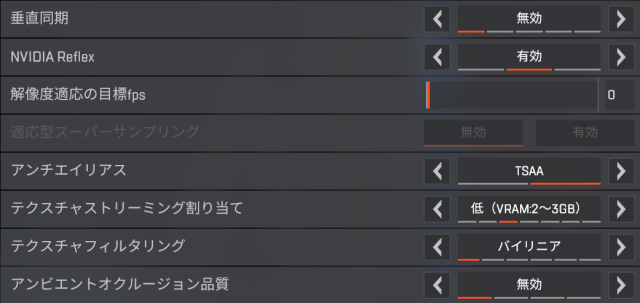
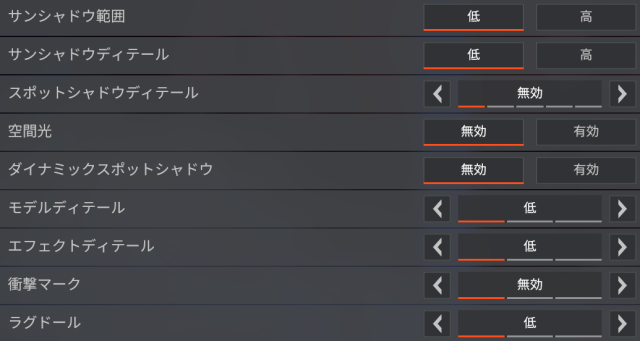
| 項目 | おすすめ設定 |
|---|---|
| 画面 | フルスクリーン |
| 垂直同期 | 無効(ティアリングが目立つ場合はON) |
| 解像度適応の目標FPS | 0 |
| アンチエイリアス | TSAA |
| テクスチャストリーミングの割り当て | 低 |
| テクスチャフィルタリング | バイリニア |
| アンビエントオクルージョン品質 | 低もしくは無効 |
| サンシャドウ範囲 | 低 |
| サンシャドウディティール | 低 |
| スポットシャドウディティール | 無効 |
| 空間光 | 無効 |
| ダイナミックスポットシャドウ | 無効 |
| モデルディティール | 低 |
| エフェクトディティール | 低 |
| 衝撃マーク | 好みで設定 |
| ラグドール | 低 |
『Apex Legends』ゲーム内でのグラフィック設定は基本的にすべて「低」か「なし」の設定にしましょう。
光や影・エフェクトに関する項目は特にfps値に直結する項目なので、必ず設定を見直すべきです。
アンチエイリアスは「なし」と「TSAA」でfps値がほぼ変わらないので好みで選べます。
解像度を落とす方法は劇的なfps上昇を見込めますが、視認性が大きく落ちるのでおすすめしません。
NVIDIA側のおすすめ設定方法
NVIDIA側の設定でゲームの設定や動作、電源に関する設定を行いましょう。
特に大切なのは「電源管理モード」を「パフォーマンス最大化を優先」、「優先的に使用するリフレッシュレート」を「利用可能な最大値」に設定する点です。
以下の手順通りに進めて設定していきましょう。
デスクトップで右クリックして「NVIDIA コントロールパネル」を開きます。
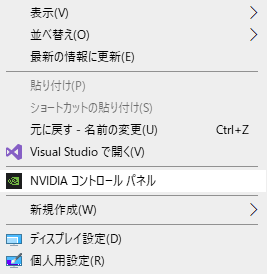
左上に表示されるメニューから「3D設定の管理」を開き、3D設定用の画面を出します。
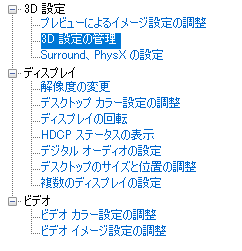
「プログラム設定」を選び、「1.カスタマイズするプログラムを選択する」から「Apex Legends」を選びましょう。
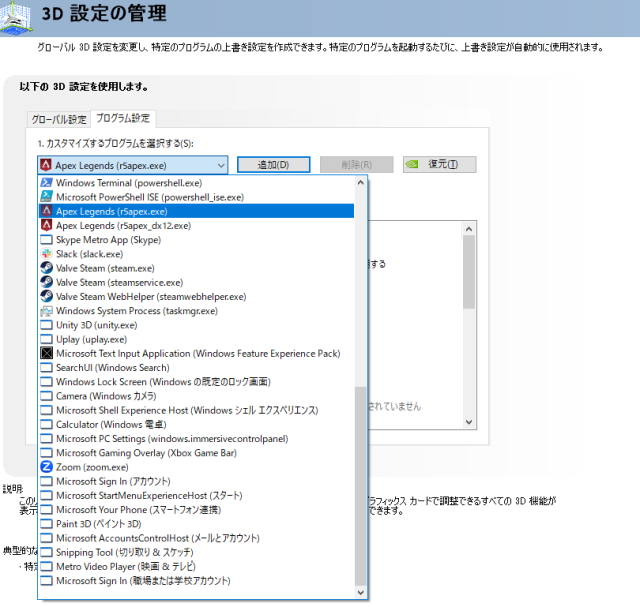
「2.このプログラムの設定を指定する」から画像のように設定を変更しましょう。
「オン」に設定している箇所はfps値を上げるために必要なので必ず「オン」に設定しましょう。
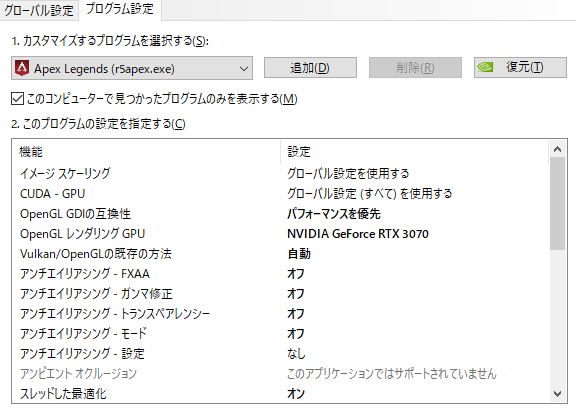
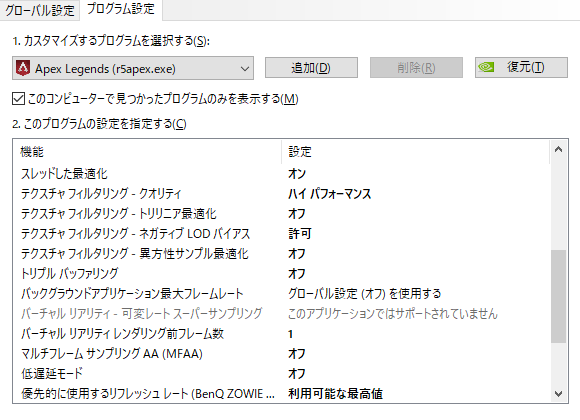
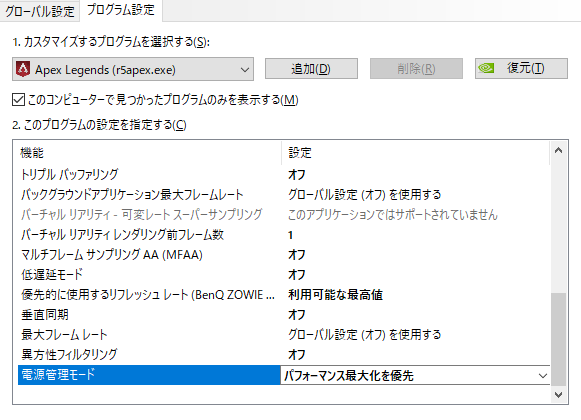
パソコン本体の電源設定方法
電源設定をPCのパフォーマンス重視の設定に変更して、ゲームの動作を安定化させます。
PCの性能を十分に引き出すための設定なので、ゲーム以外にも有効な設定です。
「コントロールパネル」を開き、「電源オプション」を開きます。
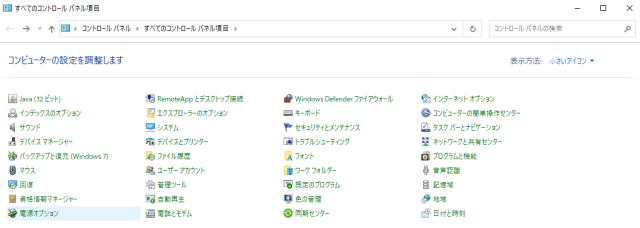
電源オプションを最もパフォーマンス重視の設定に変更しましょう。
基本的には「高パフォーマンス」を選択します。
AMDのCPUを使用している場合は「AMD Ryzen High Performance」を選択しましょう。
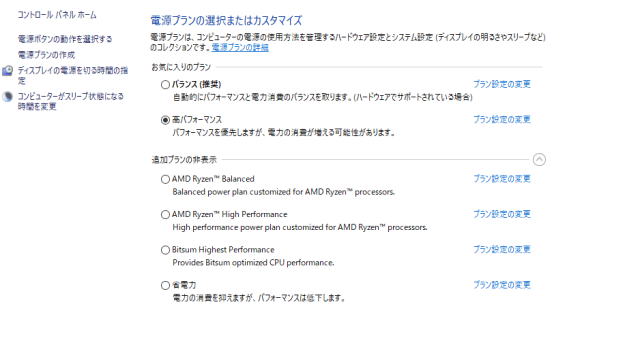
PCスペックが低い場合は閉じられるアプリを全て閉じる
PCスペックが低い場合は一つ一つのアプリの影響がとても大きいです。
特に「Google Chrome」などのブラウザ系アプリは重いので確実に閉じておきましょう。
「タスクマネージャー」から起動中のアプリを一覧で見られるので、不要なアプリは「タスクの停止」から閉じましょう。
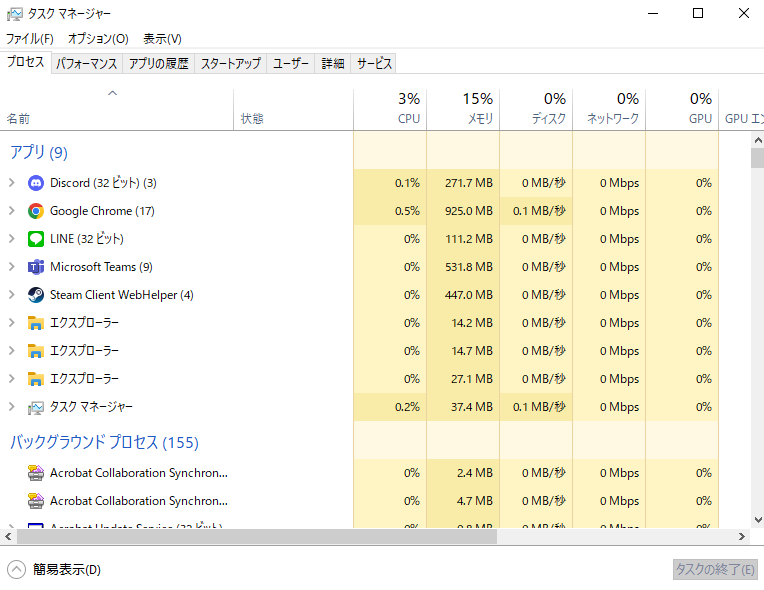
『Apex Legends』のfps値上限を突破する方法
PC版『Apex Legends』は「EA app版」「Steam版」問わず144fpsの制限がかけられています。
どちらのプラットフォームでも起動オプションを変更すればfps上限を無制限まで変更できます。
以下の手順でfps上限を解放しましょう。
Steamのライブラリから『Apex Legends』を右クリックします。
出てきたウィンドウから一番下の「プロパティ」をクリックしましょう。
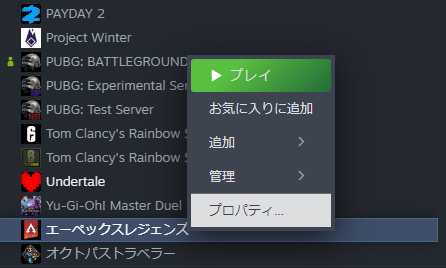
「起動オプション」の欄に「+fps_max unlimited」と入力して設定完了です。
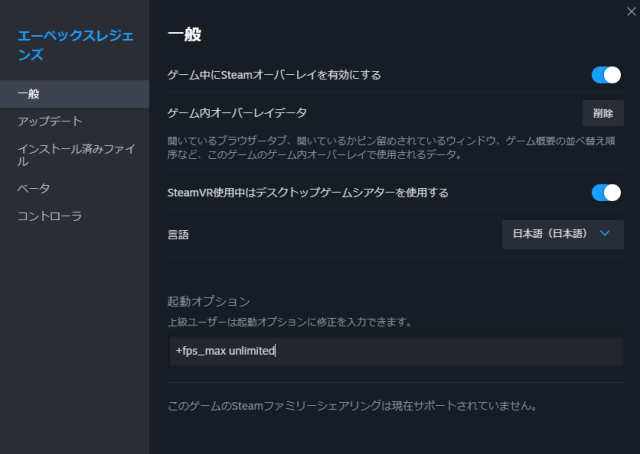
・Origin版(EA aap)『Apex Legends』のfps上限解放手順
「インストールしたゲーム」から『Apex Legends』を選択します。
「管理」をクリックして「プロパティを表示する」を選択しましょう。
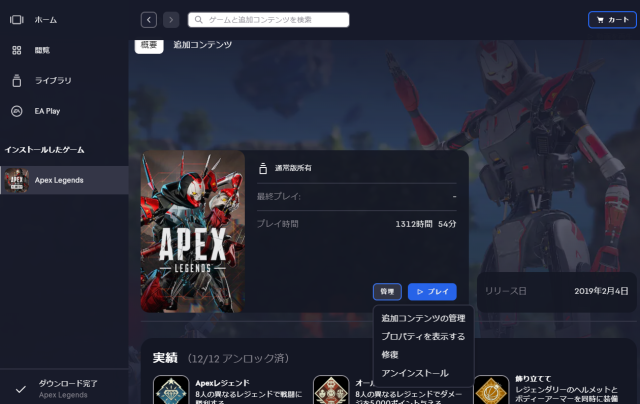
「起動オプション」の欄に「+fps_max unlimited」と入力し、保存して設定完了です。
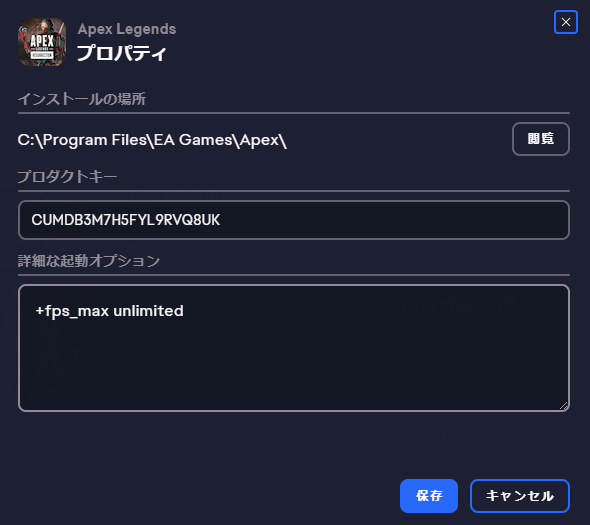
Steam版・Origin版による設定の差はある?
『Apex Legends』には「Steam版」と「Origin版(EA app版含む)」が存在しますが、設定によるfps値の差はありません。
出力fpsも違いはないので、この記事で紹介した方法でfps値を上げた結果も同じになります。
課金方法や名前の変更などでの違いはあるので、配信プラットフォームは好みで選びましょう。
それでもApexのfps値が上がらない場合はPCスペックを見直そう
| 画質設定 | 中設定 |
| 解像度 | 1920 × 1080 |
| CPU | Core i9 13900K |
中画質設定でこの記事で紹介したfps値上昇方法を適用していない場合では「RTX 3060」以上のグラボであれば144fps以上を狙えます。
この記事で紹介した方法を使えば「RTX 2060」でも144fpsを狙えるようになります。
「GTXシリーズ」などの環境で144fpsを目指すには解像度を下げるしかありませんが、敵がぼやけてしまうなどデメリットが大きいです。
「GTXシリーズ」のグラボは今後の新作ゲームも快適に遊ぶのは難しいのでPCスペックの見直しが必要です。
以下の記事でApex Legendsの推奨スペックを紹介しているので、そもそもスペック不足でfps値が出ない方はこちらも要チェックです。
『Apex Legends』のfps値を上げる方法・fps上限を上げる設定方法まとめ
『Apex Legends』でfps値を上げるにはゲーム内設定だけでなくPC側の設定を変えるとより効果があります。
Steam版とOrigin版で出力fps値に関係する項目の違いはないので好みのプラットフォームでプレイしましょう。
PCのスペックによっては設定だけではどうにもならない場合もあるので、その際はPCやパーツの交換を検討しましょう。
以下の記事でApex Legendsの推奨スペックを紹介しているので、そもそもスペック不足でfps値が出ない方はこちらも要チェックです。




解説します!