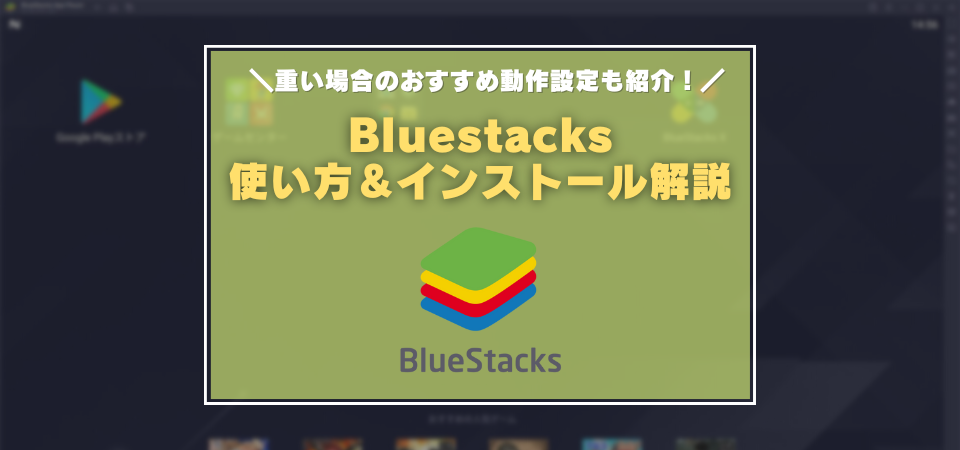Android9に対応していて、多くのアプリをPC上で動かすことのできるBluestacksは信頼度が高く特におすすめできるエミュレーターです。
解像度の変更やPCのスペックに応じたパフォーマンスモードの選択などPCのスペックに合わせて設定できる点も優れています。
今プレイしているスマホゲームをPCで快適にプレイしたい方は、今回の記事を参考にBluestacksを導入してみましょう。
- BlueStacksの特徴とメリット・デメリット
- BlueStacksの推奨スペックと快適に動作するPCについて
- BlueStacksのダウンロード・インストール方法
- 重い場合の対処方法・メモリや解像度のおすすめ設定
BlueStacksの特徴は?どんなエミュレーター?
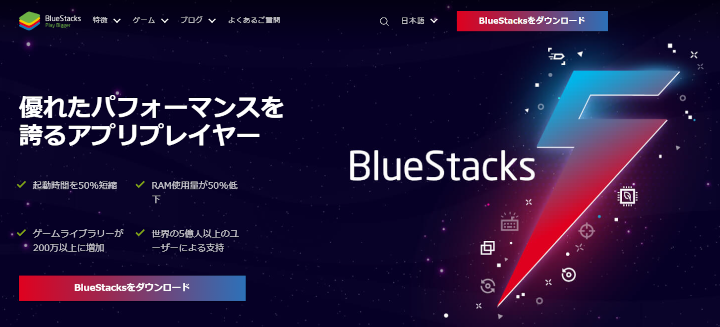
\ このエミュレーターのメリット・デメリットはこちら! /
- Android9対応で多くのゲームをプレイ可能
- フルHDからUHDまでの様々な解像度を選択可能で高解像度でプレイできる
- 3つのパフォーマンスモードを選択し、高スペックPCから低スペックPCまで対応可能
- Mac OS版も配信されていてMacでもAndroidアプリを起動可能(BlueStacks 4)
- 無料版の場合広告が表示される
- 低スペックPCでは動作が重い(パフォーマンスモードの変更で対応可能)
Android9に対応しているため多くのアプリがプレイ可能で、今後もユーザー数の増加が見込めて信頼性が高い点で人気のエミュレーターです。
解像度やパフォーマンスモードを選択する可能で画像にこだわる方はもちろん、PCが低スペックで動作が重い人も調整してプレイできます。
無料版の場合は広告が表示されますが、ゲームのプレイ中には影響しません。
低スペックPCからMacまでPCの種類やスペックに関係なく、幅広い方におすすめできるエミュレーターです。
Bluestacksの推奨スペック・動作環境は?
| 項目 | 推奨スペック |
|---|---|
| OS | Windows10 以上(Mac用は BlueStacks Mac 有り) |
| CPU | Core i5-8500 以上 |
| メモリ | DDR4 8GB 以上 |
| GPU | GeForce GT 730 以上 |
| ストレージ | SSD |
Bluestacksの推奨スペックは高スペックのPCを求めていませんが、快適に動作させるためにはメモリ・VRAM・RAMを割り当てる必要があります。
また、最新のゲームでは16GB以上のメモリや高いGPU性能が求められるのでBluestacksを使うなら現在販売されているゲーミングPC(エントリーモデルでも可)がおすすめです。
初心者向けの安いゲーミングPCについては以下の記事で解説していますので、おすすめPCを知りたい方はぜひチェックしてみましょう!
本格的にBluestacksで遊びたい方向けのスペック
| 項目 | おすすめスペック |
|---|---|
| OS | Windows10 以上(Mac用は BlueStacks Mac 有り) |
| CPU | Core i5、Core i7の第8世代以降 |
| メモリ | 16GB以上 |
| GPU | GeForce GTX 1650以上 |
| ストレージ | M.2SSD 500GB 以上 |
Bluestacksで本格的にゲームをプレイする際には上記のおすすめスペック以上のゲーミングPCが必要になります。
長く快適にプレイしていくにはGPU性能に加え、CPUやメモリも最新モデルを搭載したPCがおすすめです。
データの読み込み速度によってもプレイの快適さやゲームの起動時間が変化するため、ストレージはM.2SSD(通常のSSDよりも高速)のモデルを選択しましょう。
特にアクションやfpsゲームをプレイする際には、おすすめスペックよりも高い性能が求められるのでミドルスペック以上のゲーミングPCを準備しましょう。
Bluestacksの推奨スペックに関するよくある質問
- Bluestacksの利用にグラボは必要?
-
快適にプレイするためにはグラボが必要です。
最新のPCに付随している内蔵GPUであれば起動することは可能ですが、快適な動作は困難です。
- Bluestacks用PCのメモリは8GBじゃ足りない?
-
ゲームタイトルを選ばずに快適にプレイしたいなら16GB以上がおすすめです。
シミュレーションゲームなどメモリをあまり使用しないゲームなどであれば画質を落としてプレイ可能です。
- グラボが最新ならCPUは古くても大丈夫?
-
CPUは最低でも第8世代以降、可能であれば最新CPUがおすすめです。
CPUが古いとボトルネック(CPUがGPUの足を引っ張る現象)が起こりグラボの性能がフルに発揮できません。
Bluestacksのダウンロード・インストール方法
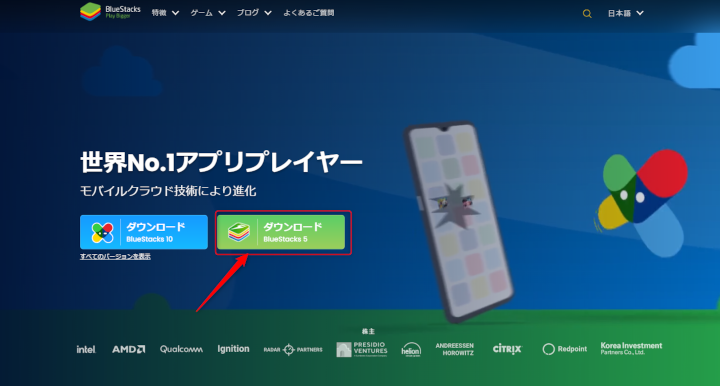
公式サイトのトップページから、赤枠の「BlueStacks 5」の ダウンロードボタンをクリックします。
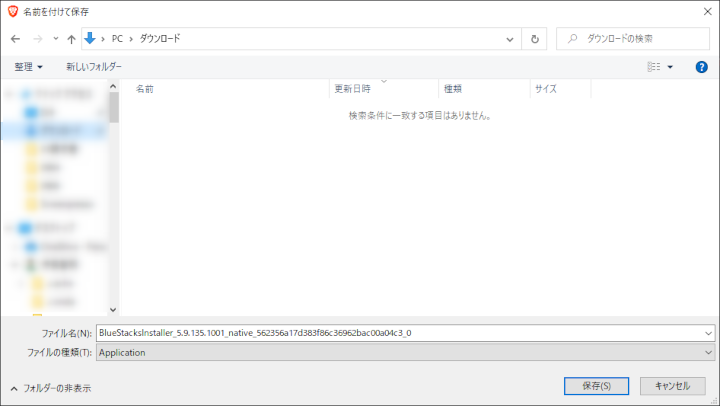
「インストーラー」のダウンロード先を決めて保存ボタンをクリックします。
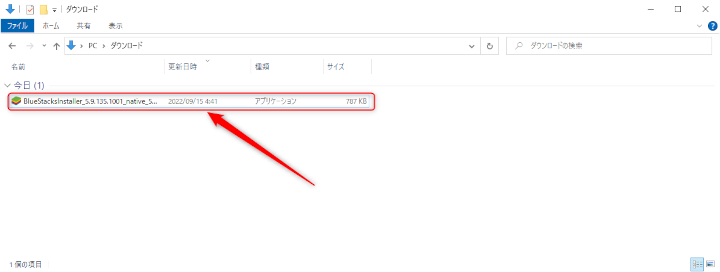
保存したフォルダから「インストーラー」をダブルクリックして起動します。
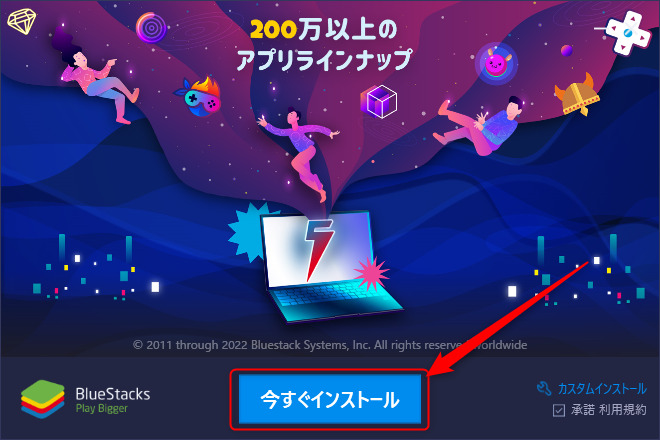
インストーラーを起動すると画像のようになるので、赤枠の「今すぐインストール」をクリックします。
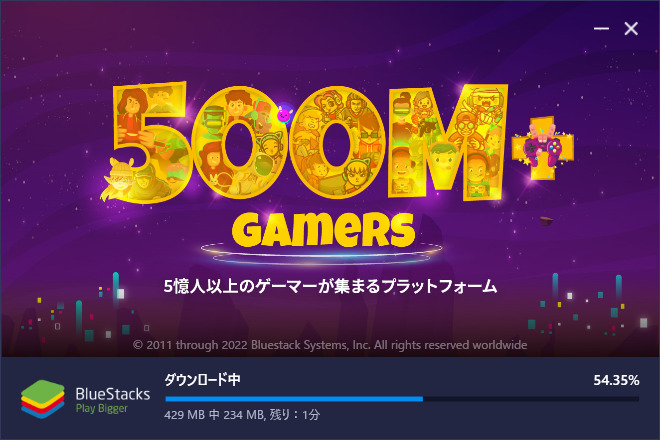
ダウンロード中は画像のようになるので、ダウンロードが完了してインストールされるまで待機します。
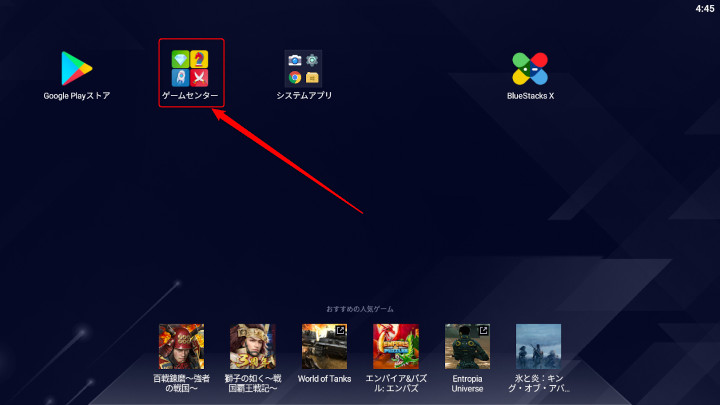
正常にインストールされると画像のようにエミュレーターが起動できるので、「Google Play ストア」「ゲームセンター」から欲しいアプリをインストールします。
Bluestacksが重い場合の設定方法は?おすすめのメモリ量は?
| 設定項目 | グラボなしPC向け | ゲーミングPC向け |
|---|---|---|
| パフォーマンスモード | 低メモリ | 高パフォーマンス |
| 高フレームレートを有効にする | 無効 | 有効 |
| メモリの割り当て | 1GB | 4GB |
| 画面解像度 | 1280×720 | 1920×1080 |
| 画素密度 | 160DPI | 240DPI以上 |
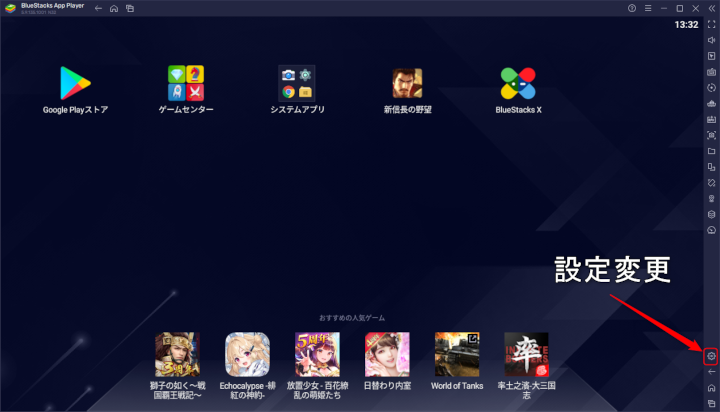
ゲームの起動や動作が重いと感じたら Bluestacks の設定変更画面からパフォーマンスやグラフィックスの設定を変更してみましょう。
また Bluestacks に対してのメモリの割り当ても変更可能なので、メモリ容量が不足しているようならメモリの割り当ても下げて設定しましょう。
設定を変更することでCPU使用率やメモリ使用量が減って動作が軽くなります。
詳しい設定方法は「PCのスペックが低い場合は最大fps値・解像度を下げる」で説明しています。
バーチャライゼーションを有効化する
- Windows設定画面を開き「更新とセキュリティ」をクリック
- 回復から「PCの起動をカスタマイズする」部分にある「今すぐ再起動」をクリック
- オプションの選択画面から「トラブルシューティング」をクリック
- 詳細オプションの選択画面から「UEFIファームウェアの設定」をクリック
- 「再起動」が行われ BIOS 画面が開く
- BIOS 画面の「System Configuration」から「Virtualization Technology」を選択して「Enabled」に変更する。
- 最後に「Exit」→「Exit Saving Changes」→「Yes」と進みPCが再起動されます。
BIOSの設定はPCの種類やメーカーにより異なりますが、どのPCにも「バーチャライゼーションの有効化」は備わっています。
Bluestacksを使用する場合にはバーチャライゼーションを有効化しておきましょう。
Hyper-Vを有効化 or 無効化して動作を確認する
- Windows設定画面を開き「アプリ」をクリック
- アプリと機能画面の右上部分にあるプログラムと機能をクリック
- プログラムと機能画面の左側にある「Windowsの機能の有効化または無効化」をクリック
- 「Hyper-v」「Linux用Windowsサブシステム」「Windowsサンドボックス」「Windowsハイパーバイザープラットフォーム」「仮想マシンプラットフォーム」にチェックを入れOKボタンをクリック
- 再起動すると有効になります。
Hyper-V対応版のBlueStacks 5を使用する場合は、PCのHyper-Vを有効にすることができます。
Hyper-V対応版でない場合はエラーが出て使用できなくなることがありますので、Hyper-Vを使用する際には必ずHyper-V対応版BlueStacks 5をインストールしましょう。
PCのスペックが低い場合は最大fps値を下げる
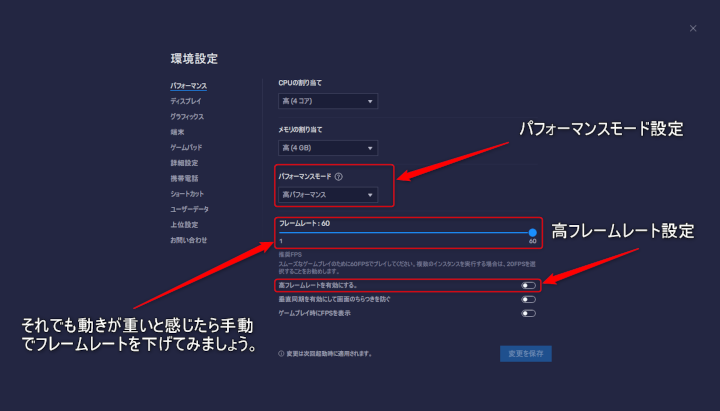
パフォーマンス設定画面では「パフォーマンスモード」の変更と「フレームレート」「高フレームレートを有効にする」の変更によりBluestacksの動作環境を調整可能です。
フレームレートは手動で1~240fpsで調整可能なので、PCスペックに余裕が無いと感じたらフレームレートを手動で60fps以下に下げてみましょう。
最大fps値を下げても安定しないなら解像度とDPIを下げる
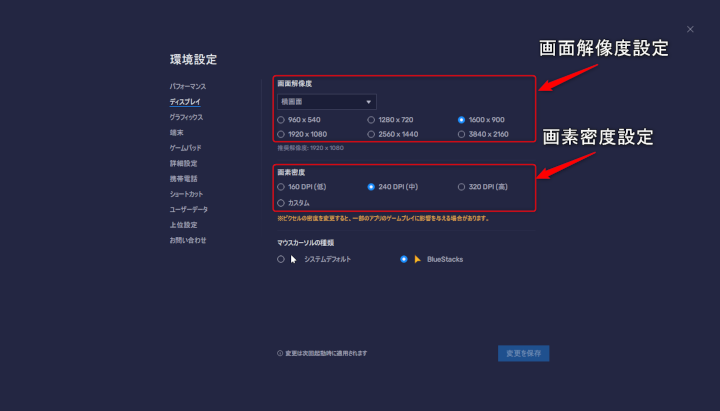
ディスプレイ設定画面では画面解像度と画素密度の設定を変更可能です。
PCのスペックに余裕が無いと感じたら解像度を1280×720に下げたり、画素密度を160DPIに下げてみましょう。
Bluestacksの使用に関するよくある質問と回答
- Androidエミュレーターは違法ですか?
-
エミュレーターのインストールや使用については違法性はありません。
アプリごとに利用規約や著作権に違いがあるので、その点には注意してプレイしましょう。
- Bluestacksの利用は安全ですか?
-
Bluestacksは利用者数も多く安全なエミュレーターです。
エミュレーターの中には不安定なものやPCに不具合が出る場合もあるので、利用者の少ないエミュレーターには注意が必要です。
- Bluestacksを利用して不具合が出た場合の保証はありますか?
-
エミュレーターの利用によるPCの不具合などについては保証はありませんので、自己責任で利用しましょう。
- Bluestacksでプレイする際に課金するにはどのようにすれば良いですか?
-
エミュレーターでもGoogleアカウントでログイン可能なので、課金したい場合はGoogleアカウントを利用して課金しましょう。
すでにアカウントをお持ちの場合、スマホと同じアカウントを利用できます。新たにアカウントを作成する必要はありません。
Bluestacksの使い方・推奨スペックのまとめ
BluestacksはハイスペックPCなら240fpsを狙ってゲームがプレイできる反面、性能が低いPCであればfps等を落として動作を軽くできる汎用性の高いエミュレーターです。
最新のゲームを快適にプレイするにはミドルスペック以上のゲーミングPCが必要ですが、少し古くて性能の低いPCでも設定によってはプレイ可能なので多くの人におすすめできます。
PCのスペックが低くBluestacksの動作が重いと感じたらミドルスペック以上のPCの購入を検討するか、今回の記事を参考に設定を変更してみましょう。
- BlueStacksの特徴とメリット・デメリット
- BlueStacksの推奨スペックと快適に動作するPCについて
- BlueStacksのダウンロード・インストール方法
- 重い場合の対処方法・メモリや解像度のおすすめ設定
ゲーミングPCの選び方について解説した記事も用意しているため、そちらも参考にしてみてください。