Discordを使おうと思ったときに突然音が聞こえなくなったり、音が相手に伝えられなくなってしまうことがあります。
この記事では以下の解決方法をチェックすべき順に紹介しているので、1つ1つチェックしていってください。
- 物理的なエラーがないかをチェックする
- パソコン側の音量設定をチェックする
- Discord側の音量設定をチェックする
- 声が聞こえないユーザーの設定をチェックする
- 接続している機材の設定を確認する方法
- 全て試しても改善されない場合の最終的な解決方法
以下の記事でDiscordに関する使い方・情報・テクニックをすべてまとめているので、まだダウンロードをしていない方はそちらを先にチェックしましょう。
Discordで音声が聞こえない場合・声が入らない場合の対処法
- 物理的な不具合が無いか確認する
- 音量の設定が間違っていないか確認する
- Discord側の機能でミュートしていないか確認する
「Discordで相手の声が自分に聞こえない」「Discordで自分の声が相手に聞こえない」といったトラブルの対処法まとめです。
Windows版アプリ準拠で解説しており、パソコン側の音声設定についても解決策を掲載しています。
音声デバイスがPCにちゃんと刺さっているかを確認する
意外と見落としがちですが、必ず最初に確認すべき対処法です。
デバイスを抜き差しして解決するケースもあるので、まずは接続を見直してみましょう。
PC側・デバイス側の音量を確認する
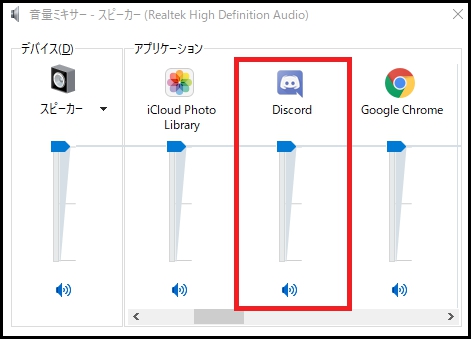
Discordの音量が極端に小さくなっていたり、ミュート機能がオンになっていないかを確認してください。
デバイス側の音量は製品によりますが、スピーカーやヘッドホンならツマミやホイールで設定できます。
音量がゼロになっていないか確認し、しっかりと音量を上げておきましょう。
Discord側の音量・音声検出方法を確認する
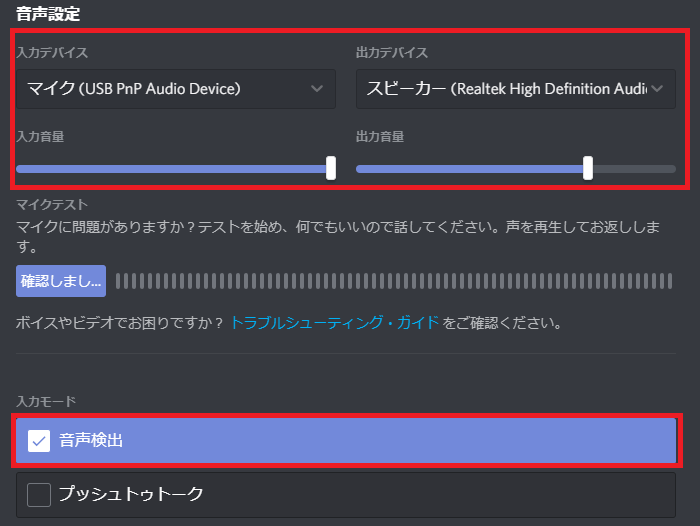
まずは入力・出力デバイスが正しいデバイスになっているかを確認し、そのデバイスから音が出ている・入力されているかをチェックしましょう。
入力音量・出力音量がゼロになっていると音の入出力はできないので、ボリュームは上げておいてください。
次に入力モードが「音声検出」になっているかを確認してください。
プッシュトゥトークは任意のキーを押していないと音声が入力されないモードなので、こちらが原因の可能性もあります。
Discordのミュート機能を確認する
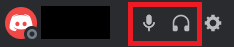
Discord左下部に表示されているステータスアイコンから、マイク・スピーカーがミュートになっていないかチェックしてください。
マイク・スピーカーのアイコンをクリックするとミュート/ミュート解除ができるので、現在の状態を確認しましょう。
ユーザー個別のボリューム設定を確認する
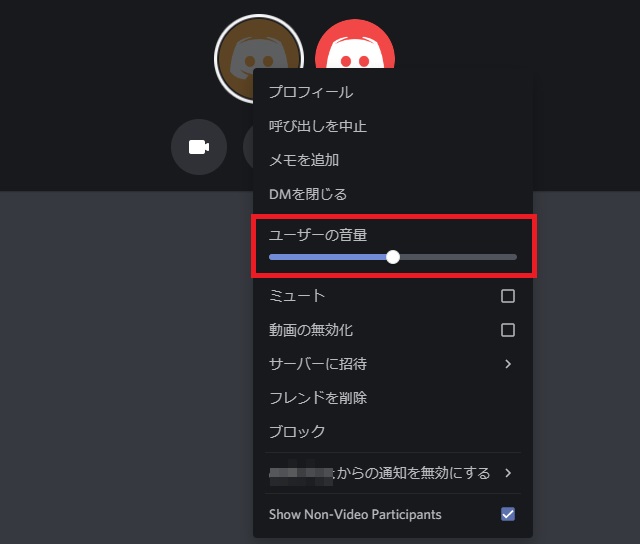
Discordはユーザー個別の音量が設定できるので、この音量がゼロになっていると音は聞こえてきません。
通話中ユーザーのアイコンを右クリックすると設定できるので、確認してみてください。
Discordに接続しているデバイス自体の設定を確認する
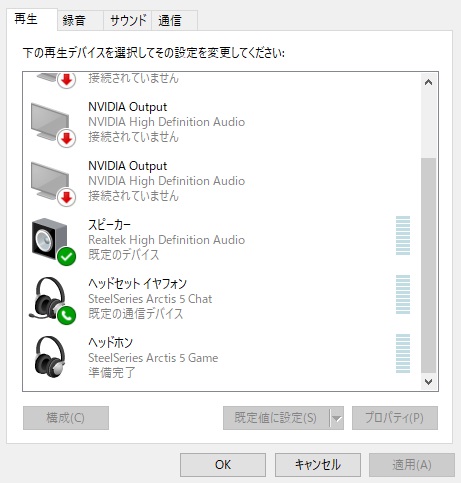
Windowsメニューバーのボリュームアイコンを右クリックして表示される「サウンドの設定を開く」から「サウンドコントロールパネル」を選択してください。
各種デバイスの有効・無効化ができ、個別の音量もチェックできます。
ここでも問題がなければ、次はデバイスの接続側から状況を確認しましょう。
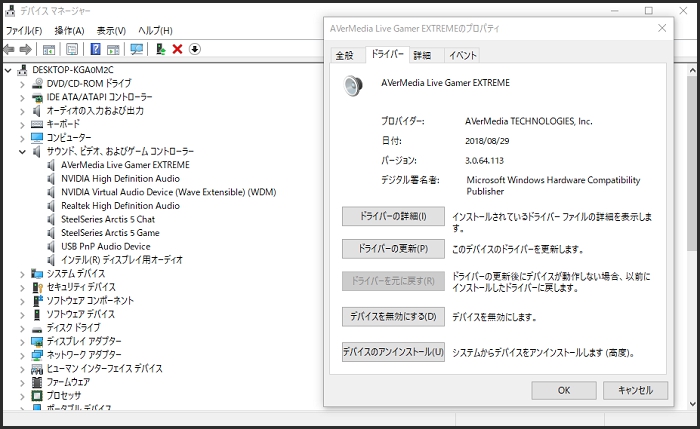
WindowsキーとXキーを同時押しして「デバイスマネージャー」を起動し、「サウンド、ビデオ、およびゲームコントローラー」を選択してください。
ここからデバイス個別のプロパティを確認できるので、「ドライバーの更新」から最新のドライバーがインストールされているかチェックしましょう。
DiscordとPCを再起動する
ここまで試して解決しないなら、Discordを再起動してみましょう。
アップデートが行われていなかったり、デバイス側が再接続されて認識されていない場合は解決できます。
次にPC本体を再起動しましょう。
セキュリティソフトの更新・Windowsの更新・ドライバーのインストールが原因であれば再起動で解決できます。
音声設定のリセットを試してみる
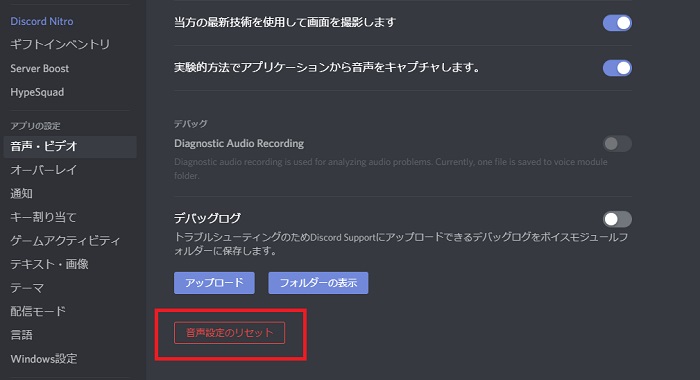
この記事で紹介した設定を全て試しても解決しない場合、Discordの音声・ビデオ設定の最下部にある「音声設定のリセット」を試してみましょう。
音声設定をリセットするとデフォルトの状態に戻せるので、余計な設定をしてしまった心当たりがあるなら解決してくれるかもしれません。
Discordで声が聞こえない・音声が入らない場合の対処法まとめ
今回紹介した方法から順番に原因を探っていき、音声のトラブルを解決していきましょう。
再起動をするだけでも解決することも多いので、パソコンの再起動については一番最初に行っても良いでしょう。
以下の記事でDiscordに関する使い方・情報・テクニックをすべてまとめているので、他に分からないことがあればチェックしてみてください。


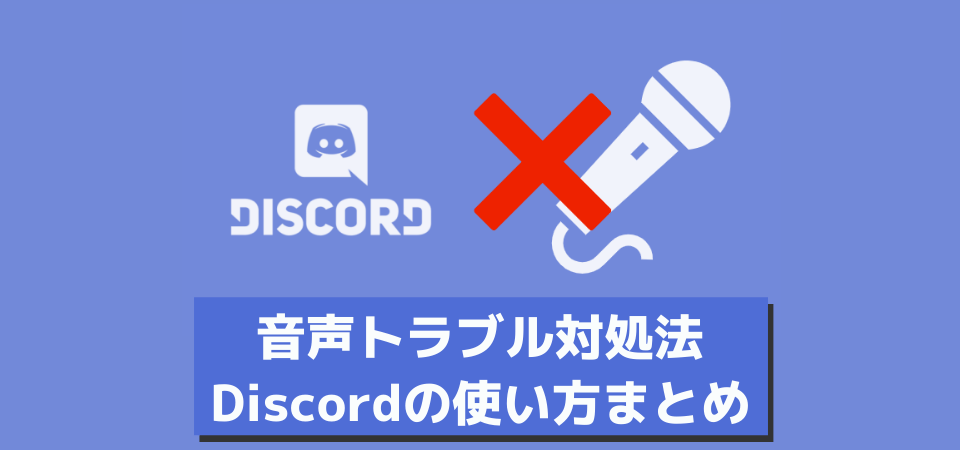
試しましょう!