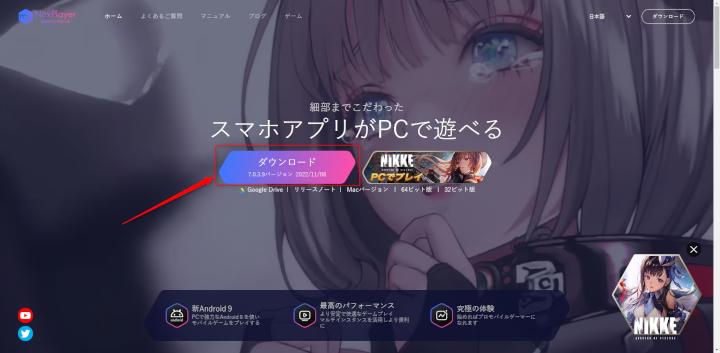豊富な機能を持つ NoxPlayer はキーボードに特定の操作を割り当てたり、マクロ機能を使って自動操作が可能でゲームのプレイの幅が広がります。
また、広告が表示されないためプレイに集中できるというメリットがあります。
今回の記事では特徴や必要スペック、インストール方法を掲載していきますので、参考にして NoxPlayer をインストールしましょう。
- NoxPlayer の特徴とメリット・デメリット
- NoxPlayer の推奨スペックと快適に動作するPCについて
- NoxPlayer のダウンロード・インストール方法
- 重い場合の対処方法・メモリや解像度のおすすめ設定
NoxPlayerはどんなエミュレーター?本当に安全?
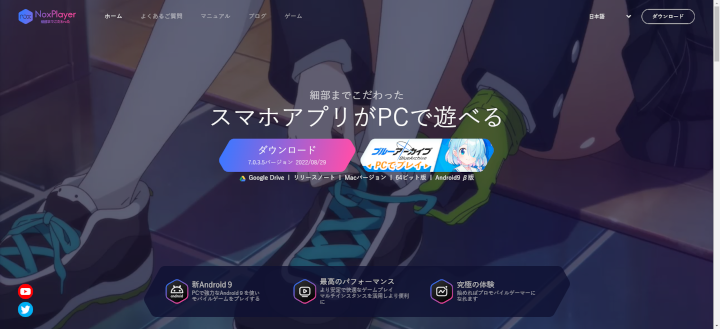
\ このエミュレーターのメリット・デメリットはこちら! /
- Android9対応で多くのゲームをプレイ可能
- 無料でプレイ可能で広告も表示されない
- キーボードに特定の操作を割り当てたり、マクロ機能を使って自動操作が可能
- Mac OS版も配信されていてMacでもAndroidアプリを起動可能
- 機能が豊富な分更新頻度が高く、その都度更新する必要がある
Android9 に対応しているため多くのアプリがプレイ可能で、広告が表示されずプレイに集中できます。
また、広告による他サイトへの誘導も無いため安全性が高いのも魅力です。
仮想キーの設定により特定の操作をキーボードに割り当てたり、ワンタッチで自動操作可能なマクロ機能もあるためプレイの幅が広がり操作が容易になります。
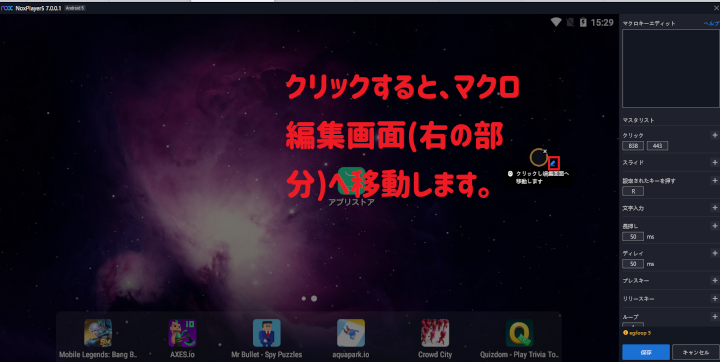
機能が豊富なのでエミュレーターの更新頻度も高めですが、更新は利便性と安全性を高めるために必要な操作なので必ず実施しましょう。
操作の自動化やプレイの幅を広げたい方におすすめのエミュレーターです。
NoxPlayerの推奨スペック・動作環境は?
| 推奨スペック | |
|---|---|
| OS | Windows10 以上 |
| CPU | Intel あるいは AMDプロセッサ CPUコア数8個 |
| メモリ | 8GB以上 |
| GPU | Openglバージョン4.3以上に対応したGPU (GeForce GTX 750以上がおすすめ) |
| ストレージ | 10GB以上のディスク容量 |
NoxPlayer の推奨スペックは高スペックのPCを求めていませんが、快適に動作させるためにはメモリ・VRAMを割り当てる必要があります。
ストレージは「10GB以上のディスク容量」とのみ記載されていますが、データの読み込み速度によってもプレイの快適さに影響が出るためSSDを搭載してディスク容量には余裕が必要です。
最新のゲームでは16GB以上のメモリや高いGPU性能が求められるので NoxPlayer を使うなら現在販売されている最新のゲーミングPC(エントリーモデルでも可)がおすすめです。
初心者向けの安いゲーミングPCについては以下の記事で解説していますので、おすすめPCを知りたい方はぜひチェックしてみましょう!
本格的にNoxPlayerで遊びたい方向けのスペック
| おすすめスペック | |
|---|---|
| OS | Windows10 以上 |
| CPU | Core i5、Core i7の第8世代以降 |
| メモリ | 16GB以上 |
| GPU | GeForce GTX 1650以上 |
| ストレージ | M.2SSD 500GB 以上 |
NoxPlayer で本格的にゲームをプレイする際には上記のおすすめスペック以上のゲーミングPCが必要になります。
長く快適にプレイしていくにはGPU性能に加え、CPUやメモリも最新モデルを搭載したPCがおすすめです。
データの読み込み速度によってもプレイの快適さやゲームの起動時間が変化するため、ストレージはM.2SSD(通常のSSDよりも高速)のモデルを選択しましょう。
特にアクションやfpsゲームをプレイする際には、おすすめスペックよりも高い性能が求められるのでミドルスペック以上のゲーミングPCを準備しましょう。
NoxPlayerの推奨スペックに関するよくある質問
- NoxPlayerの利用にグラボは必要?
-
快適にプレイするためにはグラボが必要です。
最新のPCに付随している内蔵GPUであれば起動することは可能ですが、快適な動作は困難です。
- NoxPlayer用PCのメモリは8GBじゃ足りない?
-
ゲームタイトルを選ばずに快適にプレイしたいなら16GB以上がおすすめです。
シミュレーションゲームなどメモリをあまり使用しないゲームなどであれば画質を落としてプレイ可能です。
- グラボが最新ならCPUは古くても大丈夫?
-
CPUは最低でも第8世代以降、可能であれば最新CPUがおすすめです。
CPUが古いとボトルネック(CPUがGPUの足を引っ張る現象)が起こりグラボの性能がフルに発揮できません。
NoxPlayerのダウンロード・インストール方法
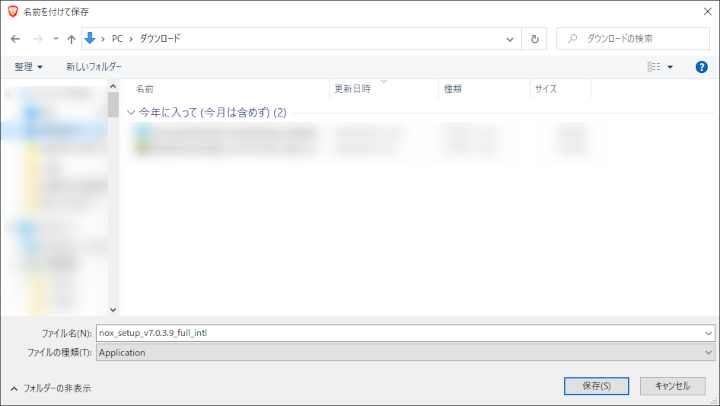
「インストーラー」のダウンロード先を決めて保存ボタンをクリックします。
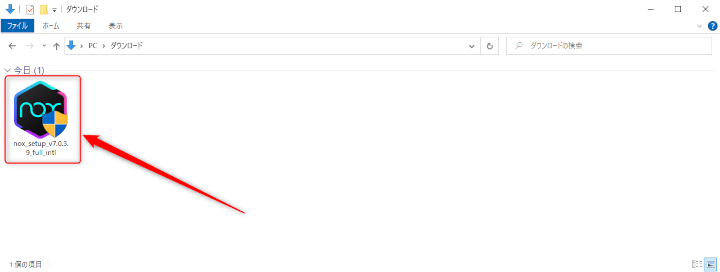
保存したフォルダから「インストーラー」をダブルクリックして起動します。
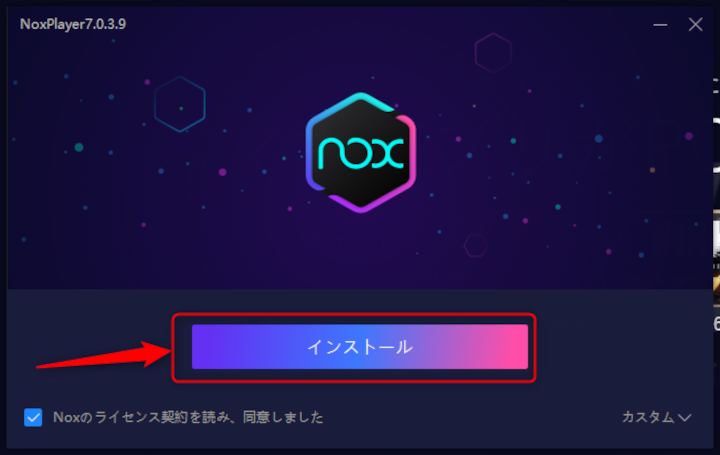
インストーラーを起動すると画像のようにインストーラーが開くので、赤枠の「インストール」をクリックします。
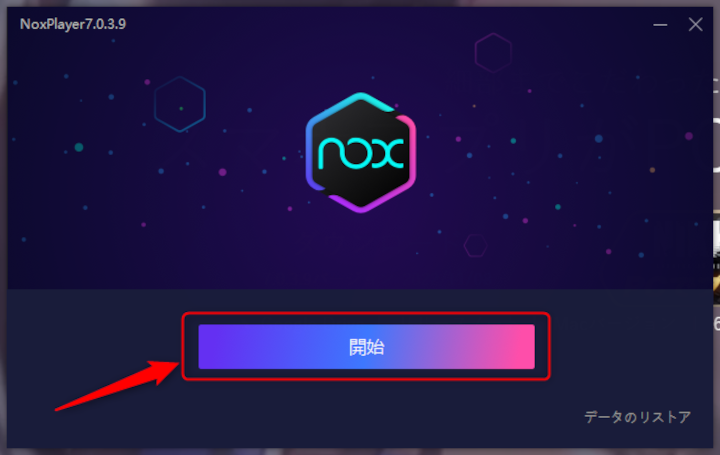
インストールが終了すると画像のように表示されますので「開始」をクリックして利用できるようになります。
NoxPlayerが重い場合の設定方法は?おすすめのメモリ量は?
| 設定項目 | グラボなしPC向け | ゲーミングPC向け |
|---|---|---|
| 解像度 | 1280×720 | 1920×1080 |
| CPU | 1コア | 4コア |
| RAM | 2048 MB | 4096 MB |
| ハイフレームレートを有効 | 無効 | 有効 |
| DPI | 150 DPI | 240 DPI |
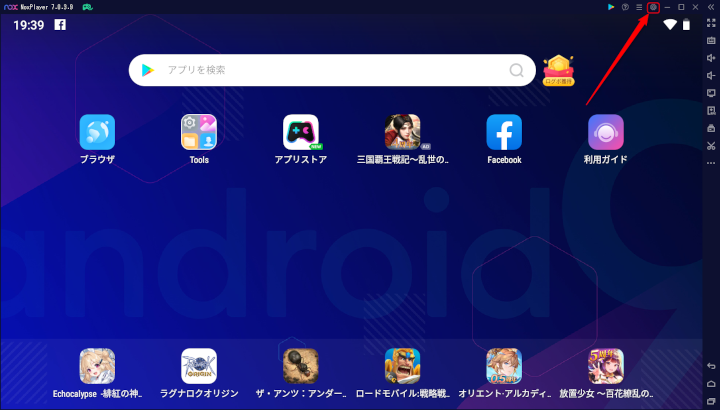
ゲームの起動や動作が重いと感じたら NoxPlayer の右上にある設定ボタンをクリックし、設定変更画面からパフォーマンスやゲームの設定を変更してみましょう。
NoxPlayer に対してCPUやメモリの割り当ても変更可能なので、CPUの性能やメモリ容量が不足しているようなら割り当てを下げて設定しましょう。
設定を変更することでCPU使用率やメモリ使用量が減って動作が軽くなります。
詳しい設定方法は「PCのスペックが低い場合は最大fps値を下げる」「最大fps値を下げても安定しないなら解像度とDPIを下げる」で説明しています。
バーチャライゼーションを有効化する
- Windows設定画面を開き「更新とセキュリティ」をクリック
- 回復から「PCの起動をカスタマイズする」部分にある「今すぐ再起動」をクリック
- オプションの選択画面から「トラブルシューティング」をクリック
- 詳細オプションの選択画面から「UEFIファームウェアの設定」をクリック
- 「再起動」が行われ BIOS 画面が開く
- BIOS 画面の「System Configuration」から「Virtualization Technology」を選択して「Enabled」に変更する。
- 最後に「Exit」→「Exit Saving Changes」→「Yes」と進みPCが再起動されます。
BIOSの設定はPCの種類やメーカーにより異なりますが、どのPCにも「バーチャライゼーションの有効化」は備わっています。
Bluestacksを使用する場合にはバーチャライゼーションを有効化しておきましょう。
Hyper-Vを有効化 or 無効化して動作を確認する
- Windows設定画面を開き「アプリ」をクリック
- アプリと機能画面の右上部分にあるプログラムと機能をクリック
- プログラムと機能画面の左側にある「Windowsの機能の有効化または無効化」をクリック
- 「Hyper-v」「Windowsハイパーバイザープラットフォーム」「仮想マシンプラットフォーム」にチェックを入れOKボタンをクリック
- 再起動すると有効になります。
Hyper-V を有効にする手順は上記のとおりで、PCのHyper-Vを有効化して動作を軽くすることができます。
Hyper-V を設定するとPCへの負担が軽くなり動作が快適になりますが、現在はエラーが発生することもあるので無効にしておくことをおすすめします。
エラーなどが発生した際には「Hyper-V と競合が発生した際の対処法」(NoxPlayer 公式サイト)をご確認ください。
PCのスペックが低い場合は最大fps値を下げる
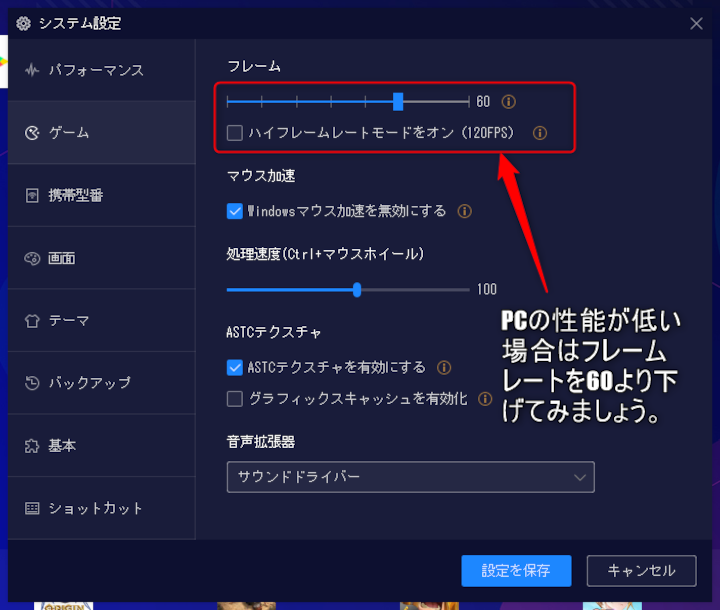
ゲームの設定画面ではフレームレートを変更して動作環境を調整可能です。
フレームレートは手動で10~120fpsで調整可能なので、PCスペックに余裕が無いと感じたらフレームレートを手動で60fps以下に下げてみましょう。
最大fps値を下げても安定しないなら解像度とDPIを下げる
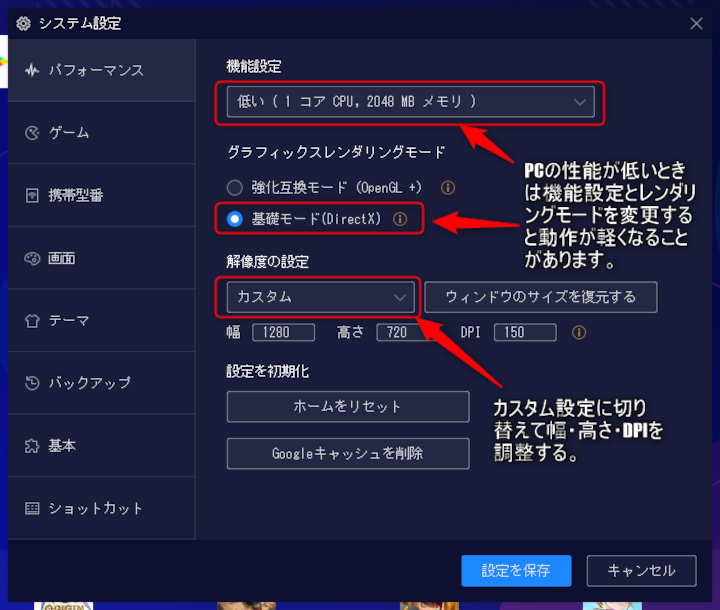
パフォーマンス設定画面ではCPUやメモリの割当に加えて、画面解像度と画素密度の設定を変更可能です。
最大fps値を下げてもPCのスペックに余裕が無いと感じたら、解像度を1280×720に下げたり、画素密度を150DPIに下げてみましょう。
カスタム設定では解像度やDPIを更に下げることも可能ですが、そこまでPCのスペックが不足している場合は買換えをおすすめします。
NoxPlayerの使用に関するよくある質問と回答
- Androidエミュレーターは違法ですか?
-
エミュレーターのインストールや使用については違法性はありません。
アプリごとに利用規約や著作権に違いがあるので、その点には注意してプレイしましょう。
- NoxPlayerの利用は安全ですか?
-
NoxPlayer は利用者数も多く安全なエミュレーターです。
エミュレーターの中には不安定なものやPCに不具合が出る場合もあるので、利用者の少ないエミュレーターには注意が必要です。
- NoxPlayerを利用して不具合が出た場合の保証はありますか?
-
NoxPlayer の利用によるPCの不具合などについては保証はありませんので、自己責任で利用しましょう。
- NoxPlayerでプレイする際に課金するにはどのようにすれば良いですか?
-
NoxPlayer でもGoogleアカウントでログイン可能なので、課金したい場合はGoogleアカウントを利用して課金しましょう。
すでにアカウントをお持ちの場合、スマホと同じアカウントを利用できます。新たにアカウントを作成する必要はありません。
NoxPlayerの使い方・推奨スペックのまとめ
NoxPlayer はアップデートが頻繁にあるのでウィルスやエラーへの対応が万全です。
また、広告も表示されず他サイトへの誘導が無いので安全性の非常に高いエミュレーターです。
NoxPlayer を快適にプレイする際にミドルスペック以上のゲーミングPCを使用すれば、最大120fpsでゲームがプレイ可能です。
キーボードに特定の操作を割り当てて、マクロ機能を使った自動操作が可能なので、ゲームのプレイの幅が広がり快適なゲーム操作も魅力の一つです。
PCのスペックが低く NoxPlayer の動作が重いと感じたらゲーミングPCの購入を検討するか、今回の記事を参考に設定を変更してみましょう。
- NoxPlayer の特徴とメリット・デメリット
- NoxPlayer の推奨スペックと快適に動作するPCについて
- NoxPlayer のダウンロード・インストール方法
- 重い場合の対処方法・メモリや解像度のおすすめ設定
ゲーミングPCの選び方について解説した記事も用意しているため、そちらも参考にしてみてください。